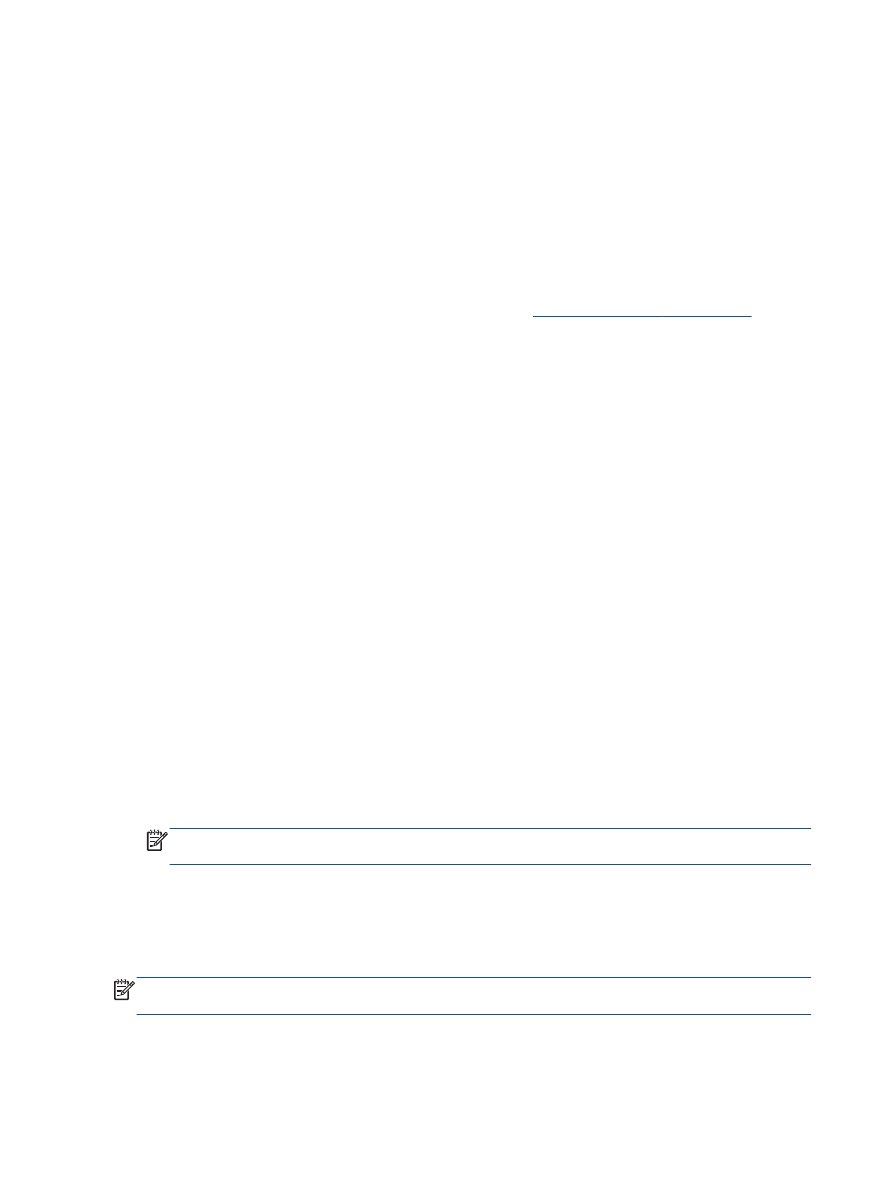
Skeniranje na računalo
Da biste skenirali na računalo, pisač i računalo moraju biti povezani i uključeni. Skenirati možete s
upravljačke ploče pisača ili s računala. Skenirajte s upravljačke ploče ako želite brzo skenirati jednu
stranicu u slikovnu datoteku. Skenirajte s računala ako želite skenirati više stranica u jednu datoteku,
definirati datotečni format skena ili načiniti prilagodbe skenirane slike.
Da biste se pripremili za skeniranje, učinite sljedeće:
1.
Umetnite original u ADF tako da ispisana strana bude okrenuta prema gore ili ga postavite u
prednji desni kut stakla skenera s ispisanom stranom prema dolje.
Više informacija o umetanju papira potražite u odjeljku
Umetanje originala na stranici 24
.
2.
Započnite skeniranje.
Skeniranje s upravljačke ploče pisača
1.
Na zaslonu Početak na zaslonu pisača odaberite Skeniranje. Ako ne vidite Skeniranje na
zaslonu pisača, pritisnite gumb Početak, a zatim Gore i Dolje dok ne ugledate Skeniranje.
2.
Odaberite Skeniraj na računalo.
3.
Odaberite računalo na koje želite skenirati sa zaslona pisača.
Ako ne vidite računalo na zaslonu pisača, provjerite je li računalo povezano s pisačem putem
USB kabela.
Skeniranje s računala
1.
Ovisno o operacijskom sustavu učinite nešto od sljedećeg da biste otvorili softver pisača.
●
Windows 8: Desnom tipkom miša kliknite prazno područje na zaslonu Start, pa Sve
aplikacije na traci aplikacija te na kraju kliknite ikonu s nazivom pisača.
●
Windows 7, Windows Vista i Windows XP: Na radnoj površini računala kliknite Start, pa
odaberite Svi programi, zatim HP, pa HP Officejet 2620 series, a potom kliknite HP Officejet
2620 series.
2.
U odjeljku softver pisača kliknite ikonu Ispis, skeniranje i faksiranje, a zatim odaberite Scan a
Document or Photo (Skeniranje dokumenta ili fotografije).
3.
Odaberite željenu vrstu skeniranja s izbornika prečaca, a potom kliknite Skeniraj.
NAPOMENA:
Ako je mogućnost Prikaži pretpregled skeniranja, moći ćete načiniti prilagodbe
skenirane slike na zaslonu za pretpregled.
4.
Odaberite Spremi ako želite aplikaciju zadržati otvorenom za drugo skeniranje ili odaberite
Dovršeno da biste izašli iz aplikacije.
5.
Kada spremite sken, u prozoru programa Windows Explorer otvorit ćete direktorij u kojem je
sken spremljen.
NAPOMENA:
Ograničeni broj računala može istovremeno imati aktiviranu funkciju skeniranja. Na
zaslonu pisača odaberite Skeniranje i vidjet ćete računala koja su trenutno dostupna za skeniranje.
30 Poglavlje 5 Kopiranje i skeniranje
HRWW