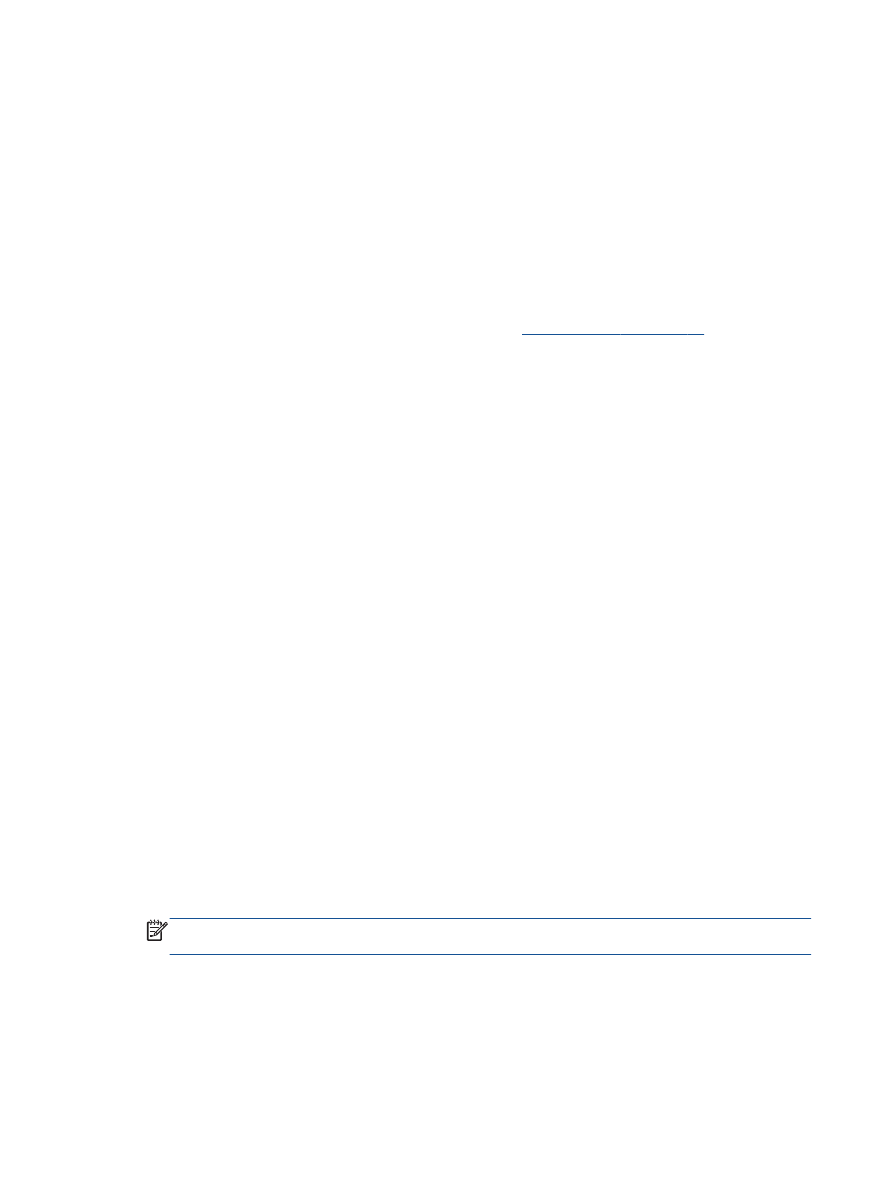
Skenovanie do počítača
Ak chcete skenovať do počítača, tlačiareň musí byť pripojená k počítaču a obe zariadenia musia byť
zapnuté. Skenovať môžete z ovládacieho panela tlačiarne alebo z počítača. Ak chcete rýchlo
skenovať jednu stranu do súboru s obrázkom, skenujte z ovládacieho panela. Ak chcete skenovať
viac strán do jedného súboru, skenujte z počítača, pričom definujte formát súboru so skenovaným
obrázkom, prípadne skenovaný obrázok upravte.
Príprava skenovania
1.
Originál vložte do automatického podávača dokumentov tlačenou stranou nahor alebo do
pravého predného rohu sklenenej podložky skenera tlačenou stranou nadol.
Ďalšie informácie o vkladaní originálu nájdete v časti
Vložte originál na strane 26
.
2.
Spustite skenovanie.
Skenovanie z ovládacieho panela tlačiarne
1.
Na obrazovke Úvod na displeji tlačiarne vyberte položku Skenovanie. Ak sa položka Skenovanie
na displeji tlačiarne nezobrazuje, stlačte tlačidlo Úvod a potom stláčajte tlačidlá Nahor a Nadol,
kým sa nezobrazí položka Skenovanie.
2.
Vyberte položku Skenovať do počítača.
3.
Na displeji tlačiarne vyberte počítač, do ktorého chcete skenovať.
Ak sa počítač nezobrazuje na displeji tlačiarne, skontrolujte, či je pripojený k tlačiarni cez kábel
USB.
Skenovanie z počítača
1.
V závislosti od operačného systému vykonajte jeden z nasledujúcich postupov na otvorenie
softvér tlačiarne.
●
Windows 8: na úvodnej obrazovke kliknite pravým tlačidlom na prázdnu oblasť obrazovky,
na paneli aplikácií kliknite na položku Všetky aplikácie a potom kliknite na ikonu s názvom
tlačiarne.
●
Windows 7, Windows Vista a Windows XP: na pracovnej ploche počítača kliknite na
ponuku Štart, vyberte položku Všetky programy, kliknite na položku HP, na položku HP
Officejet 2620 series a potom na položku HP Officejet 2620 series.
2.
V softvér tlačiarne kliknite na ikonu Tlač, skenovanie a fax a potom vyberte položku Skenovať
dokument alebo fotografiu.
3.
V kontextovej ponuke vyberte požadovaný typ skenovania a potom kliknite na položku
Skenovať.
POZNÁMKA:
Ak vyberiete položku Zobraziť ukážku skenovania, oskenovaný obrázok budete
môcť prispôsobiť na obrazovke s ukážkou.
32 Kapitola 5 Kopírovanie a skenovanie
SKWW
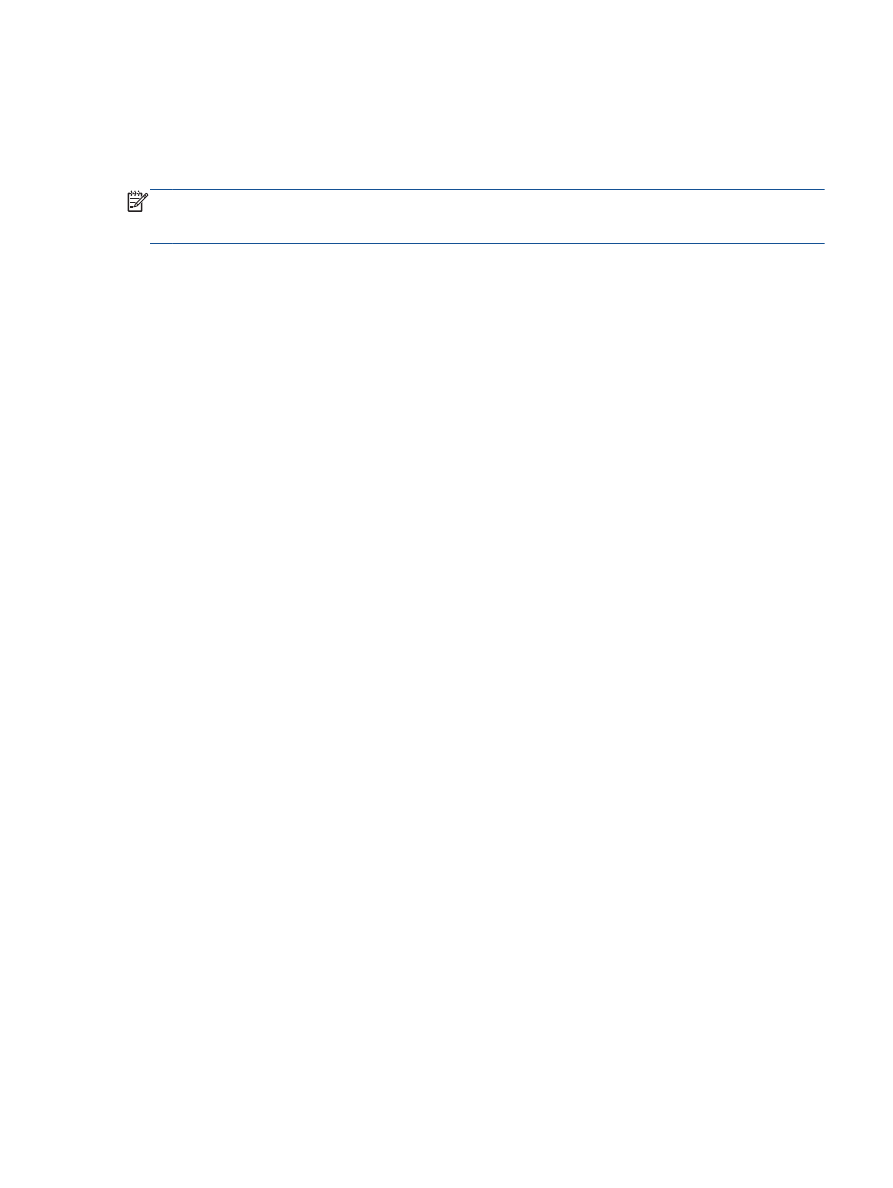
4.
Ak chcete ponechať aplikáciu otvorenú na ďalšie skenovanie, vyberte položku Uložiť. Výberom
položky Hotovo aplikáciu ukončíte.
5.
Po uložení oskenovaného súboru sa v adresári, do ktorého sa uložil, otvorí okno programu
Windows Prieskumník.
POZNÁMKA:
Počet počítačov, v ktorých môže byť súčasne aktivovaná funkcia skenovania, je
obmedzený. Na obrazovke tlačiarne vyberte položku Skenovanie a zobrazia sa počítače, ktoré sú
aktuálne k dispozícii na skenovanie.
SKWW
Skenovanie do počítača 33