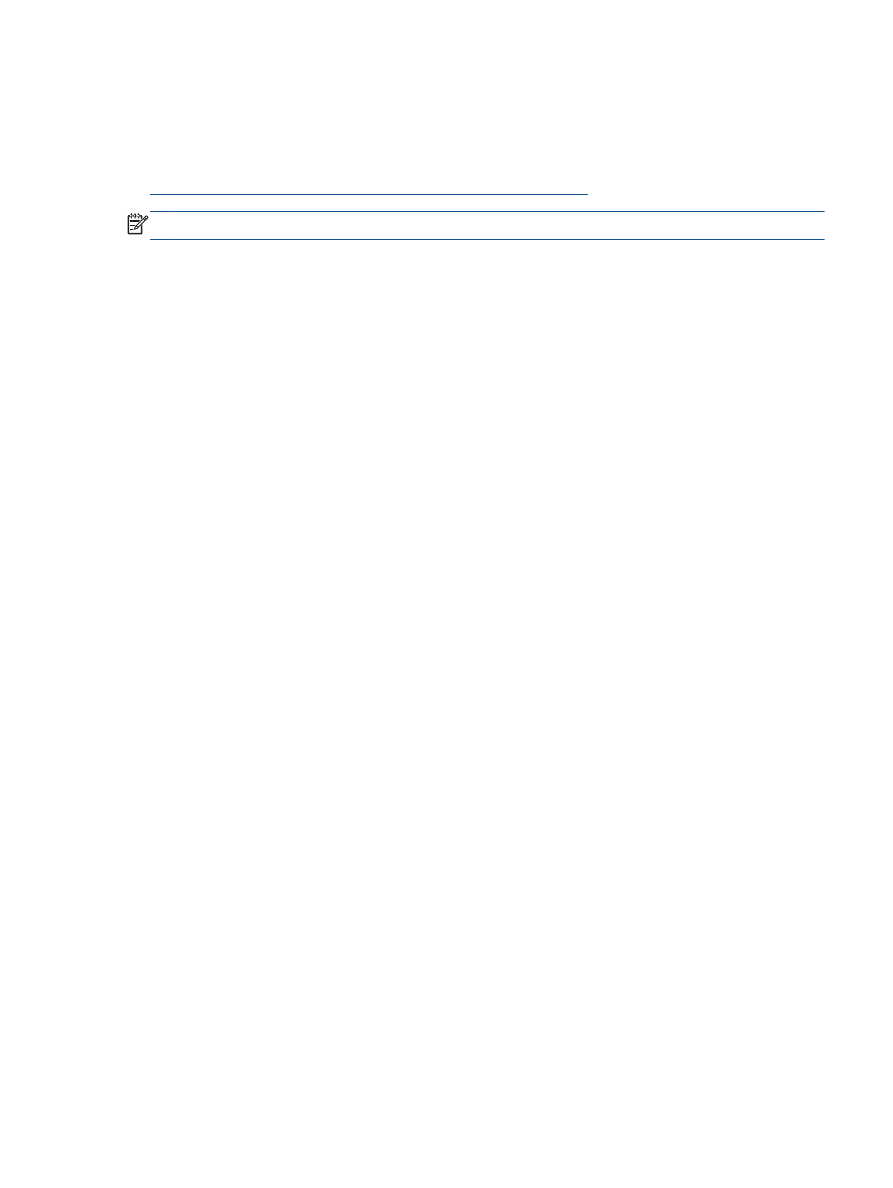
Nedá sa tlačiť
Ak máte problém s tlačou, môžete si prevziať nástroj HP Print and Scan Doctor, ktorý môže za vás
automaticky vyriešiť tento problém. Pomôcku získate kliknutím na príslušné prepojenie:
Prejsť na stránku na prevzatie nástroja HP Print and Scan Doctor.
POZNÁMKA:
Nástroj HP Print and Scan Doctor nemusí byť k dispozícii vo všetkých jazykoch.
Riešenie problémov s tlačou
Skontrolujte, či je tlačiareň zapnutá a či je vo vstupnom zásobníku papier. Ak stále nemôžete tlačiť,
skúste vykonať nasledujúce kroky v uvedenom poradí:
1.
Skontrolujte, či sa na displeji tlačiarne nezobrazujú chybové hlásenia, a podľa pokynov na
obrazovke odstráňte chyby.
2.
Odpojte a znova pripojte kábel USB.
3.
Overte, či tlačiareň nie je pozastavená alebo v režime offline.
Overenie, či tlačiareň nie je pozastavená alebo v režime offline
a.
V závislosti od operačného systému vykonajte jeden z nasledujúcich postupov:
●
Windows 8: umiestnením kurzora alebo ťuknutím na pravý horný roh obrazovky
otvorte panel kľúčových funkcií a potom kliknite na ikonu nastavenie, kliknite na
položku Ovládací panel a potom kliknite alebo ťuknite na položku Zobraziť zariadenia
a tlačiarne.
●
Windows 7: v ponuke Štart systému Windows kliknite na položku Zariadenia a
tlačiarne.
●
Windows Vista: v ponuke Štart systému Windows kliknite na položku Ovládací panel a
potom kliknite na položku Tlačiarne.
●
Windows XP: v ponuke Štart systému Windows kliknite na položku Ovládací panel a
potom kliknite na položku Tlačiarne a faxy.
b.
Kliknite dvakrát na ikonu tlačiarne alebo na ňu kliknite pravým tlačidlom a výberom položky
Zobraziť tlačové úlohy otvorte tlačový front.
c.
V ponuke Tlačiareň skontrolujte, či nie sú zobrazené žiadne značky začiarknutia vedľa
položiek Pozastaviť tlač alebo Používať tlačiareň v režime offline.
d.
Ak ste vykonali nejaké zmeny, skúste tlačiť znova.
4.
Overte, či je tlačiareň nastavená ako predvolená tlačiareň.
Overenie, či je tlačiareň nastavená ako predvolená tlačiareň
a.
V závislosti od operačného systému vykonajte jeden z nasledujúcich postupov:
●
Windows 8: umiestnením kurzora alebo ťuknutím na pravý horný roh obrazovky
otvorte panel kľúčových funkcií a potom kliknite na ikonu nastavenie, kliknite na
SKWW
Nedá sa tlačiť 85
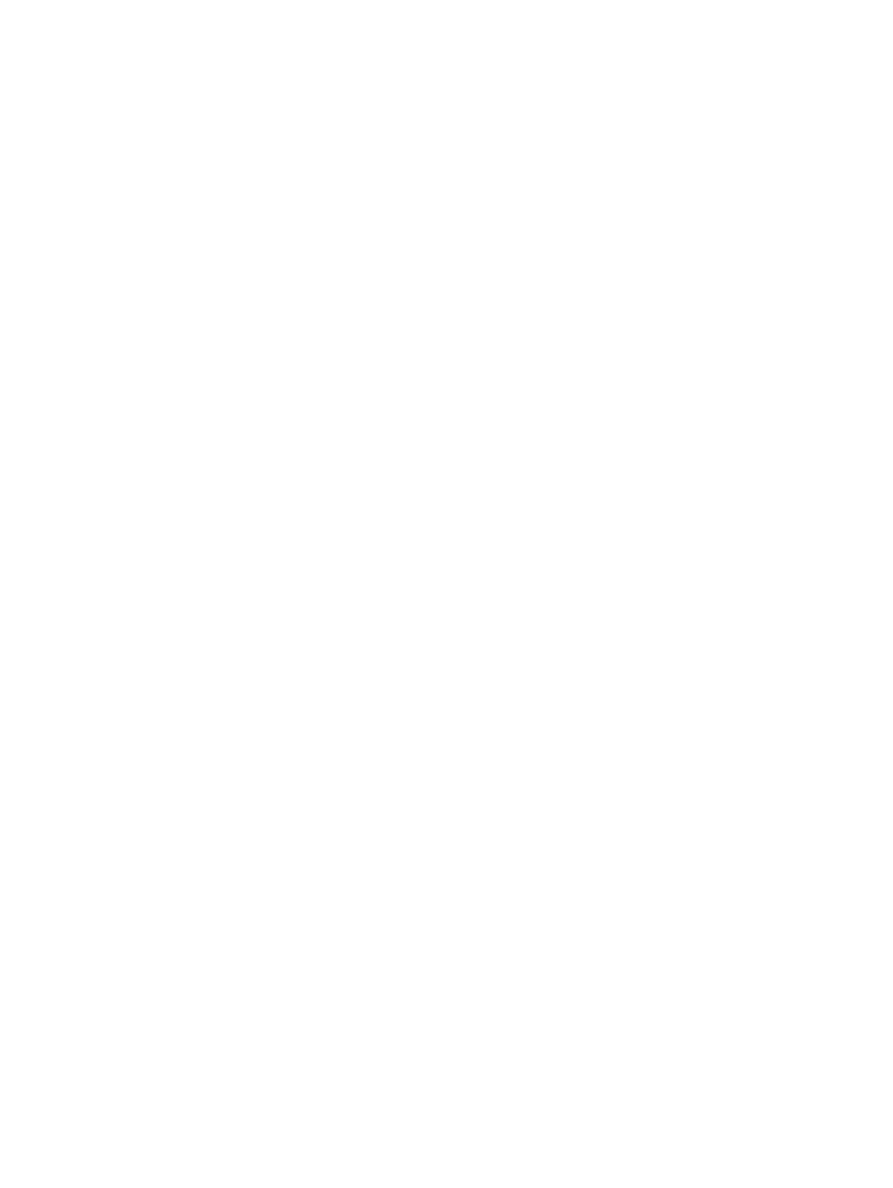
položku Ovládací panel a potom kliknite alebo ťuknite na položku Zobraziť zariadenia
a tlačiarne.
●
Windows 7: v ponuke Štart systému Windows kliknite na položku Zariadenia a
tlačiarne.
●
Windows Vista: v ponuke Štart systému Windows kliknite na položku Ovládací panel a
potom kliknite na položku Tlačiarne.
●
Windows XP: v ponuke Štart systému Windows kliknite na položku Ovládací panel a
potom kliknite na položku Tlačiarne a faxy.
b.
Skontrolujte, či je nastavená správna predvolená tlačiareň.
Predvolená tlačiareň má vedľa seba značku začiarknutia v čiernom alebo zelenom krúžku.
c.
Ak je nastavená nesprávna predvolená tlačiareň, pravým tlačidlom kliknite na správnu
tlačiareň a vyberte položku Nastaviť ako predvolenú tlačiareň.
d.
Skúste použiť tlačiareň znova.
5.
Reštartujte zaraďovač tlače.
Reštart zaraďovača tlače
a.
V závislosti od operačného systému vykonajte jeden z nasledujúcich postupov:
Windows 8
i.
Umiestnením kurzora alebo ťuknutím na pravý horný roh obrazovky otvorte panel
kľúčových funkcií a potom kliknite na ikonu Nastavenie.
ii.
Kliknite alebo ťuknite na položku Ovládací panel a potom kliknite alebo ťuknite na
položku Systém a zabezpečenie.
iii. Kliknite alebo ťuknite na položku Nástroje na správu a potom dvakrát kliknite alebo
ťuknite na položku Služby.
iv. Kliknite pravým tlačidlom myši na položku Zaraďovač tlače alebo sa jej dotknite a
podržte na nej prst a potom kliknite na položku Vlastnosti.
v.
Na karte Všeobecné vedľa položky Typ spustenia overte, či je vybratá možnosť
Automaticky.
vi. Ak služba ešte nie je spustená, v časti Stav služby kliknite alebo ťuknite na ponuku
Štart a potom kliknite alebo ťuknite na tlačidlo OK.
Windows 7
i.
V ponuke Štart systému Windows kliknite na položku Ovládací panel, Systém a
zabezpečenie a potom Nástroje na správu.
ii.
Dvakrát kliknite na položku Služby.
iii. Kliknite pravým tlačidlom myši na položku Zaraďovač tlače a potom kliknite na položku
Vlastnosti.
86 Kapitola 9 Vyriešenie problému
SKWW
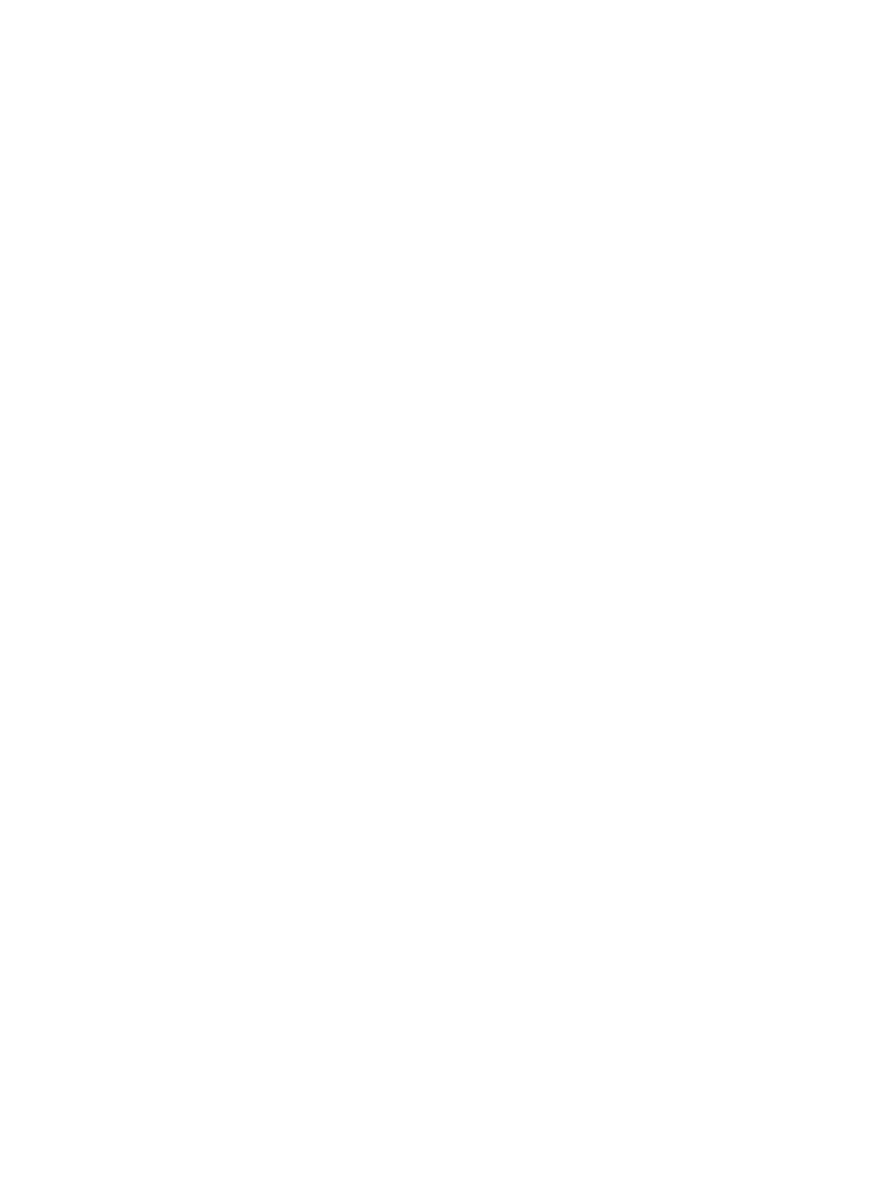
iv. Na karte Všeobecné v zozname Typ spustenia overte, či je vybratá možnosť
Automaticky.
v.
Ak služba nie je spustená, v časti Stav služby kliknite na tlačidlo Spustiť a potom
kliknite na tlačidlo OK.
Windows Vista
i.
V ponuke Štart systému Windows kliknite na položku Ovládací panel, Systém a
údržba a potom Nástroje na správu.
ii.
Dvakrát kliknite na položku Služby.
iii. Kliknite pravým tlačidlom myši na položku Služba zaraďovača tlače a potom kliknite na
položku Vlastnosti.
iv. Na karte Všeobecné v zozname Typ spustenia overte, či je vybratá možnosť
Automaticky.
v.
Ak služba nie je spustená, v časti Stav služby kliknite na tlačidlo Spustiť a potom
kliknite na tlačidlo OK.
Windows XP
i.
V ponuke Štart systému Windows kliknite pravým tlačidlom myši na položku Tento
počítač.
ii.
Kliknite na položku Spravovať a potom kliknite na položku Služby a aplikácie.
iii. Dvakrát kliknite na položku Služby a potom vyberte položku Zaraďovač tlače.
iv. Kliknite pravým tlačidlom myši na položku Zaraďovač tlače a kliknutím na tlačidlo
Reštartovať reštartujte túto službu.
b.
Skontrolujte, či je nastavená správna predvolená tlačiareň.
Predvolená tlačiareň má vedľa seba značku začiarknutia v čiernom alebo zelenom krúžku.
c.
Ak je nastavená nesprávna predvolená tlačiareň, pravým tlačidlom kliknite na správnu
tlačiareň a vyberte položku Nastaviť ako predvolenú tlačiareň.
d.
Skúste použiť tlačiareň znova.
6.
Reštartujte počítač.
7.
Vymažte tlačový front.
Vymazanie tlačového frontu
a.
V závislosti od operačného systému vykonajte jeden z nasledujúcich postupov:
●
Windows 8: umiestnením kurzora alebo ťuknutím na pravý horný roh obrazovky
otvorte panel kľúčových funkcií a potom kliknite na ikonu nastavenie, kliknite na
položku Ovládací panel a potom kliknite alebo ťuknite na položku Zobraziť zariadenia
a tlačiarne.
●
Windows 7: v ponuke Štart systému Windows kliknite na položku Zariadenia a
tlačiarne.
SKWW
Nedá sa tlačiť 87
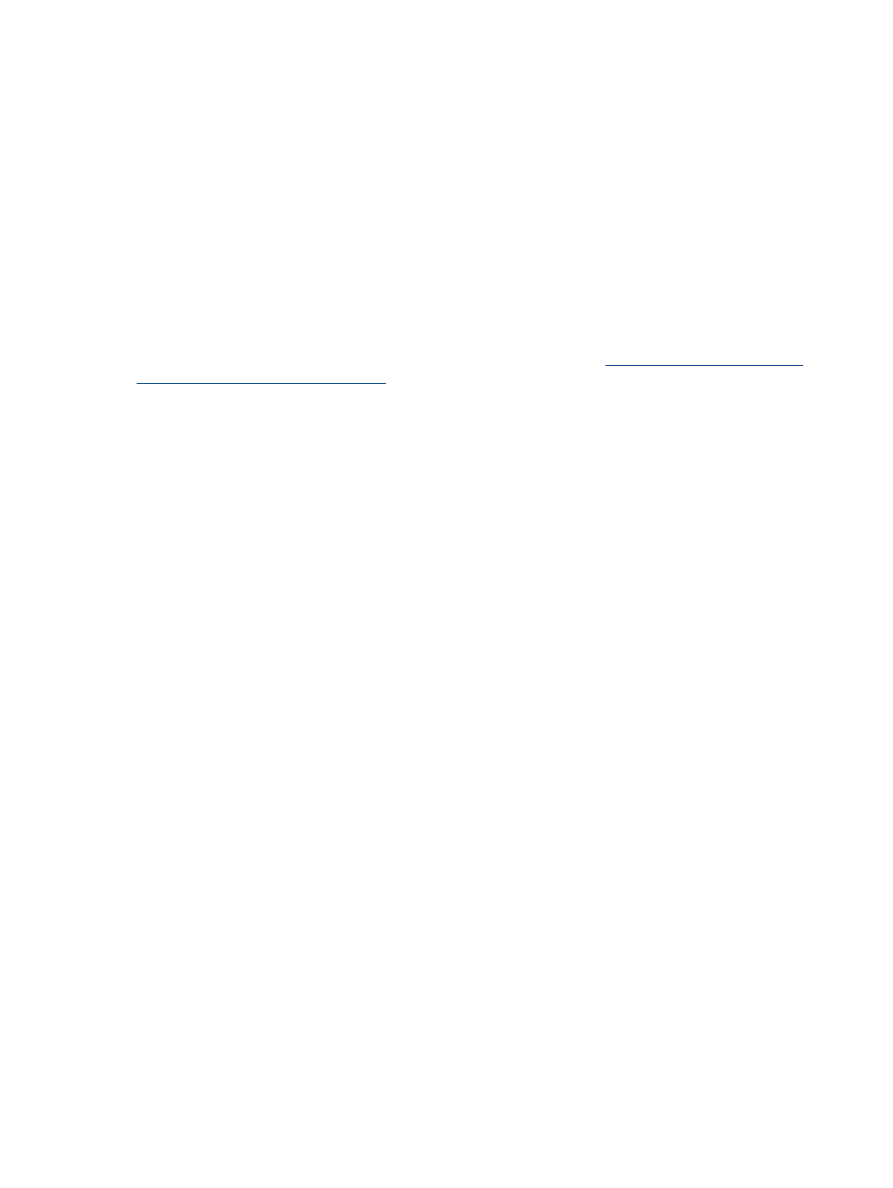
●
Windows Vista: v ponuke Štart systému Windows kliknite na položku Ovládací panel a
potom kliknite na položku Tlačiarne.
●
Windows XP: v ponuke Štart systému Windows kliknite na položku Ovládací panel a
potom kliknite na položku Tlačiarne a faxy.
b.
Dvojitým kliknutím na ikonu tlačiarne otvorte tlačový front.
c.
V ponuke Tlačiarne kliknite na položku Zrušiť všetky dokumenty alebo Vymazať tlačové
dokumenty a potom kliknutím na tlačidlo Áno výber potvrďte.
d.
Ak sú stále nejaké dokumenty vo fronte, reštartujte počítač a po reštartovaní počítača
skúste tlačiť znova.
e.
Znova skontrolujte, či je tlačový front prázdny, a potom skúste tlačiť znova.
Ak sa pomocou vyššie uvedených riešení nepodarí odstrániť problém,
kliknutím sem zobrazte ďalšie
informácie o riešení problémov online
.
88 Kapitola 9 Vyriešenie problému
SKWW