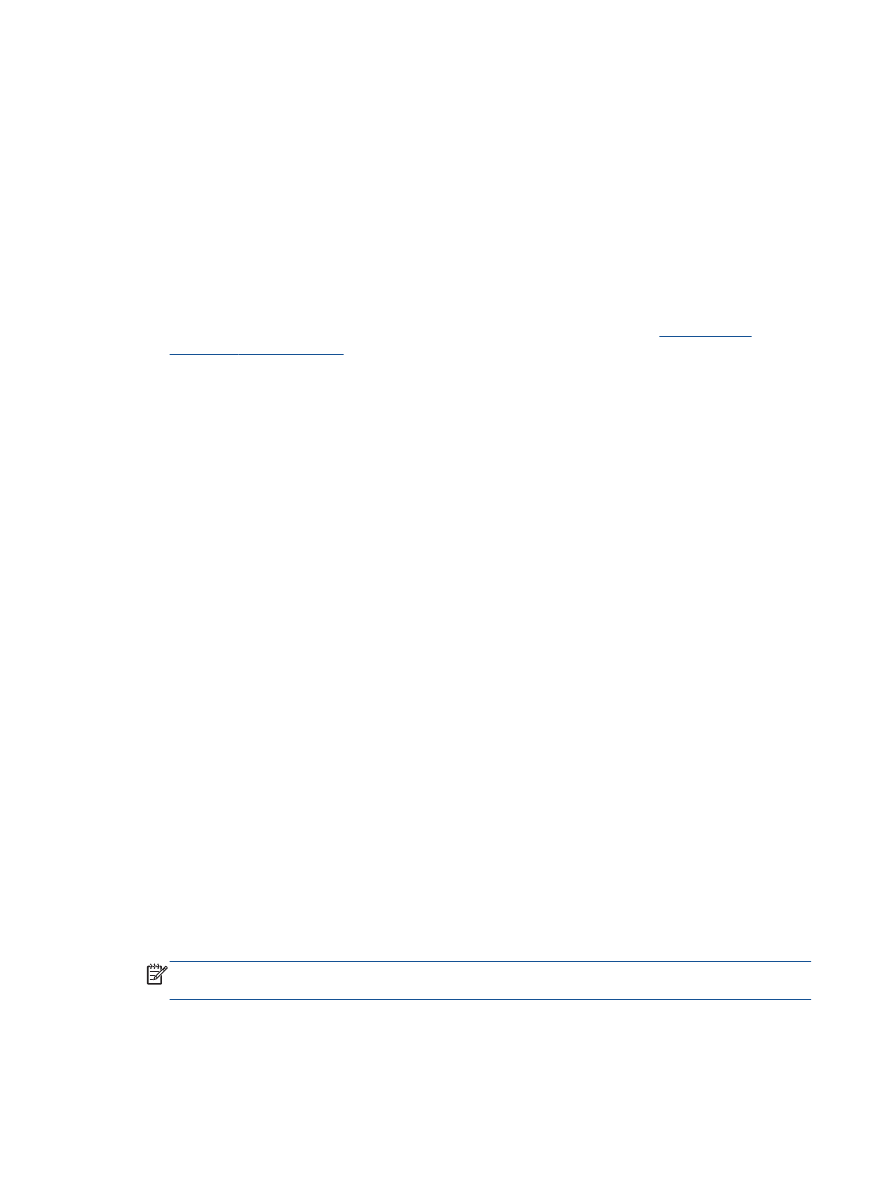
Сканиране в компютър
За сканирате към компютър
, принтерът и компютърът трябва да са свързани и включени. Може
да сканирате от контролния панел на принтера или от компютъра си
. Сканирайте от
контролния панел
, ако искате бързо да сканирате една страница във файл с изображение.
Сканирайте от компютъра си
, ако искате да сканирате много страници в един файл, задайте
формата на файла за сканиране или настройте сканираното изображение
.
За подготовка за сканиране
1.
Поставете оригинала със страната за печат нагоре в АПУ или със страната за печат надолу
в предния десен ъгъл на стъклото на скенера
.
За допълнителна информация относно поставянето на оригинала вж
.
Поставяне на
оригинал на страница
26
.
2.
Стартирайте сканирането
.
Сканиране от контролния панел на принтера
1.
Изберете
Scan (Сканиране) от екрана Начало на дисплея на принтера. Ако не виждате
Scan (Сканиране) на дисплея на принтера, натиснете бутона Начало и след това
натискайте бутоните Нагоре и Надолу
, докато видите Scan (Сканиране).
2.
Изберете
Scan to Computer (Сканиране в компютър).
3.
Изберете компютърът
, към който искате да сканирате, от дисплея на принтера.
Ако не виждате компютъра си в списъка на дисплея на принтера
, уверете се, че
компютърът ви е свързан към принтера посредством
USB кабел.
Сканиране от компютъра
1.
В зависимост от операционната система
, направете едно от следните неща, за да отворите
софтуер на принтера
.
●
Windows 8: На стартовия екран щракнете с десен бутон върху празна област на
екрана
, щракнете върху All Apps (Всички приложения) на лентата с приложения и
после щракнете върху иконата с името на принтера
.
●
Windows 7, Windows Vista и Windows XP: От работния плот на компютъра щракнете
върху бутона
Start (Старт), изберете All Programs (Всички програми), щракнете върху
HP, щракнете върху HP Officejet 2620 series, след което щракнете върху HP Officejet
2620 series.
2.
В софтуер на принтера щракнете върху иконата Печат
, сканиране и факс и след това
изберете
Scan a Document or Photo (Сканиране на документ или снимка).
3.
Изберете от менюто за кратък път типът сканиране
, което искате и след това щракнете
върху
Scan (Сканиране).
ЗАБЕЛЕЖКА:
Ако
Show Scan Preview (Покажи преглед за сканиране) е избрано, ще
можете да настроите сканираното изображение в екрана за преглед
.
32 Глава 5 Копиране и сканиране
BGWW

4.
Изберете
Save (Запис), ако искате да оставите приложението отворено за друго
сканиране
, или изберете Done (Готово), за да излезете от приложението.
5.
След като сканираното е запаметено
, прозореца на Windows Explorer ще се отвори в
директорията
, където сканираното е запаметено.
ЗАБЕЛЕЖКА:
Има ограничен брой компютри
, които може да имат активирана функция за
сканиране по едно и също време
. Изберете Scan (Сканиране) на дисплея на принтера и ще
видите компютрите
, които в момента са на разположение за сканиране.
BGWW
Сканиране в компютър
33