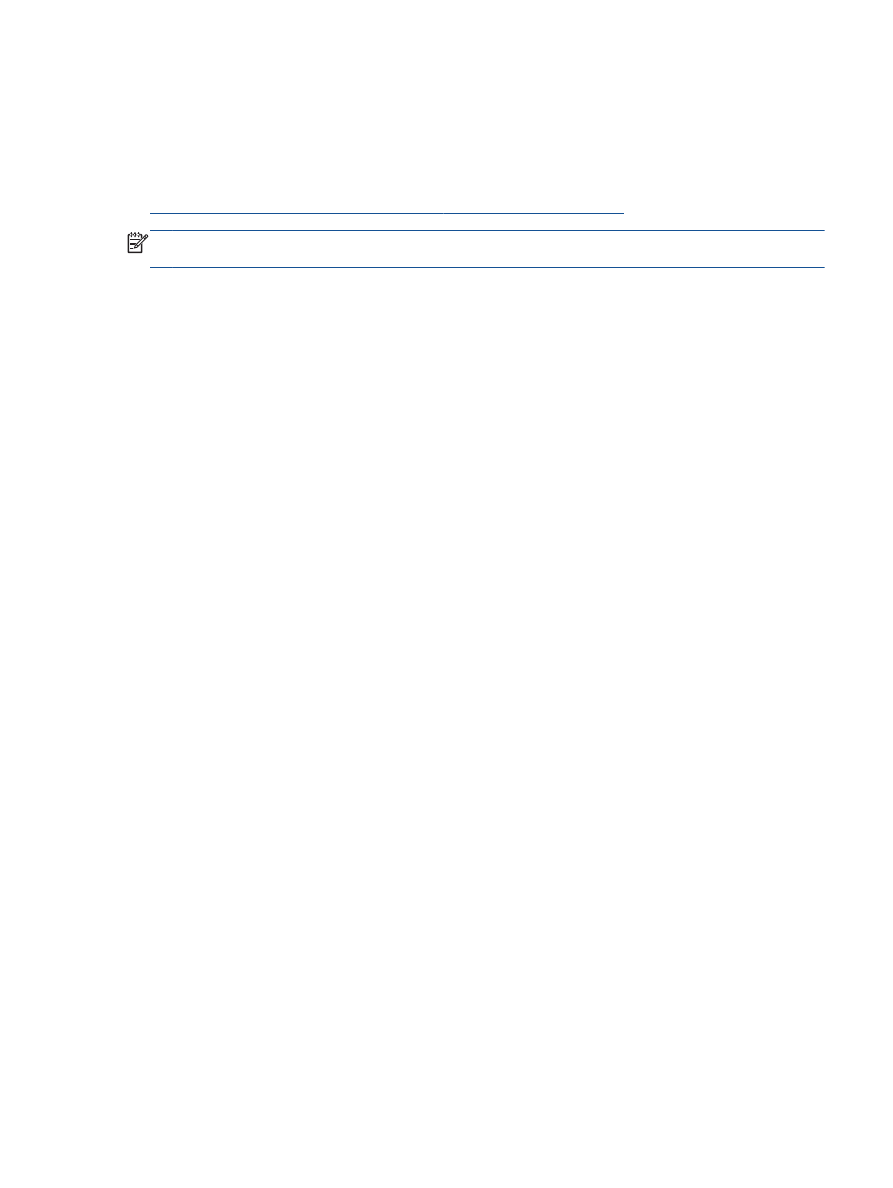
Не може да се печата
Ако имате проблем при печат
, можете да изтеглите помощната програма HP Print and Scan
Doctor, която може да отстрани този проблем автоматично. За да получите помощната
програма
, щракнете върху подходящата връзка:
Отведи ме до страницата за изтегляне на HP Print and Scan Doctor.
ЗАБЕЛЕЖКА:
Помощната програма
HP Print and Scan Doctor може да не се предлага на
всички езици
.
Отстраняване на проблеми при печат
Уверете се
, че принтерът е включен и че във входната тава има хартия. Ако все още не можете
да печатате
, опитайте следните действия в този ред:
1.
Проверете за съобщения за грешка на дисплея на принтера и ги решете
, като следвате
инструкциите на екрана
.
2.
Изключете и включете отново
USB кабела.
3.
Уверете се
, че принтерът не е поставен в пауза или е офлайн.
Проверка дали принтерът не е поставен в пауза или е офлайн
а.
В зависимост от операционната система
, направете едно от следните неща:
●
Windows 8: Посочете или натиснете горния десен ъгъл на екрана, за да отворите
лентата на препратките и след това щракнете върху иконата
Settings
(Настройки) , щракнете или натиснете върху Control Panel (Контролен панел) и
след това щракнете или натиснете върху
View devices and printers (Преглед на
устройства и принтери
).
●
Windows 7: От менюто Start (Старт) на Windows щракнете върху Devices and
Printers (Устройства и принтери).
●
Windows Vista: От менюто Start (Старт) на Windows изберете Control Panel
(Контролен панел), а след това щракнете върху Printers (Принтери).
●
Windows XP: От менюто Start (Старт) на Windows щракнете върху Control Panel
(Контролен панел), а след това щракнете върху Printers and Faxes (Принтери и
факсове
).
б.
Или щракнете двукратно върху иконата за вашия принтер
, или щракнете с десния
бутон на мишката върху иконата за вашия принтер и изберете
See what’s printing
(Вижте какво се печата), за да отворите опашката за печат.
в.
Уверете се
, че в менюто Printer (Принтер) няма отметки до опцията Pause Printing
(Пауза на печата) или Use Printer Offline (Използвай принтера офлайн).
г.
Ако сте направили някакви промени
, опитайте да печатате отново.
4.
Проверете дали принтерът е зададен като принтер по подразбиране
.
Проверка на това дали принтерът е зададен като принтер по подразбиране
а.
В зависимост от операционната система
, направете едно от следните неща:
BGWW
Не може да се печата
85
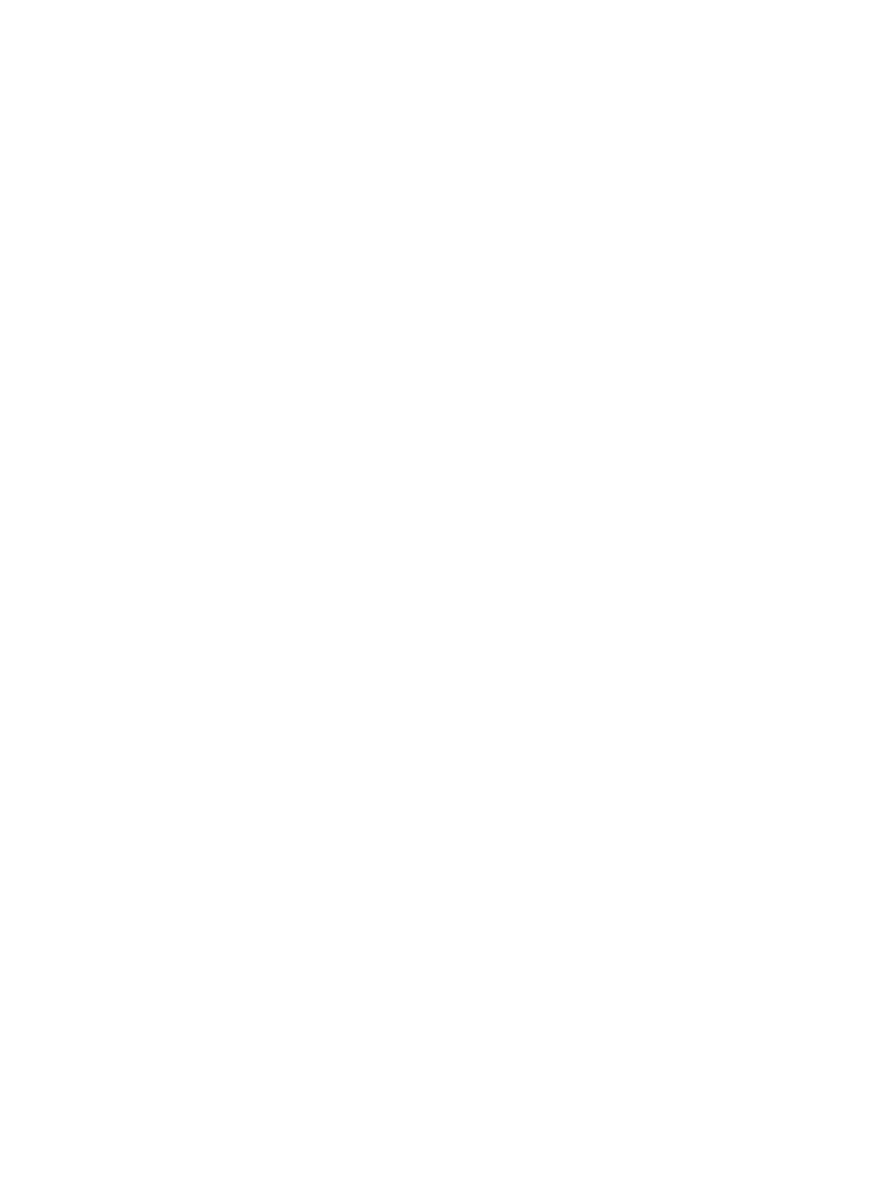
●
Windows 8: Посочете или натиснете горния десен ъгъл на екрана, за да отворите
лентата на препратките и след това щракнете върху иконата
Settings
(Настройки) , щракнете или натиснете върху Control Panel (Контролен панел) и
след това щракнете или натиснете върху
View devices and printers (Преглед на
устройства и принтери
).
●
Windows 7: От менюто Start (Старт) на Windows щракнете върху Devices and
Printers (Устройства и принтери).
●
Windows Vista: От менюто Start (Старт) на Windows изберете Control Panel
(Контролен панел), а след това щракнете върху Printers (Принтери).
●
Windows XP: От менюто Start (Старт) на Windows щракнете върху Control Panel
(Контролен панел), а след това щракнете върху Printers and Faxes (Принтери и
факсове
).
б.
Уверете се
, че като принтер по подразбиране е зададен правилният принтер.
До принтера по подразбиране има черно или зелено кръгче с отметка
.
в.
Ако като принтер по подразбиране е зададен неправилен принтер
, щракнете с десния
бутон върху правилния принтер и изберете
Set as Default Printer (Задай като принтер
по подразбиране
).
г.
Пробвайте да използвате отново вашия принтер
.
5.
Рестартирайте спулера за печат
.
Рестартиране на спулера за печат
а.
В зависимост от операционната система
, направете едно от следните неща:
Windows 8
i.
Посочете или натиснете горния десен ъгъл на екрана
, за да отворите лентата с
препратки и след това щракнете върху иконата
Settings (Настройки).
ii.
Щракнете или натиснете върху
Control Panel (Контролен панел) и след това
щракнете или натиснете върху
System and Security (Система и сигурност).
iii. Щракнете или натиснете върху Administrative Tools (Административни
инструменти
) и след това щракнете двукратно или натиснете двукратно върху
Services (Услуги).
iv. Щракнете с десен бутон на мишката върху или докоснете и задръжте Print
Spooler (Спулер за печат), след което щракнете върху Properties (Свойства).
v.
В раздела
General (Общи) до Startup type (Тип на стартиране) се уверете, че сте
избрали
Automatic (Автоматично).
vi. Ако услугата вече не се изпълнява, под Service status (Състояние на услугата)
щракнете или натиснете върху
Start (Старт), след което щракнете или натиснете
върху
OK.
86 Глава 9 Решаване на проблем
BGWW
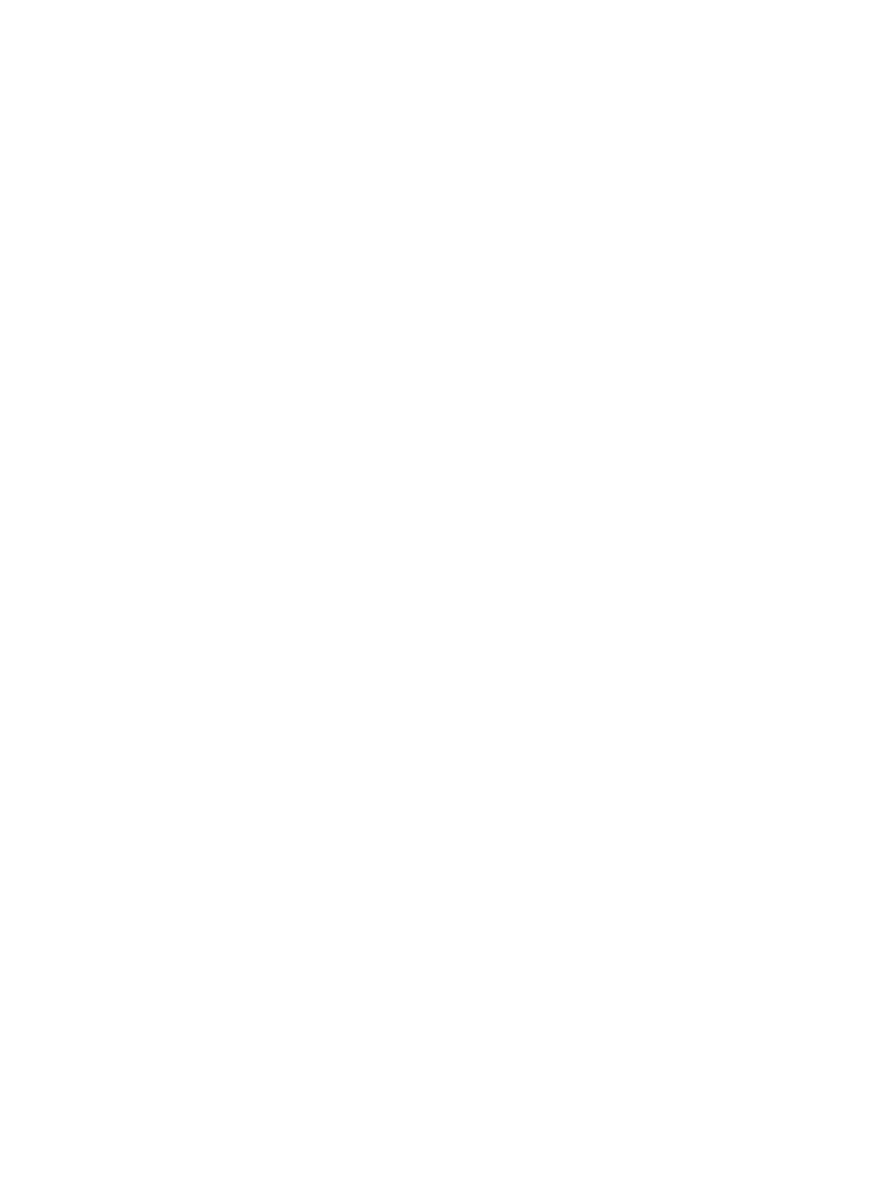
Windows 7
i.
От менюто
Start (Старт) на Windows изберете Control Panel (Контролен панел),
System and Security (Система и защита), а след това щракнете върху
Administrative Tools (Административни инструменти).
ii.
Щракнете двукратно върху
Services (Услуги).
iii. Щракнете с десния бутон на мишката върху Print Spooler (Спулер за печат), след
което щракнете върху
Properties (Свойства).
iv. В раздела General (Общи) до Startup type (Тип на стартиране) се уверете, че сте
избрали
Automatic (Автоматично).
v.
Ако услугата вече не се изпълнява
, под Service status (Състояние на услугата)
щракнете върху
Start (Старт), след което щракнете върху OK.
Windows Vista
i.
От менюто
Start (Старт) на Windows щракнете върху Control Panel (Контролен
панел
), System and Maintenance (Система и поддръжка), Administrative Tools
(Административни инструменти).
ii.
Щракнете двукратно върху
Services (Услуги).
iii. Щракнете с десния бутон на мишката върху Print Spooler service (Услуга за
спулер за печат
), след което щракнете върху Properties (Свойства).
iv. В раздела General (Общи) до Startup type (Тип на стартиране) се уверете, че сте
избрали
Automatic (Автоматично).
v.
Ако услугата вече не се изпълнява
, под Service status (Състояние на услугата)
щракнете върху
Start (Старт), след което щракнете върху OK.
Windows XP
i.
От менюто
Start (Старт) на Windows щракнете с десния бутон върху My Computer
(Моят компютър).
ii.
Щракнете върху
Manage (Управление), а след това щракнете върху Services and
Applications (Услуги и приложения).
iii. Щракнете двукратно върху Services (Услуги), а след това изберете Print Spooler
(Спулер за печат).
iv. Щракнете с десния бутон на мишката върху Print Spooler (Спулер за печат), след
което щракнете върху
Restart (Рестартиране), за да рестартирате услугата.
б.
Уверете се
, че като принтер по подразбиране е зададен правилният принтер.
До принтера по подразбиране има черно или зелено кръгче с отметка
.
в.
Ако като принтер по подразбиране е зададен неправилен принтер
, щракнете с десния
бутон върху правилния принтер и изберете
Set as Default Printer (Задай като принтер
по подразбиране
).
г.
Пробвайте да използвате отново вашия принтер
.
BGWW
Не може да се печата
87
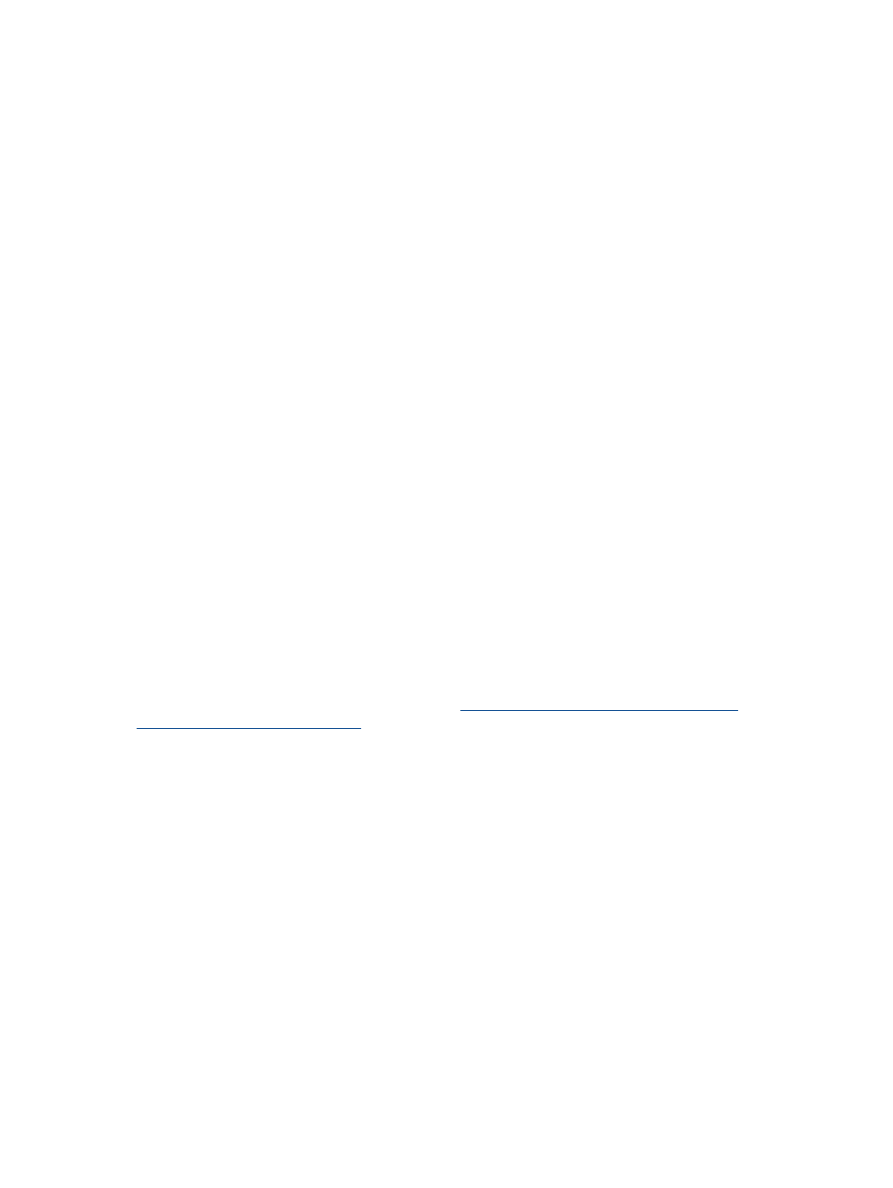
6.
Рестартирайте компютъра
.
7.
Изчистете опашката за печат
.
Изчистване на опашката за печат
а.
В зависимост от операционната система
, направете едно от следните неща:
●
Windows 8: Посочете или натиснете горния десен ъгъл на екрана, за да отворите
лентата на препратките и след това щракнете върху иконата
Settings
(Настройки) , щракнете или натиснете върху Control Panel (Контролен панел) и
след това щракнете или натиснете върху
View devices and printers (Преглед на
устройства и принтери
).
●
Windows 7: От менюто Start (Старт) на Windows щракнете върху Devices and
Printers (Устройства и принтери).
●
Windows Vista: От менюто Start (Старт) на Windows изберете Control Panel
(Контролен панел), а след това щракнете върху Printers (Принтери).
●
Windows XP: От менюто Start (Старт) на Windows щракнете върху Control Panel
(Контролен панел), а след това щракнете върху Printers and Faxes (Принтери и
факсове
).
б.
Щракнете двукратно върху иконата на принтера
, за да се отвори опашката за печат.
в.
В меню
Printer (Принтер) щракнете върху Cancel all documents (Отказване на всички
документи
) или Purge Print Document (Изхвърли документите за печат), след което
щракнете върху бутона
Yes (Да) за потвърждение.
г.
Ако в опашката все още има документи
, рестартирайте компютъра, след което
опитайте да печатате отново
.
д.
Проверете отново опашката за печат и се уверете
, че тя е изчистена, а след това
опитайте да печатате отново
.
Ако горните решения не отстранят проблема
,
щракнете тук за повече информация за
отстраняване на неизправности
.
88 Глава 9 Решаване на проблем
BGWW