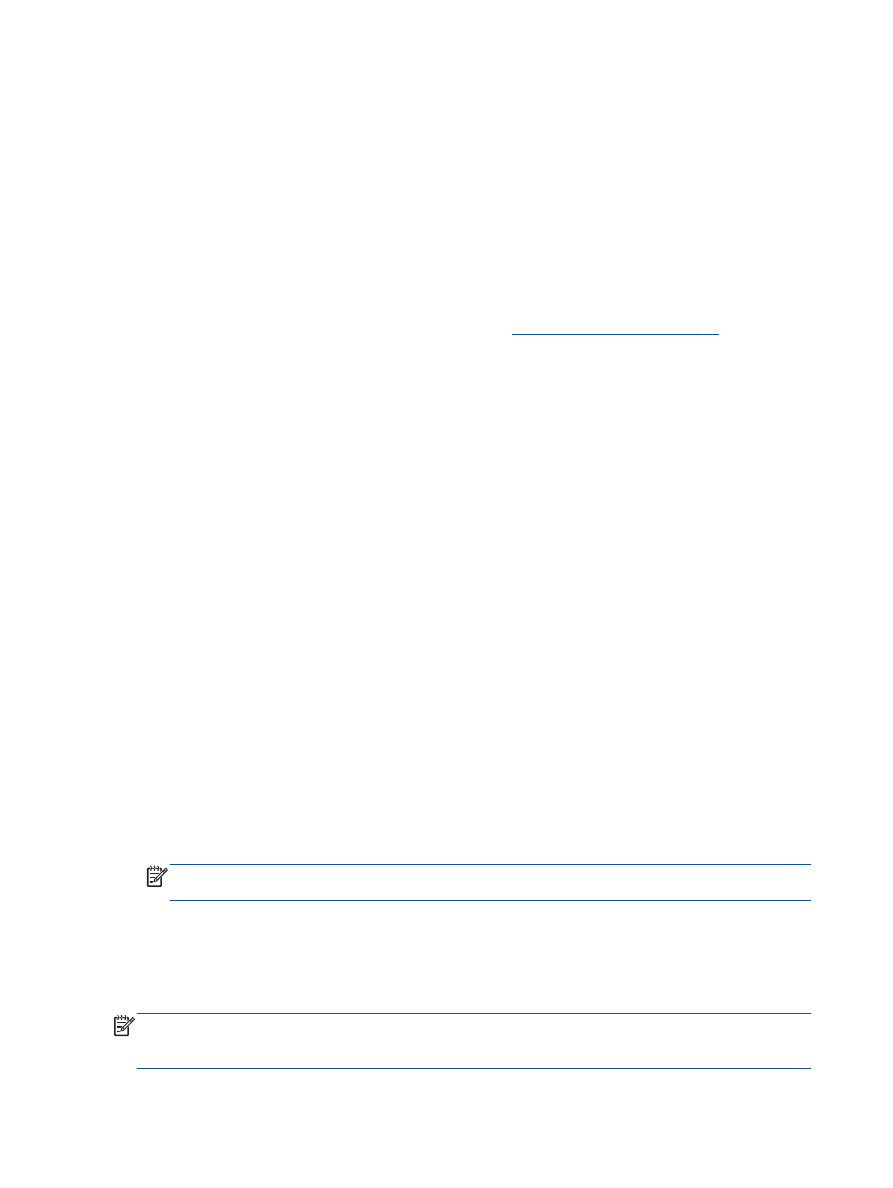
Skenování do počítače
Chcete-li využívat skenování do počítače, musí být tiskárna připojena k počítači a tiskárna i počítač
musí být zapnuté. Skenování můžete zahájit z ovládacího panelu tiskárny nebo z počítače. Chcete-li
rychle skenovat jednu stránku do souboru s obrázkem, skenujte z ovládacího panelu. Chcete-li
skenovat více stránek do jednoho souboru, určit formát souboru pro skenování nebo provést úpravy
naskenovaného obrázku, skenujte z počítače.
Příprava na skenování
1.
Vložte předlohu tiskovou stranou nahoru do automatického podavače dokumentů nebo tiskovou
stranou dolů do pravého předního rohu skleněné plochy skeneru.
Více informací o vkládání předloh naleznete v části
Vložení předlohy na stránce 26
.
2.
Zahajte skenování.
Skenování z ovládacího panelu tiskárny
1.
Na obrazovce tiskárny Domů vyberte Skenování. Pokud není na obrazovce tiskárny zobrazena
položka Skenování, stiskněte tlačítko Domů a poté stiskněte tlačítka Nahoru a Dolů, dokud se
nezobrazí položka Skenování.
2.
Vyberte možnost Skenovat do počítače.
3.
Na displeji tiskárny vyberte počítač, do kterého chcete skenovat.
Pokud v seznamu na displeji tiskárny nevidíte požadovaný počítač, ujistěte se, že je počítač
k tiskárně připojený prostřednictvím kabelu USB.
Skenování z počítače
1.
V závislosti na operačním systému jedním z následujících způsobů otevřete software tiskárny.
●
Windows 8: Na úvodní obrazovce klepněte pravým tlačítkem do prázdné oblasti, na panelu
aplikací klepněte na položku Všechny aplikace a poté klepněte na ikonu s názvem tiskárny.
●
Windows 7, Windows Vista a Windows XP: Na ploše počítače klepněte na nabídku Start,
vyberte možnost Všechny programy, klepněte na položku HP, poté na možnost HP
Officejet 2620 series a nakonec na položku HP Officejet 2620 series.
2.
V nabídce software tiskárny klepněte na ikonu Tisk, skenování a kopírování a poté na možnost
Skenovat dokument nebo fotografii.
3.
V místní nabídce vyberte požadovaný typ skenování a klepněte na možnost Skenovat.
POZNÁMKA:
Pokud jste vybrali možnost Zobrazit náhled skenování, budete moci
naskenovaný obraz na obrazovce s náhledem upravit.
4.
Pokud chcete aplikaci nechat otevřenou pro další skenování, vyberte možnost Uložit. Aplikaci
ukončíte pomocí možnosti Hotovo.
5.
Po uložení naskenovaného obrazu se otevře okno nástroje Průzkumník Windows se složkou,
v níž byl naskenovaný obraz uložen.
POZNÁMKA:
Počet počítačů, které mohou mít zároveň aktivovánu funkci skenování, je omezen. Na
displeji tiskárny vyberte možnost Skenování a zobrazí se počítače, které jsou aktuálně k dispozici pro
skenování.
32 Kapitola 5 Kopírování a skenování
CSWW