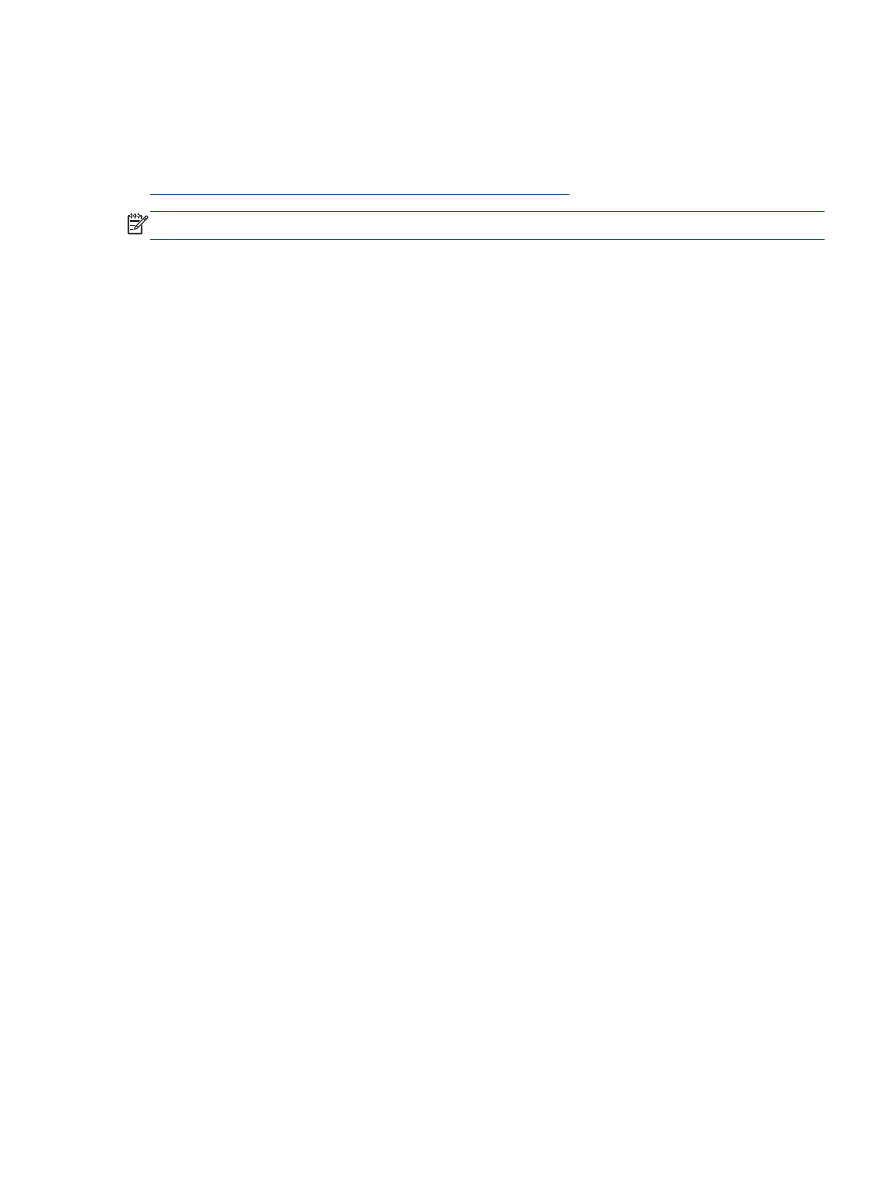
Nelze tisknout
Máte-li potíže s tiskem, můžete si stáhnout nástroj HP Print and Scan Doctor, který tyto potíže může
odstranit automaticky. Chcete-li jej získat, klepněte na odpovídající odkaz:
Přejít na stránku ke stažení nástroje HP Print and Scan Doctor.
POZNÁMKA:
Nástroj HP Print and Scan Doctor nemusí být dostupný ve všech jazycích.
Řešení problémů s tiskem
Ujistěte se, že je tiskárna zapnutá a že je ve vstupním zásobníku vložen papír. Pokud stále nemůžete
tisknout, zkuste následující postup:
1.
Vyhledejte případná chybová hlášení na displeji tiskárny a vyřešte je postupem podle
zobrazených pokynů.
2.
Odpojte a znovu připojte kabel USB.
3.
Zkontrolujte, zda tiskárna není pozastavena nebo offline.
Kontrola, zda tiskárna není pozastavena nebo offline
a.
V závislosti na operačním systému udělejte něco z následujícího:
●
Windows 8: Přesunutím kurzoru nebo klepnutím na pravý horní roh obrazovky
otevřete panel ovládacích tlačítek, na kterém klikněte na ikonu Nastavení, klikněte
nebo klepněte na možnost Ovládací panely a poté na možnost Zobrazit zařízení a
tiskárny.
●
Windows 7: V nabídce Start systému Windows vyberte možnost Zařízení a tiskárny.
●
Windows Vista: V nabídce Start systému Windows klikněte na Ovládací panely a
následně klikněte na Tiskárny.
●
Windows XP: V nabídce Start systému Windows klikněte na možnost Ovládací panely
a poté klikněte na možnost Tiskárny a faxy.
b.
Poklepejte na ikonu tiskárny nebo klepnutím pravým tlačítkem na ikonu tiskárny a zvolením
položky Zobrazit aktuální tiskové úlohy otevřete tiskovou frontu.
c.
V nabídce Tiskárna zkontrolujte, zda nejsou označeny možnosti Pozastavit tisk nebo
Používat tiskárnu offline.
d.
Pokud jste udělali nějaké změny, zkuste tisknout znovu.
4.
Ověřte, zda je produkt nastaven jako výchozí tiskárna.
Ověření nastavení produktu jako výchozí tiskárny
a.
V závislosti na operačním systému udělejte něco z následujícího:
●
Windows 8: Přesunutím kurzoru nebo klepnutím na pravý horní roh obrazovky
otevřete panel ovládacích tlačítek, na kterém klikněte na ikonu Nastavení, klikněte
nebo klepněte na možnost Ovládací panely a poté na možnost Zobrazit zařízení a
tiskárny.
●
Windows 7: V nabídce Start systému Windows vyberte možnost Zařízení a tiskárny.
CSWW
Nelze tisknout 83
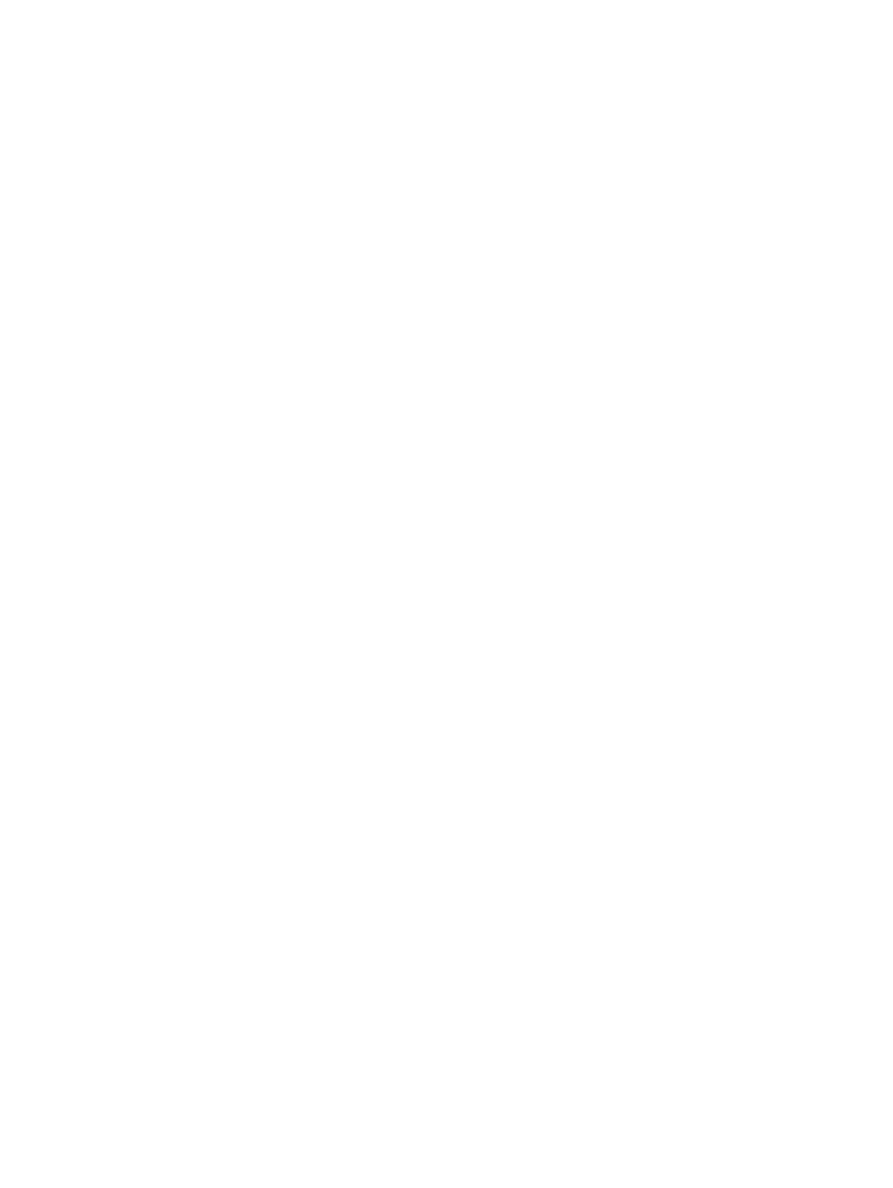
●
Windows Vista: V nabídce Start systému Windows klikněte na Ovládací panely a
následně klikněte na Tiskárny.
●
Windows XP: V nabídce Start systému Windows klikněte na možnost Ovládací panely
a poté klikněte na možnost Tiskárny a faxy.
b.
Ujistěte se, že je jako výchozí tiskárna nastavena správná tiskárna.
Výchozí tiskárna má vedle sebe znaménko zaškrtnutí v černém nebo zeleném kroužku.
c.
Pokud je jako výchozí tiskárna nastavena nesprávná tiskárna, klepněte na tu správnou
pravým tlačítkem myši a vyberte Nastavit jako výchozí tiskárnu.
d.
Zkuste tiskárnu použít znovu.
5.
Restartujte službu zařazování tisku.
Restart služby zařazování tisku
a.
V závislosti na operačním systému udělejte něco z následujícího:
Windows 8
i.
Přesunutím kurzoru nebo klepnutím na pravý horní roh obrazovky otevřete panel
ovládacích tlačítek, na kterém klikněte na ikonu Nastavení.
ii.
Klikněte nebo klepněte na možnost Ovládací panely a poté na možnost Systém a
zabezpečení.
iii. Klikněte nebo klepněte na položku Nástroje pro správu a dvakrát klikněte nebo
poklepejte na položku Služby.
iv. Klikněte pravým tlačítkem nebo klepněte na položku Zařazování tisku a tlačítko
přidržte a poté klikněte na tlačítko Vlastnosti.
v.
Na kartě Obecné vedle položky Typ startu zkontrolujte, zda je vybrána možnost
Automatický.
vi. Pokud služba již neběží, ve Stavu služby klikněte nebo klepněte na nabídku Start a
poté klepněte na tlačítko OK.
Windows 7
i.
V nabídce Start systému Windows klepněte na položku Ovládací panely a poté na
položky Systém a zabezpečení a Nástroje pro správu.
ii.
Dvakrát klepněte na položku Služby.
iii. Klepněte pravým tlačítkem myši na položku Zařazování tisku a poté klepněte na
možnost Vlastnosti.
iv. Na kartě Obecné vedle položky Typ spouštění zkontrolujte, zda je vybrána možnost
Automaticky.
v.
Pokud služba již neběží, v části Stav služby klepněte na položku Spustit a poté
klepněte na tlačítko OK.
84 Kapitola 9 Vyřešit problém
CSWW
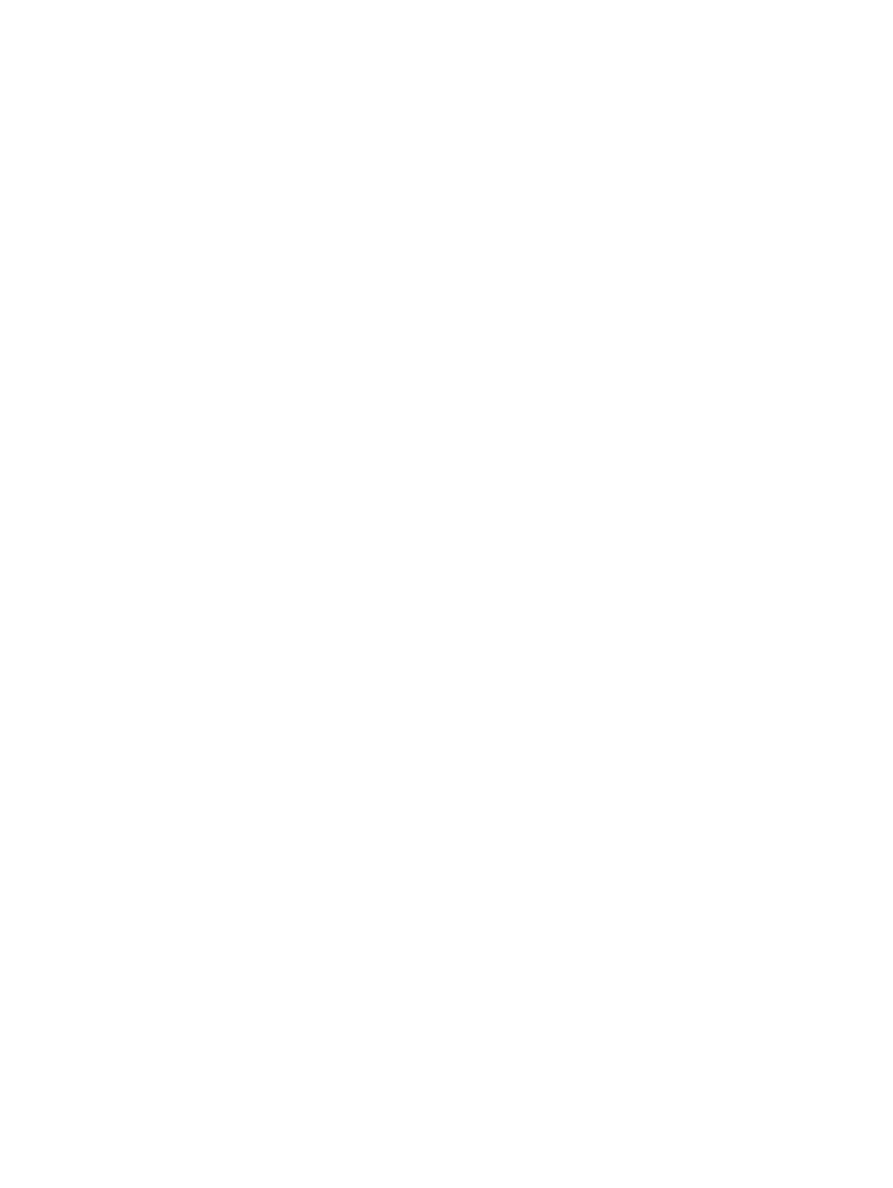
Windows Vista
i.
V nabídce Start systému Windows klepněte na položku Ovládací panely a poté na
položky Systém a údržba a Nástroje pro správu.
ii.
Dvakrát klepněte na položku Služby.
iii. Klepněte pravým tlačítkem myši na položku Služba zařazování tisku a poté klepněte
na možnost Vlastnosti.
iv. Na kartě Obecné vedle položky Typ spouštění zkontrolujte, zda je vybrána možnost
Automaticky.
v.
Pokud služba již neběží, v části Stav služby klepněte na položku Spustit a poté
klepněte na tlačítko OK.
Windows XP
i.
V nabídce Start systému Windows klepněte pravým tlačítkem na položku Tento
počítač.
ii.
Klepněte na možnost Spravovat a potom klepněte na možnost Služby a aplikace.
iii. Poklepejte na položku Služby a poté vyberte položku Zařazování tisku.
iv. Klepněte pravým tlačítkem na položku Zařazování tisku, a klepnutím na možnost
Restartovat tuto službu restartujte.
b.
Ujistěte se, že je jako výchozí tiskárna nastavena správná tiskárna.
Výchozí tiskárna má vedle sebe znaménko zaškrtnutí v černém nebo zeleném kroužku.
c.
Pokud je jako výchozí tiskárna nastavena nesprávná tiskárna, klepněte na tu správnou
pravým tlačítkem myši a vyberte Nastavit jako výchozí tiskárnu.
d.
Zkuste tiskárnu použít znovu.
6.
Restartujte počítač.
7.
Vymažte tiskovou frontu.
Vymazání tiskové fronty
a.
V závislosti na operačním systému udělejte něco z následujícího:
●
Windows 8: Přesunutím kurzoru nebo klepnutím na pravý horní roh obrazovky
otevřete panel ovládacích tlačítek, na kterém klikněte na ikonu Nastavení, klikněte
nebo klepněte na možnost Ovládací panely a poté na možnost Zobrazit zařízení a
tiskárny.
●
Windows 7: V nabídce Start systému Windows vyberte možnost Zařízení a tiskárny.
●
Windows Vista: V nabídce Start systému Windows klikněte na Ovládací panely a
následně klikněte na Tiskárny.
●
Windows XP: V nabídce Start systému Windows klikněte na možnost Ovládací panely
a poté klikněte na možnost Tiskárny a faxy.
b.
Poklepáním na ikonu tiskárny otevřete tiskovou frontu.
CSWW
Nelze tisknout 85
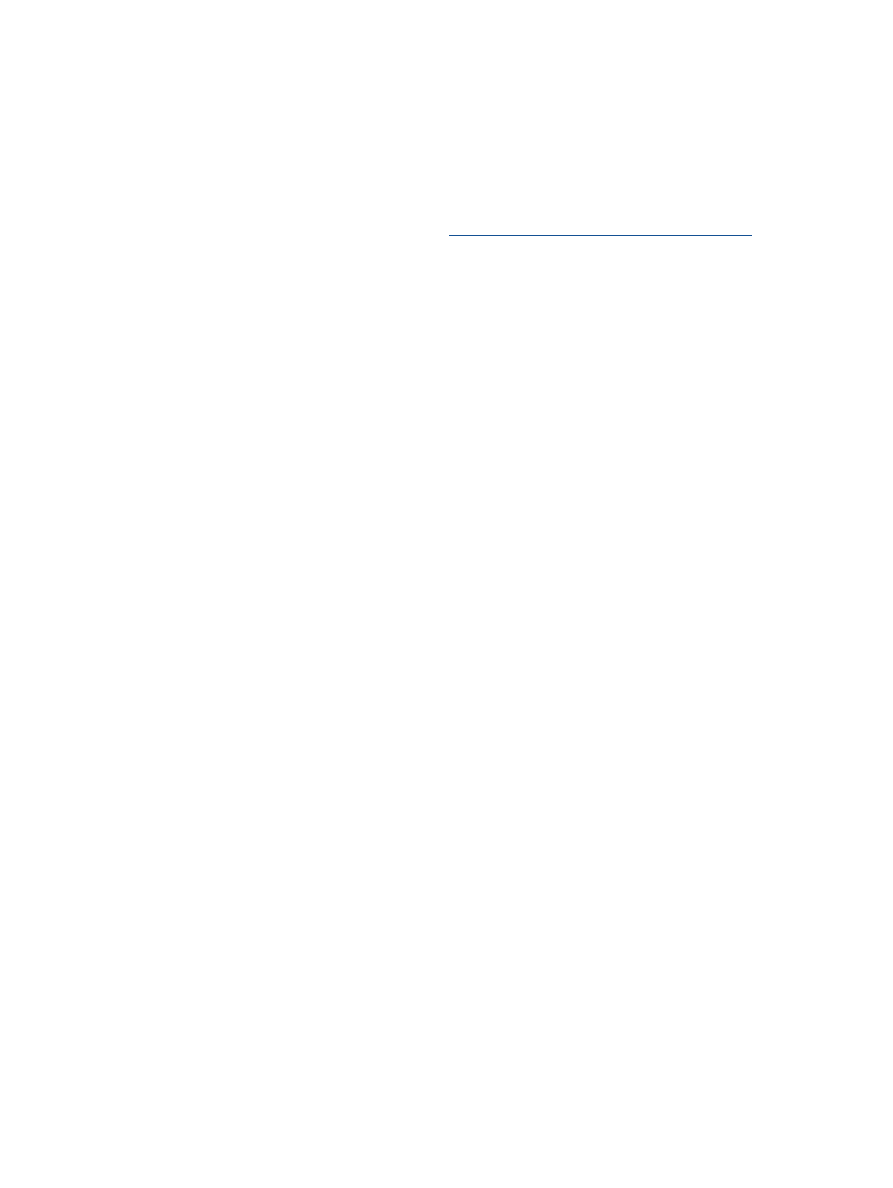
c.
V nabídce Tiskárna klepněte na možnost Zrušit tisk všech dokumentů nebo Odstranit
tištěný dokument a poté volbu potvrďte klepnutím na možnost Ano.
d.
Pokud jsou dokumenty stále ve frontě, restartujte počítač a zkuste tisknout znovu.
e.
Znovu zkontrolujte tiskovou frontu a ujistěte se, že je prázdná, a poté zkuste tisknout
znovu.
Pokud výše uvedená řešení problém nevyřeší,
klepnutím sem přejdete na další řešení online
.
86 Kapitola 9 Vyřešit problém
CSWW