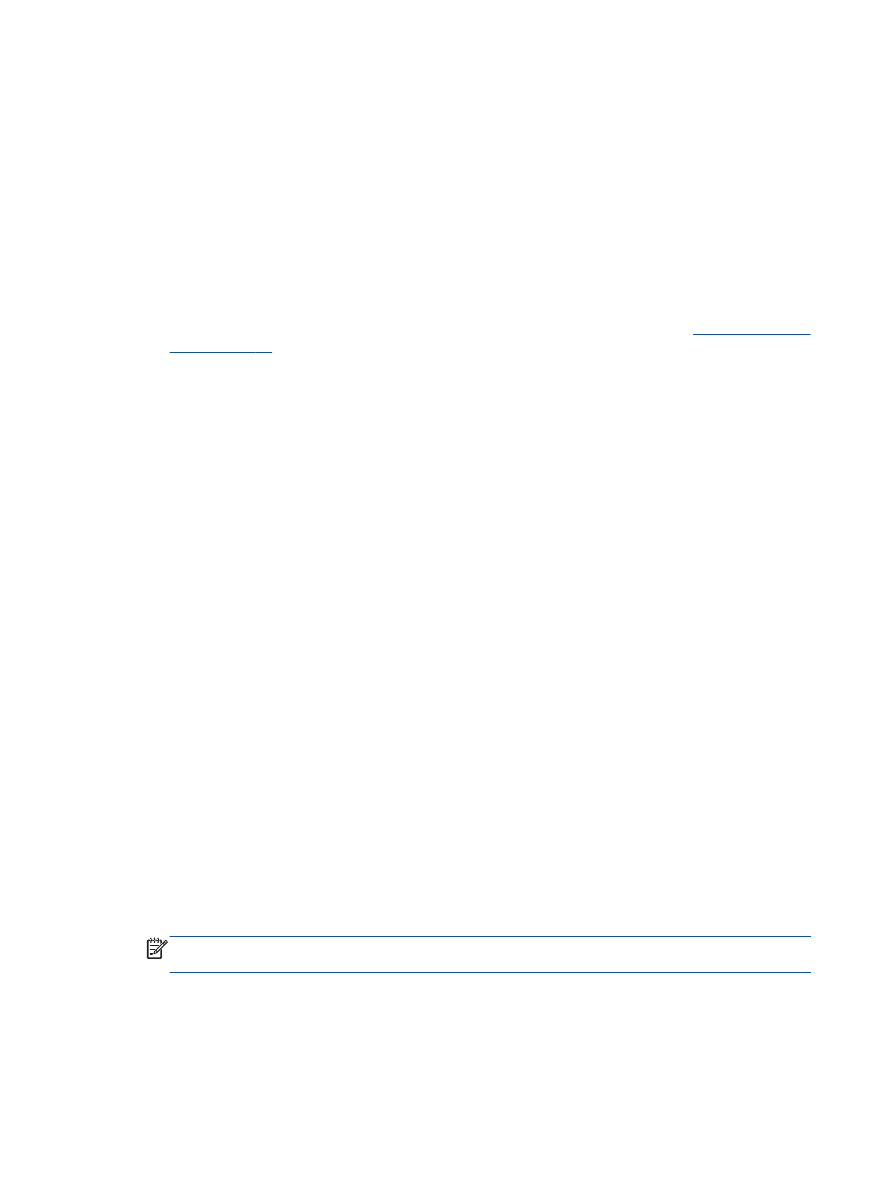
Escanear a un ordenador
Para escanear al ordenador, la impresora y el equipo deben estar conectados y encendidos. Puede
escanear desde el panel de control de la impresora o desde su ordenador. Escanee desde el panel
de control si desea escanear rápidamente una página a un archivo de imagen. Si desea escanear
varias páginas a un archivo, definir el formato de archivo del escaneo o realizar ajustes a la imagen
escaneada, se recomienda escanear desde el ordenador.
Para preparar el escaneo
1.
Cargue el original con la cara de impresión hacia arriba en el ADF o hacia abajo sobre el cristal
del escáner.
Para obtener más información sobre la carga del documento original, consulte
Carga del original
en la página 29
.
2.
Inicie el escaneo.
Para escanear desde el panel de control de la impresora
1.
Seleccione Escanear de la pantalla Inicio en la pantalla de la impresora. Si no ve Escanear en la
pantalla de la impresora, pulse el botón Inicio y luego pulse los botones Arriba y Abajo hasta
que vea Escanear.
2.
Seleccionar Escanear para equipo.
3.
Seleccione el ordenador al que desea escanear en la pantalla de la impresora.
Si no ve su equipo listado en la pantalla de la impresora, asegúrese de que está conectado a la
impresora a través de un cable USB.
Para escanear desde el ordenador
1.
Según el sistema operativo que tenga, realice uno de los procedimientos que se describen a
continuación, para abrir el software de la impresora.
●
Windows 8: Haga clic con el botón secundario del ratón en una parte vacía de la pantalla
Inicio, luego en Todas las aplicaciones de la barra de aplicaciones, y finalmente,
seleccione el icono con el nombre de su impresora.
●
Windows 7, Windows Vista y Windows XP: Desde el escritorio del ordenador, haga clic en
Inicio, seleccione Todos los programas, haga clic en HP, HP Officejet 2620 series y luego
en HP Officejet 2620 series.
2.
En el software de la impresora, haga clic en el icono Imprimir, escanear y enviar por fax y,
después, seleccione Escanear un documento o una foto.
3.
Seleccione el tipo de escaneo que desea desde el menú de acceso directo y después haga clic
en Escanear.
NOTA:
Si se selecciona Mostrar vista previa de escaneo, podrá realizar ajustes a la imagen
escaneada en la pantalla de vista previa.
36 Capítulo 5 Copiar y escanear
ESWW
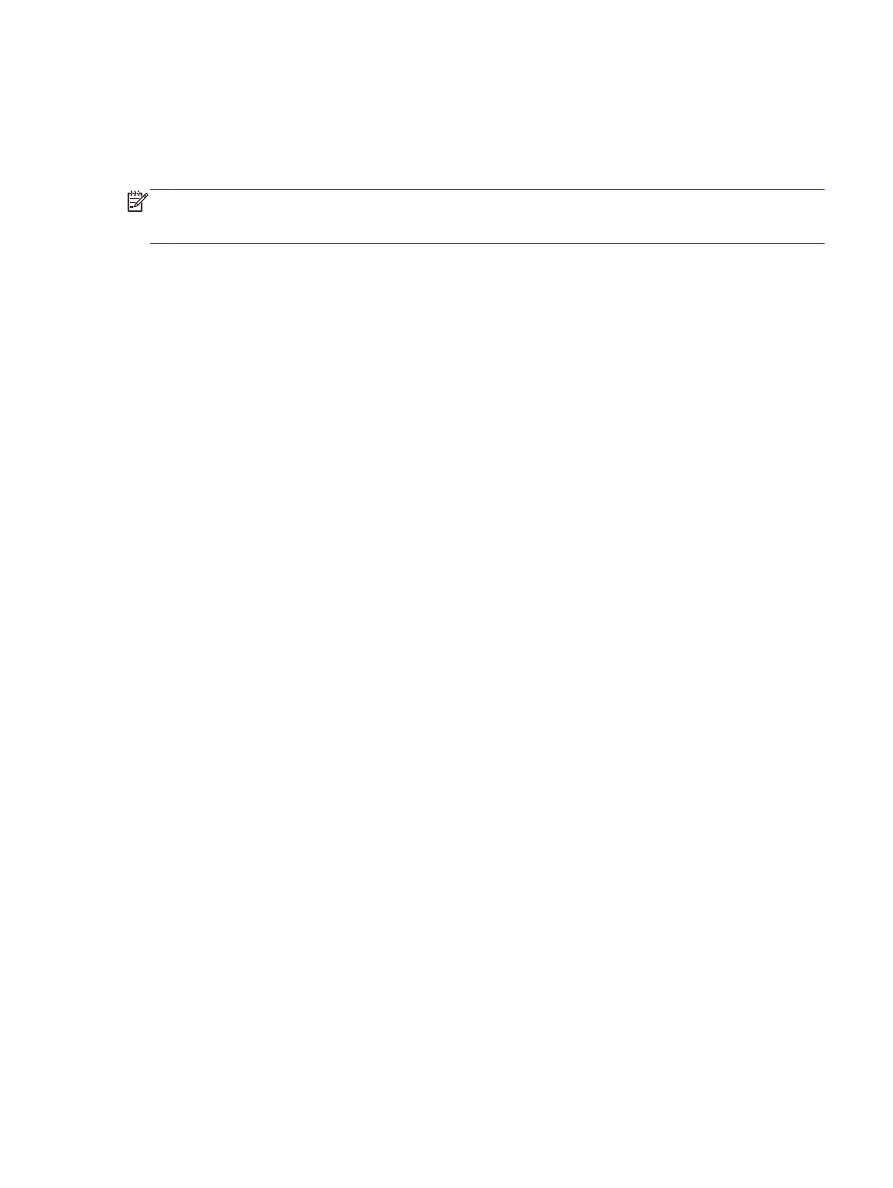
4.
Seleccione Guardar si desea mantener la aplicación abierta para otro escaneo, o seleccione
Listo para salir de la aplicación.
5.
Después de guardar el escaneo, se abrirá una ventana del explorador de Windows en el
directorio donde se guardó el escaneo.
NOTA:
Hay un número limitado de ordenadores que pueden tener la función de escaneo activada
al mismo tiempo. Seleccione Escanear en la pantalla de la impresora y verá los ordenadores que
están disponibles en cada momento.
ESWW
Escanear a un ordenador 37