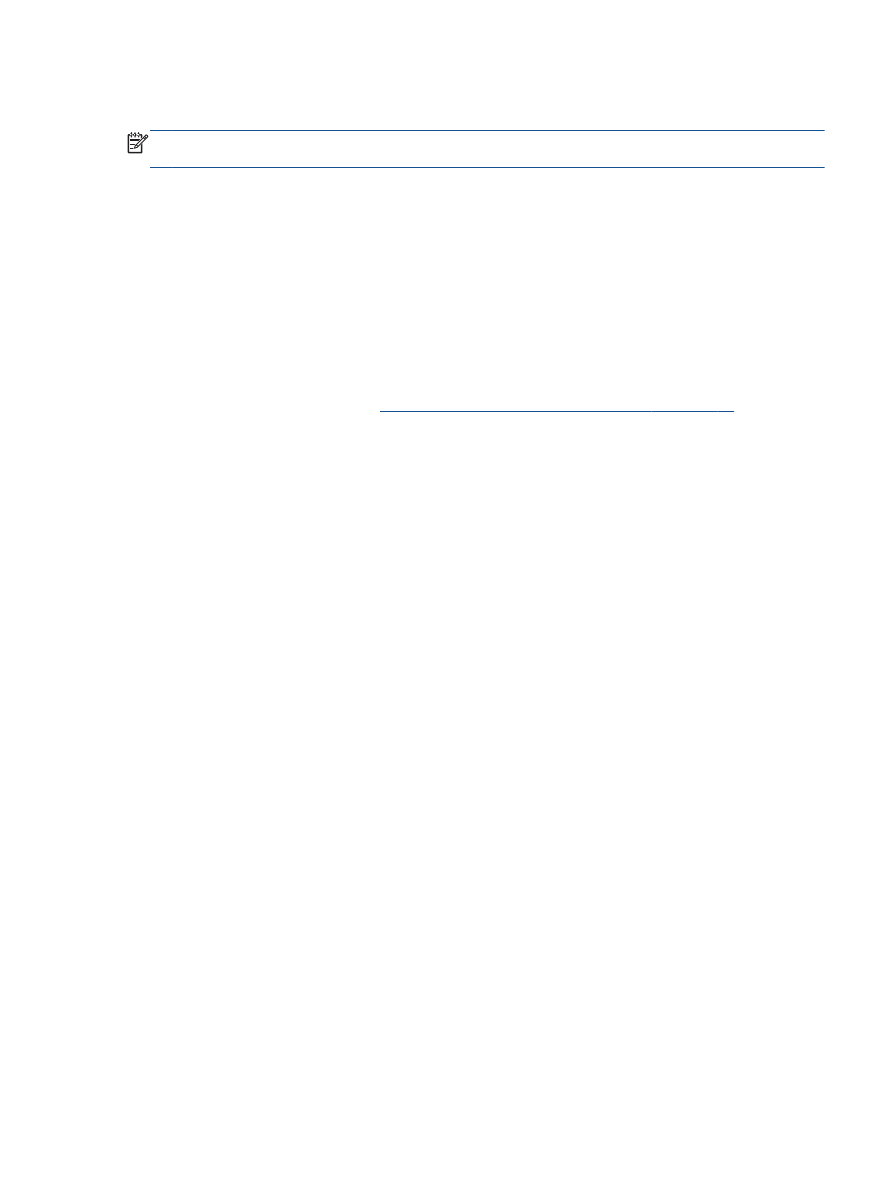
Amélioration de la qualité d'impression
REMARQUE :
Pour empêcher les cartouches d'encre de sécher, mettez toujours l'imprimante hors
tension à l'aide du bouton activé, et patientez jusqu'à ce que le voyant du bouton activé s'éteigne.
1.
Assurez-vous d'utiliser des cartouches d'encre HP d'origine et des papiers recommandés
par HP.
2.
Vérifiez le logiciel d'impression pour vous assurer que vous avez sélectionné le type de papier
approprié dans la liste déroulante Support, ainsi que la qualité d'impression dans la zone
Paramètres de qualité.
Dans le logiciel d'impression, cliquez sur Imprimer, numériser et télécopier, puis sur Définir les
préférences afin d'accéder aux propriétés de l'imprimante.
3.
Vérifiez les niveaux d'encre estimés pour déterminer si le niveau d'encre contenu dans les
cartouches d'encre est suffisant.
Pour plus d'informations, voir
Vérification des niveaux d'encre estimés à la page 64
. Si le niveau
d'encre contenu dans les cartouches d'encre est faible, envisagez de les remplacer.
4.
Alignez les cartouches d'encre.
Pour aligner les cartouches à partir du logiciel d'impression
a.
Chargez du papier blanc ordinaire vierge au format A4 ou Lettre dans le bac d'alimentation.
b.
En fonction de votre système d'exploitation, exécutez l'une des opérations suivantes pour
ouvrir le logiciel d'impression :
●
Windows 8 : Sur l'écran Démarrer, cliquez avec le bouton droit de la souris sur une
zone vide de l'écran, cliquez sur Toutes les applications sur la barre des applications,
puis cliquez sur l'icône portant le nom de l'imprimante.
●
Windows 7, Windows Vista et Windows XP : Sur le bureau de l'ordinateur, cliquez sur
Démarrer, sélectionnez Tous les programmes, cliquez sur HP, sur HP Officejet
série 2620, puis sur HP Officejet série 2620.
c.
Dans le logiciel d'impression, cliquez sur Imprimer, numériser et télécopier, puis sur Gérer
votre imprimante pour accéder à la boîte à outils de l'imprimante.
La Boîte à outils de l'imprimante apparaît.
d.
Cliquez sur Aligner cartouches sur l'onglet Services du périphérique.
L'imprimante imprime une feuille d'alignement.
FRWW
Amélioration de la qualité d'impression 83
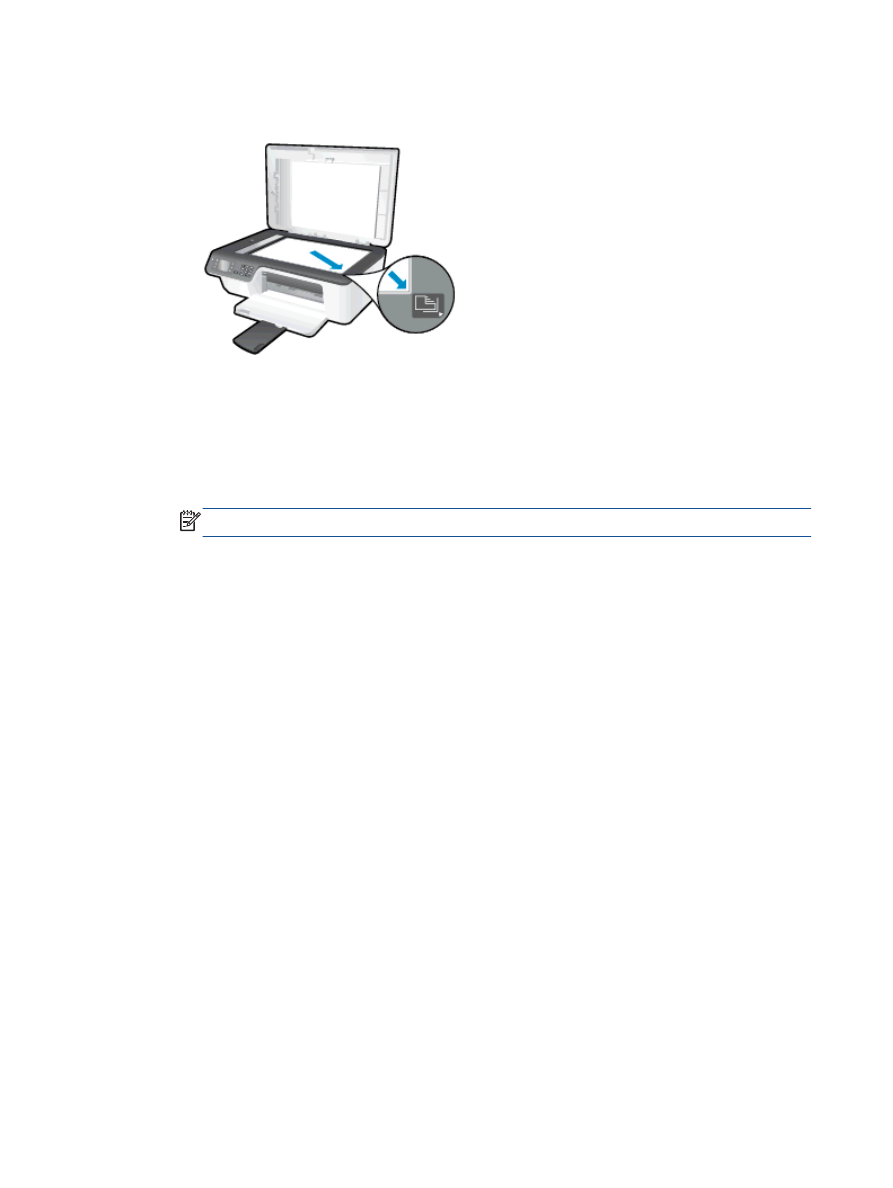
e.
Placez la feuille d'alignement des cartouches face imprimée vers le bas, dans le coin avant
droit de la vitre du scanner.
f.
Suivez les instructions affichées sur l'écran de l'imprimante pour aligner les cartouches.
Recyclez ou jetez la feuille d'alignement des cartouches.
Pour aligner les cartouches à partir de l'écran de l'imprimante
a.
Sur l'écran Accueil de l'écran de l'imprimante, appuyez sur les boutons Haut et Bas pour
sélectionner Outils, puis appuyez sur OK.
REMARQUE :
Si vous ne voyez pas l'écran Accueil, appuyez sur le bouton Accueil.
b.
Dans le menu Outils de l'écran de l'imprimante, sélectionnez Aligner les cartouches. Suivez
les instructions à l'écran.
5.
Imprimez une page de diagnostic si le niveau d'encre contenu dans les cartouches d'encre est
faible.
Pour imprimer une page de diagnostic à partir du logiciel d'impression
a.
Chargez du papier blanc ordinaire vierge au format A4 ou Lettre dans le bac d'alimentation.
b.
En fonction de votre système d'exploitation, exécutez l'une des opérations suivantes pour
ouvrir le logiciel d'impression :
●
Windows 8 : Sur l'écran Démarrer, cliquez avec le bouton droit de la souris sur une
zone vide de l'écran, cliquez sur Toutes les applications sur la barre des applications,
puis cliquez sur l'icône portant le nom de l'imprimante.
●
Windows 7, Windows Vista et Windows XP : Sur le bureau de l'ordinateur, cliquez sur
Démarrer, sélectionnez Tous les programmes, cliquez sur HP, sur HP Officejet
série 2620, puis sur HP Officejet série 2620.
c.
Dans le logiciel d'impression, cliquez sur Imprimer, numériser et télécopier, puis sur Gérer
votre imprimante pour accéder à la boîte à outils de l'imprimante.
84 Chapitre 9 Résolution de problèmes
FRWW
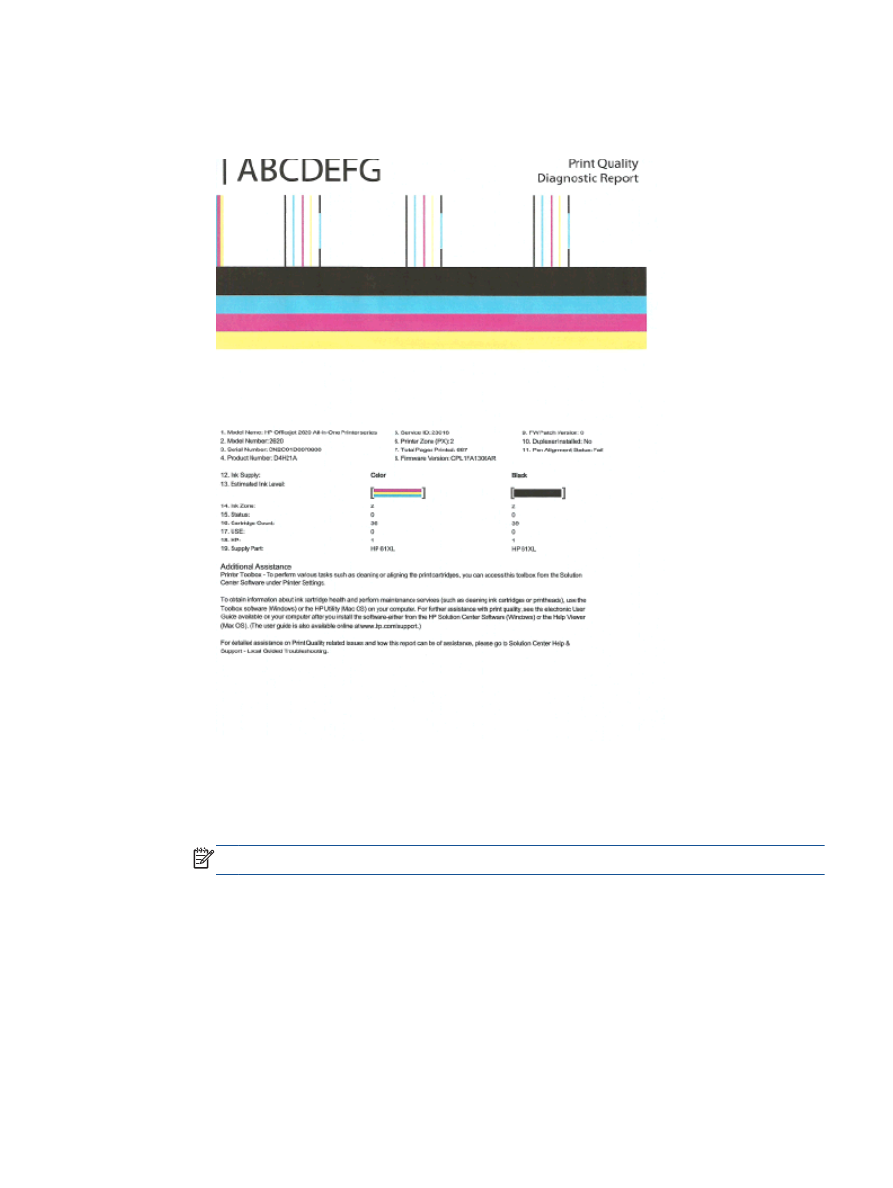
d.
Cliquez sur Imprimer les informations de diagnostic sur l'onglet Rapports du périphérique
pour imprimer une page de diagnostic. Observez les cases correspondant aux couleurs
bleue, magenta, jaune et noire sur la page de diagnostic.
Pour imprimer une page de diagnostic à partir de l'écran de l'imprimante
a.
Sur l'écran Accueil de l'écran de l'imprimante, appuyez sur les boutons Haut et Bas pour
sélectionner Outils, puis appuyez sur OK.
REMARQUE :
Si vous ne voyez pas l'écran Accueil, appuyez sur le bouton Accueil.
b.
Dans le menu Outils de l'écran de l'imprimante, sélectionnez Qualité d'impression. Suivez
les instructions à l'écran.
6.
Suivez l'une des procédures suivantes pour nettoyer les cartouches d'encre, si la page de
diagnostic présente des stries ou des portions manquantes dans les cases de couleur ou dans
la case noire.
FRWW
Amélioration de la qualité d'impression 85
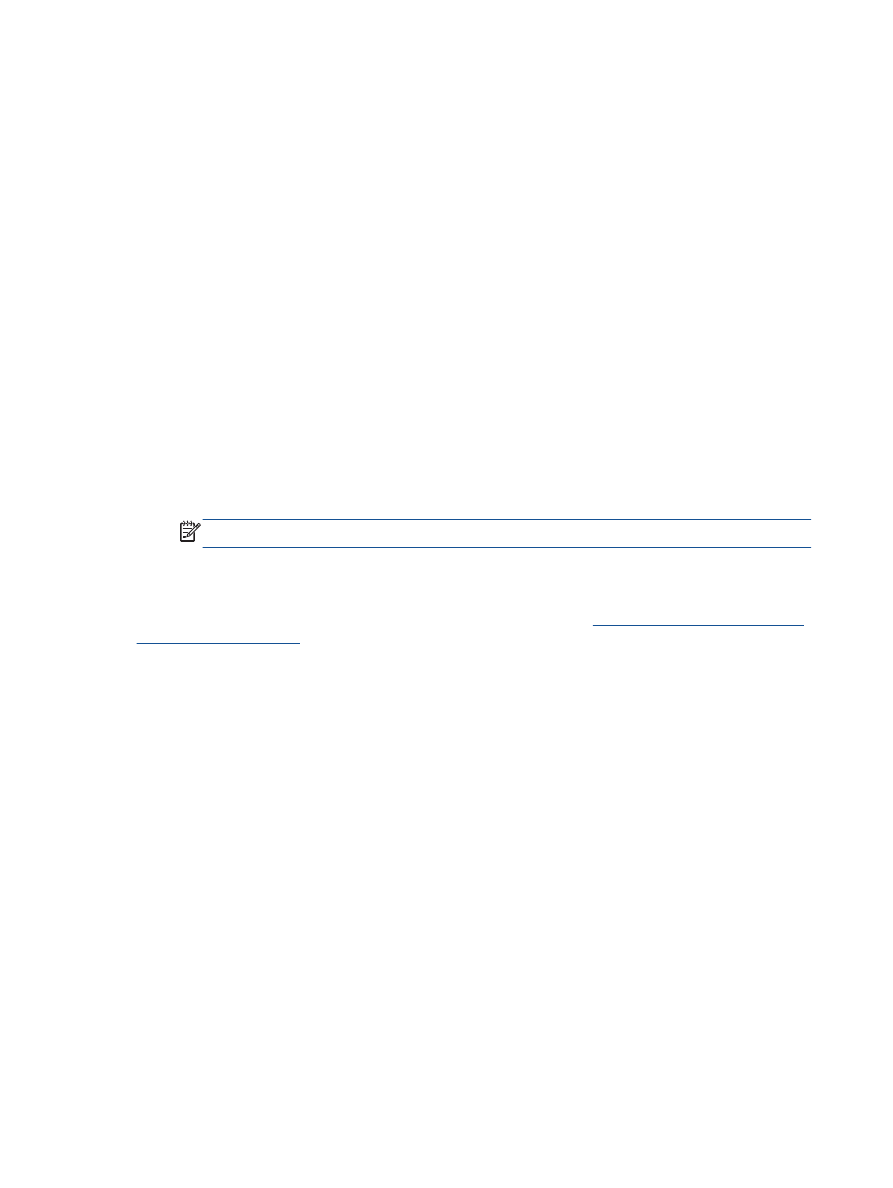
Pour nettoyer les cartouches d'encre à partir du logiciel d'impression
a.
Chargez du papier blanc ordinaire vierge au format A4 ou Lettre dans le bac d'alimentation.
b.
En fonction de votre système d'exploitation, exécutez l'une des opérations suivantes pour
ouvrir le logiciel d'impression :
●
Windows 8 : Sur l'écran Démarrer, cliquez avec le bouton droit de la souris sur une
zone vide de l'écran, cliquez sur Toutes les applications sur la barre des applications,
puis cliquez sur l'icône portant le nom de l'imprimante.
●
Windows 7, Windows Vista et Windows XP : Sur le bureau de l'ordinateur, cliquez sur
Démarrer, sélectionnez Tous les programmes, cliquez sur HP, sur HP Officejet
série 2620, puis sur HP Officejet série 2620.
c.
Dans le logiciel d'impression, cliquez sur Imprimer, numériser et télécopier, puis sur Gérer
votre imprimante pour accéder à la Boîte à outils de l'imprimante.
d.
Cliquez sur l'option Nettoyer cartouches sur l'onglet Services du périphérique. Suivez les
instructions à l'écran.
Pour nettoyer les cartouches à partir de l'écran de l'imprimante
a.
Sur l'écran Accueil de l'écran de l'imprimante, appuyez sur les boutons Haut et Bas pour
sélectionner Outils, puis appuyez sur OK.
REMARQUE :
Si vous ne voyez pas l'écran Accueil, appuyez sur le bouton Accueil.
b.
Dans le menu Outils de l'écran de l'imprimante, sélectionnez Nettoyage têtes. Suivez les
instructions à l'écran.
Si les solutions ci-dessus n'ont pas permis de résoudre le problème,
cliquez ici pour obtenir une aide
complémentaire en ligne
.
86 Chapitre 9 Résolution de problèmes
FRWW