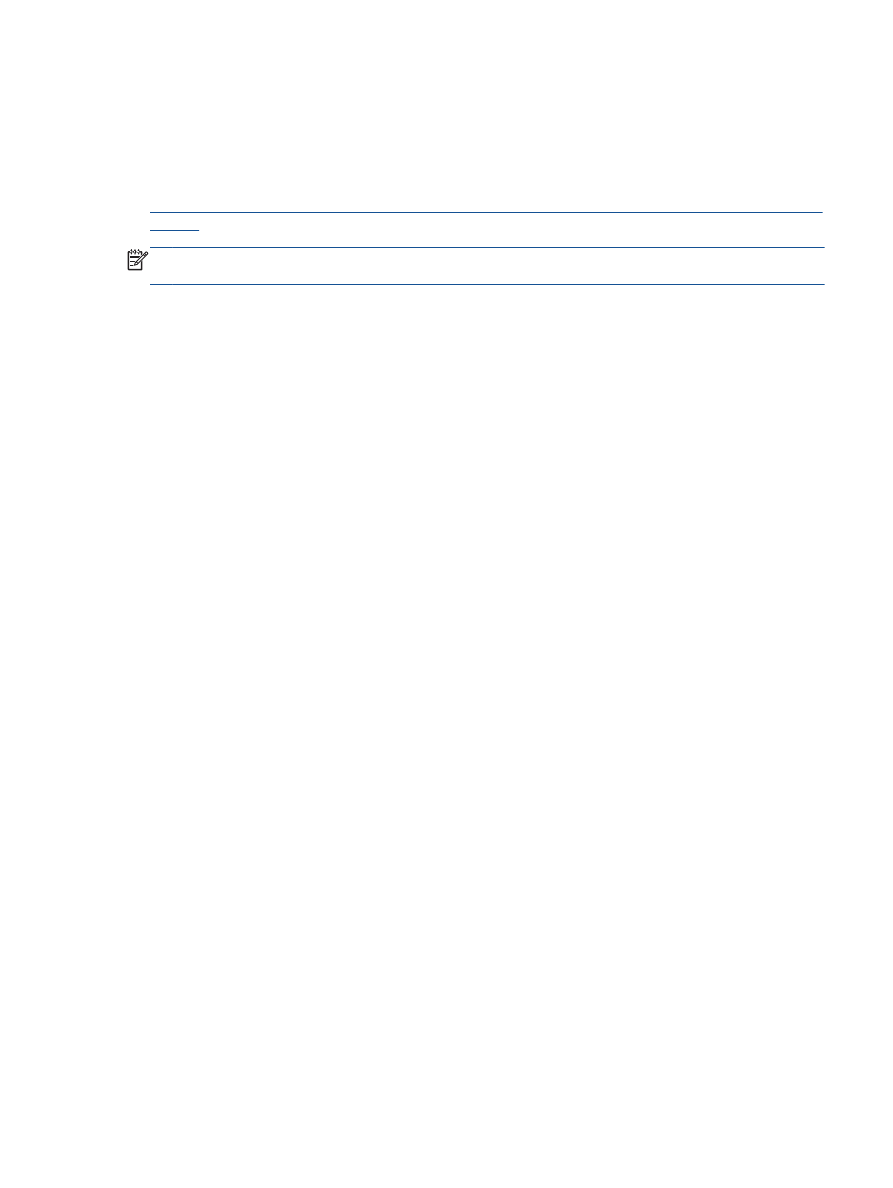
Impression impossible
Si vous rencontrez des problèmes d'impression, vous pouvez télécharger le docteur d'impression et
de numérisation HP, qui peut résoudre automatiquement ce problème. Pour obtenir cet utilitaire,
cliquez sur le lien correspondant :
Aller à la page de téléchargement du docteur d'impression et de numérisation HP (HP Print and Scan
Doctor)
REMARQUE :
Il se peut que le docteur d'impression et de numérisation HP (HP Print and Scan
Doctor) ne soit pas disponible dans toutes les langues.
Pour résoudre les problèmes d'impression
Assurez-vous que l'imprimante est sous tension et que du papier est chargé dans le bac
d'alimentation. S'il n'est toujours pas possible d'effectuer l'impression, essayez les solutions
suivantes dans l'ordre indiqué :
1.
Vérifiez les messages d'erreur sur l'écran de l'imprimante et corrigez ces erreurs en suivant les
instructions à l'écran.
2.
Débranchez le câble USB, puis rebranchez-le.
3.
Vérifiez que l'imprimante n'est pas en pause ou hors ligne.
Pour vérifier que l'imprimante n'est pas en pause ou hors ligne
a.
En fonction de votre système d’exploitation, exécutez l’une des opérations suivantes :
●
Windows 8 : Pointez ou sélectionnez l'angle droit supérieur de l'écran pour ouvrir la
barre de commande interactive, puis cliquez sur l'icône Paramètres, pointez ou
sélectionnez le Panneau de commande, puis cliquez ou sélectionnez Afficher les
périphériques et les imprimantes.
●
Windows 7 : dans le menu Démarrer de Windows, cliquez sur Périphériques et
imprimantes.
●
Windows Vista : Dans le menu Démarrer de Windows, cliquez sur Panneau de
commande, puis sur Imprimantes.
●
Windows XP : Dans le menu Démarrer de Windows, cliquez sur Panneau de
commande, puis sur Imprimantes et fax.
b.
Double-cliquez sur l'icône de votre imprimante ou cliquez avec le bouton droit de la souris
sur l'icône de votre imprimante et sélectionnez Observer le résultat de l'impression pour
ouvrir la file d'attente de l'imprimante.
c.
Dans le menu Imprimante, assurez-vous que les options Suspendre l'impression et Utiliser
l'imprimante hors connexion ne sont pas sélectionnées.
d.
Si vous effectuez des modifications, lancez une nouvelle impression.
4.
Vérifiez que l'imprimante est sélectionnée comme imprimante par défaut.
Pour vérifier que l'imprimante est sélectionnée comme imprimante par défaut
a.
En fonction de votre système d’exploitation, exécutez l’une des opérations suivantes :
FRWW
Impression impossible 87
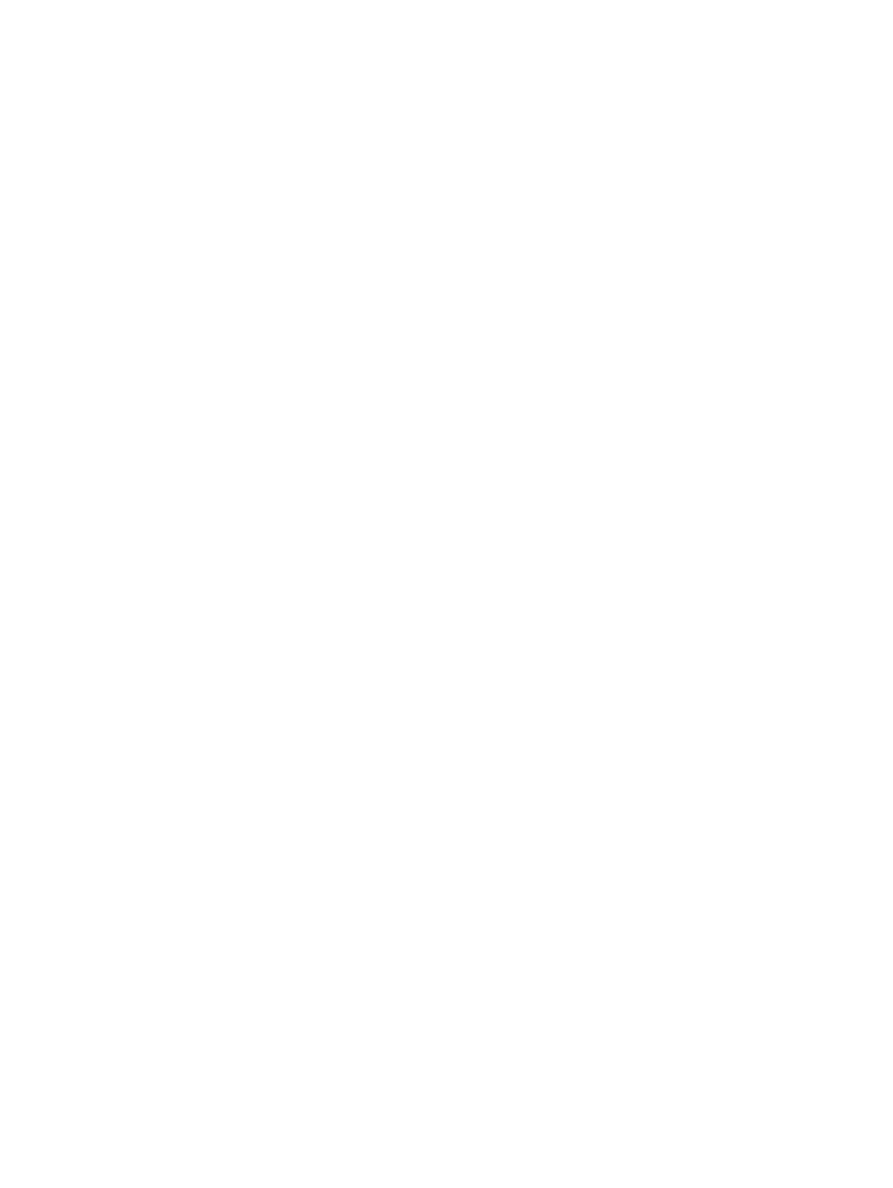
●
Windows 8 : Pointez ou sélectionnez l'angle droit supérieur de l'écran pour ouvrir la
barre de commande interactive, puis cliquez sur l'icône Paramètres, pointez ou
sélectionnez le Panneau de commande, puis cliquez ou sélectionnez Afficher les
périphériques et les imprimantes.
●
Windows 7 : dans le menu Démarrer de Windows, cliquez sur Périphériques et
imprimantes.
●
Windows Vista : Dans le menu Démarrer de Windows, cliquez sur Panneau de
commande, puis sur Imprimantes.
●
Windows XP : Dans le menu Démarrer de Windows, cliquez sur Panneau de
commande, puis sur Imprimantes et fax.
b.
Assurez-vous que l'imprimante correcte est définie comme imprimante par défaut
L'imprimante par défaut est désignée par une coche cerclée de noir ou de vert.
c.
Si l'imprimante par défaut n'est pas l'imprimante appropriée, cliquez avec le bouton droit
sur l'imprimante correcte et sélectionnez Définir comme imprimante par défaut.
d.
Essayez à nouveau d'utiliser l'imprimante.
5.
Redémarrez le spouleur d'impression.
Pour redémarrer le spouleur d'impression
a.
En fonction de votre système d’exploitation, exécutez l’une des opérations suivantes :
Windows 8
i.
Pointez ou sélectionnez l'angle droit supérieur de l'écran pour ouvrir la barre de
commande interactive, puis cliquez sur l'icône Paramètres.
ii.
Cliquez ou sélectionnez le Panneau de commande, puis cliquez ou sélectionnez
Système et sécurité.
iii. Cliquez ou sélectionnez Outils d'administration, puis cliquez ou sélectionnez deux fois
Services.
iv. Cliquez avec le bouton droit ou touchez Spouleur d'impression, puis cliquez sur
Propriétés.
v.
Sous l'onglet Général, à côté de l'option Type de démarrage, assurez-vous que le type
Automatique est sélectionné.
vi. Si le service n'est pas déjà en cours d'exécution, sous État du service, cliquez sur
Démarrer, puis sur OK.
Windows 7
i.
Dans le menu Démarrer de Windows, cliquez sur Panneau de configuration, sur
Système et sécurité, puis sur Outils d'administration.
ii.
Double-cliquez sur Services.
iii. Cliquez avec le bouton droit sur Spouleur d'impression, puis cliquez sur Propriétés.
88 Chapitre 9 Résolution de problèmes
FRWW
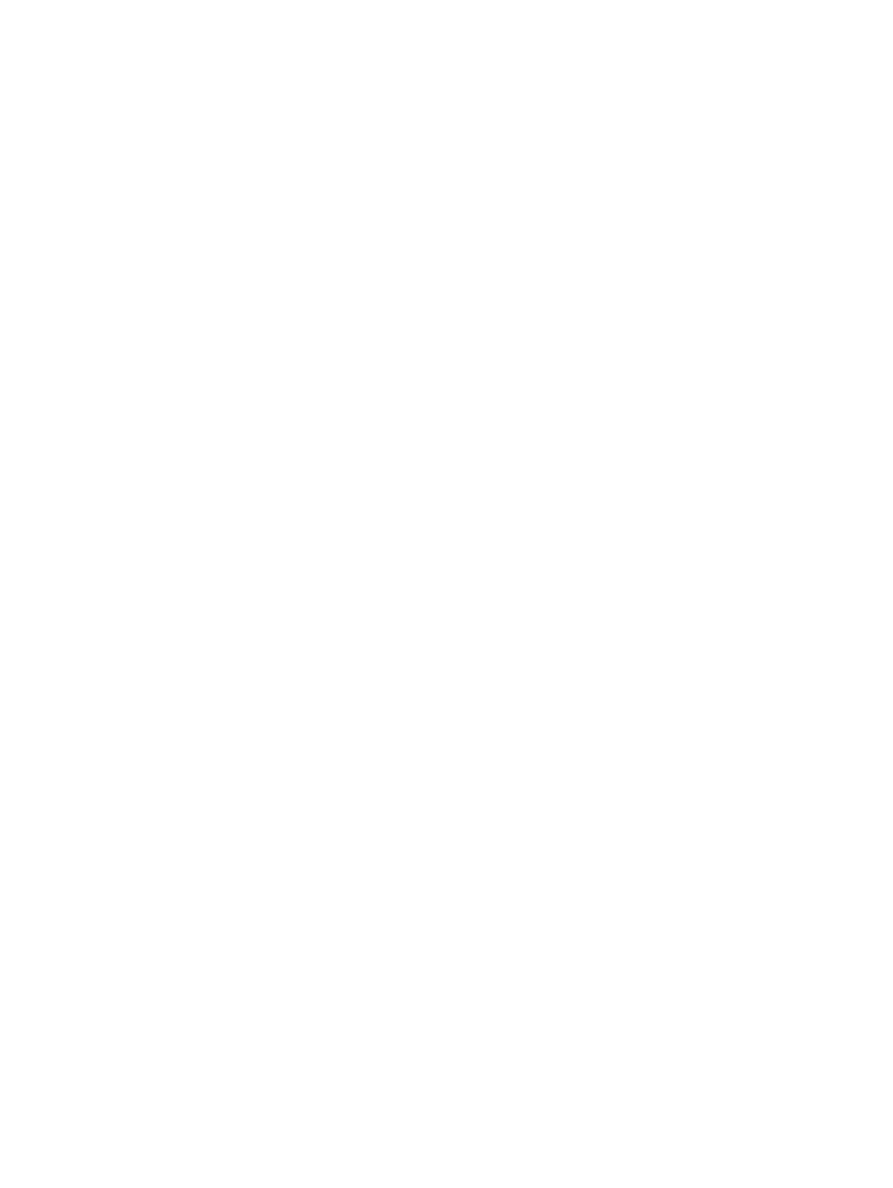
iv. Sous l'onglet Général, à côté de l'option Type de démarrage, assurez-vous que le type
Automatique est sélectionné.
v.
Si le service n'est pas déjà en cours d'exécution, sous Statut du service, cliquez sur
Démarrer, puis sur OK.
Windows Vista
i.
Dans le menu Démarrer de Windows, cliquez sur Panneau de configuration, sur
Système et maintenance, puis sur Outils d'administration.
ii.
Double-cliquez sur Services.
iii. Cliquez avec le bouton droit sur le Service du spouleur d'impression, puis cliquez sur
Propriétés.
iv. Sous l'onglet Général, à côté de l'option Type de démarrage, assurez-vous que le type
Automatique est sélectionné.
v.
Si le service n'est pas déjà en cours d'exécution, sous Statut du service, cliquez sur
Démarrer, puis sur OK.
Windows XP
i.
Dans le menu Démarrer de Windows, cliquez sur Poste de travail.
ii.
Cliquez sur Gérer, puis sur Services et applications.
iii. Double-cliquez sur Services, puis sélectionnez Spouleur d'impression.
iv. Cliquez avec le bouton droit sur Spouleur d'impression, puis cliquez sur Redémarrer
pour redémarrer le service.
b.
Assurez-vous que l'imprimante correcte est définie comme imprimante par défaut
L'imprimante par défaut est désignée par une coche cerclée de noir ou de vert.
c.
Si l'imprimante par défaut n'est pas l'imprimante appropriée, cliquez avec le bouton droit
sur l'imprimante correcte et sélectionnez Définir comme imprimante par défaut.
d.
Essayez à nouveau d'utiliser l'imprimante.
6.
Redémarrez l'ordinateur.
7.
Videz la file d'attente d'impression.
Pour vider la file d'attente d'impression
a.
En fonction de votre système d’exploitation, exécutez l’une des opérations suivantes :
●
Windows 8 : Pointez ou sélectionnez l'angle droit supérieur de l'écran pour ouvrir la
barre de commande interactive, puis cliquez sur l'icône Paramètres, pointez ou
sélectionnez le Panneau de commande, puis cliquez ou sélectionnez Afficher les
périphériques et les imprimantes.
●
Windows 7 : dans le menu Démarrer de Windows, cliquez sur Périphériques et
imprimantes.
FRWW
Impression impossible 89
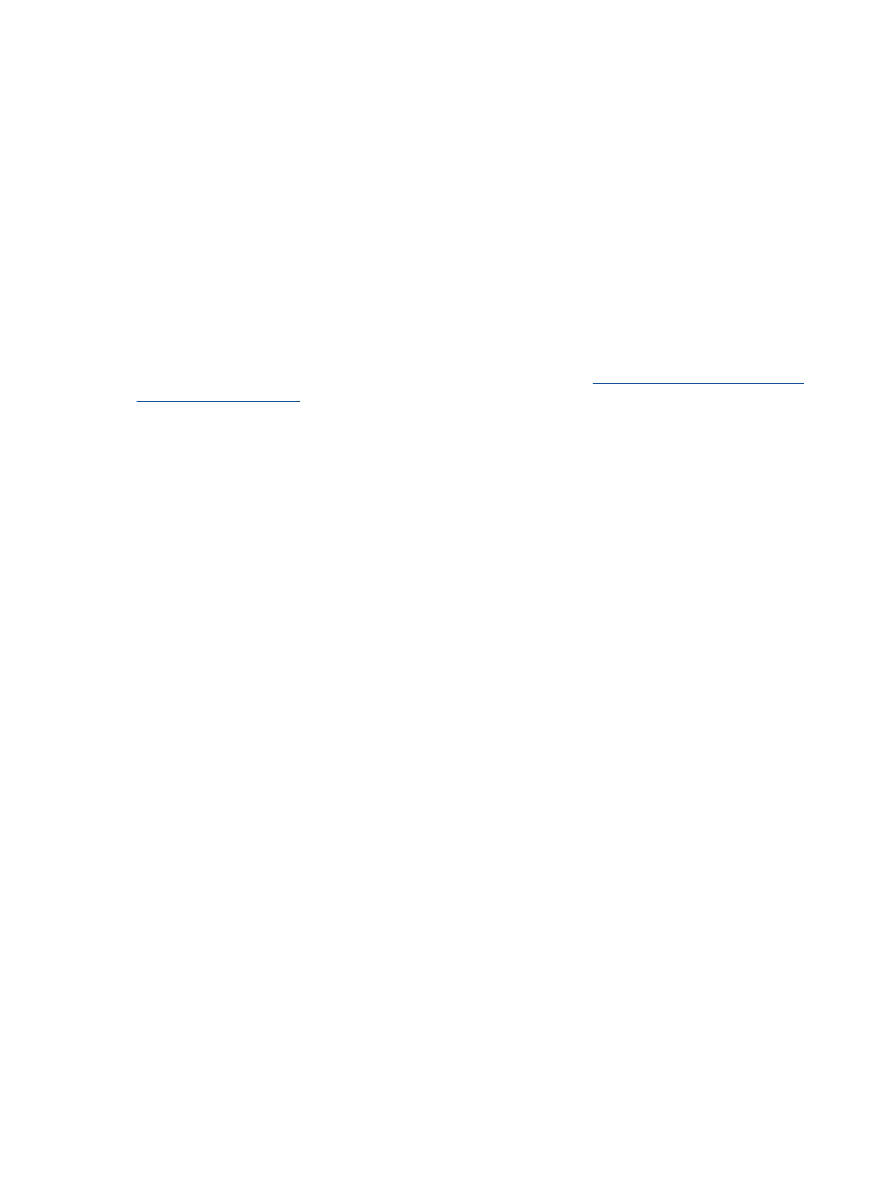
●
Windows Vista : Dans le menu Démarrer de Windows, cliquez sur Panneau de
commande, puis sur Imprimantes.
●
Windows XP : Dans le menu Démarrer de Windows, cliquez sur Panneau de
commande, puis sur Imprimantes et fax.
b.
Double-cliquez sur l'icône de votre imprimante pour ouvrir la file d'attente d'impression.
c.
Dans le menu Imprimante, cliquez sur Annuler tous les documents ou Purger le document
à imprimer, puis sur Oui pour confirmer.
d.
S'il y a encore des documents dans la file d'attente, redémarrez l'ordinateur et essayez à
nouveau d'imprimer.
e.
Vérifiez à nouveau la file d'attente d'impression pour vous assurer qu'elle est vide et
essayez à nouveau d'effectuer l'impression.
Si les solutions ci-dessus n'ont pas permis de résoudre le problème,
cliquez ici pour obtenir une aide
complémentaire en ligne
.
90 Chapitre 9 Résolution de problèmes
FRWW