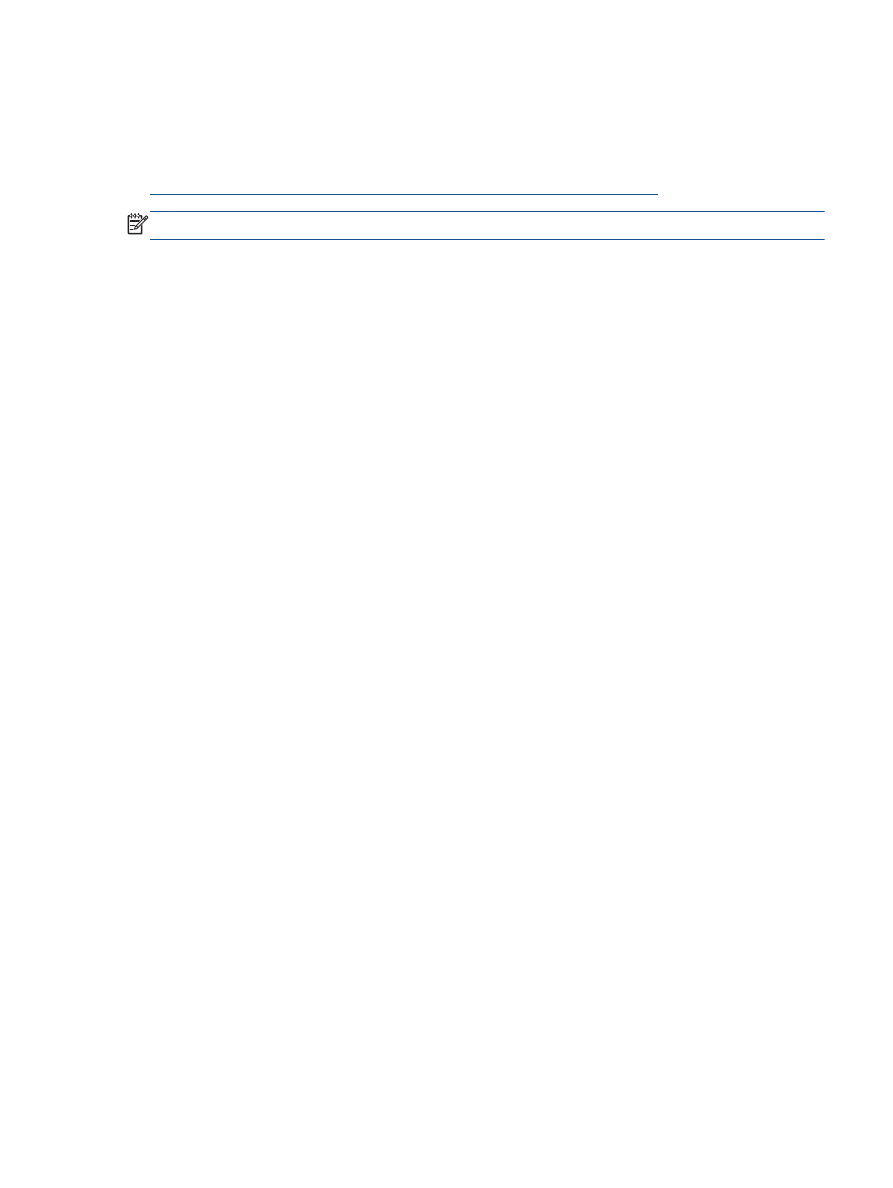
Nije moguće ispisati
Ako imate poteškoća pri ispisu, preuzmite HP Print and Scan Doctor koji će automatski otkloniti
poteškoće umjesto vas. Da biste preuzeli uslužni program, kliknite odgovarajuću vezu:
Prebaci me na stranicu za preuzimanje programa HP Print and Scan Doctor.
NAPOMENA:
HP Print and Scan Doctor možda nije dostupan na svim jezicima.
Rješavanje problema s ispisom
Provjerite je li pisač uključen te ima li papira u ulaznoj ladici. Ako i dalje ne možete ispisivati,
pokušajte učiniti sljedeće navedenim redoslijedom:
1.
Provjerite jesu li na zaslonu pisača prikazane poruke o pogreškama i ispravite ih pomoću uputa
na zaslonu.
2.
Isključite i ponovno priključite USB kabel.
3.
Provjerite nije li proizvod privremeno zaustavljen ili isključen.
Provjera je li proizvod privremeno zaustavljen ili isključen
a.
Ovisno o operacijskom sustavu učinite nešto od sljedećeg:
●
Windows 8: Pokažite ili dotaknite gornji desni kut zaslona da biste otvorili traku s
gumbićima, zatim kliknite ikonu Postavke, pa kliknite ili dotaknite Upravljačka ploča, a
potom kliknite ili dotaknite Prikaži uređaje i pisače.
●
Windows 7: na izborniku Start sustava Windows kliknite Uređaji i pisači.
●
Windows Vista: na izborniku Start u sustavu Windows kliknite Upravljačka ploča, a
potom Pisači.
●
Windows XP: Na izborniku Start sustava Windows kliknite Upravljačka ploča, a potom
kliknite Pisači i faksovi.
b.
Dvokliknite ikonu pisača ili je kliknite desnom tipkom miša i odaberite See what’s printing
(Pogledaj što se ispisuje) da biste otvorili red čekanja za ispis.
c.
Na izborniku Printer (Pisač) provjerite da nema potvrdnih oznaka kraj mogućnosti Pause
Printing (Zaustavi ispis) ili Use Printer Offline (Koristi pisač izvanmrežno).
d.
Ako ste izvršili promjene, pokušajte ponovno ispisati.
4.
Provjerite je li uređaj postavljen kao zadani pisač.
Provjera je li uređaj postavljen kao zadani pisač
a.
Ovisno o operacijskom sustavu učinite nešto od sljedećeg:
●
Windows 8: Pokažite ili dotaknite gornji desni kut zaslona da biste otvorili traku s
gumbićima, zatim kliknite ikonu Postavke, pa kliknite ili dotaknite Upravljačka ploča, a
potom kliknite ili dotaknite Prikaži uređaje i pisače.
●
Windows 7: na izborniku Start sustava Windows kliknite Uređaji i pisači.
HRWW
Nije moguće ispisati 81
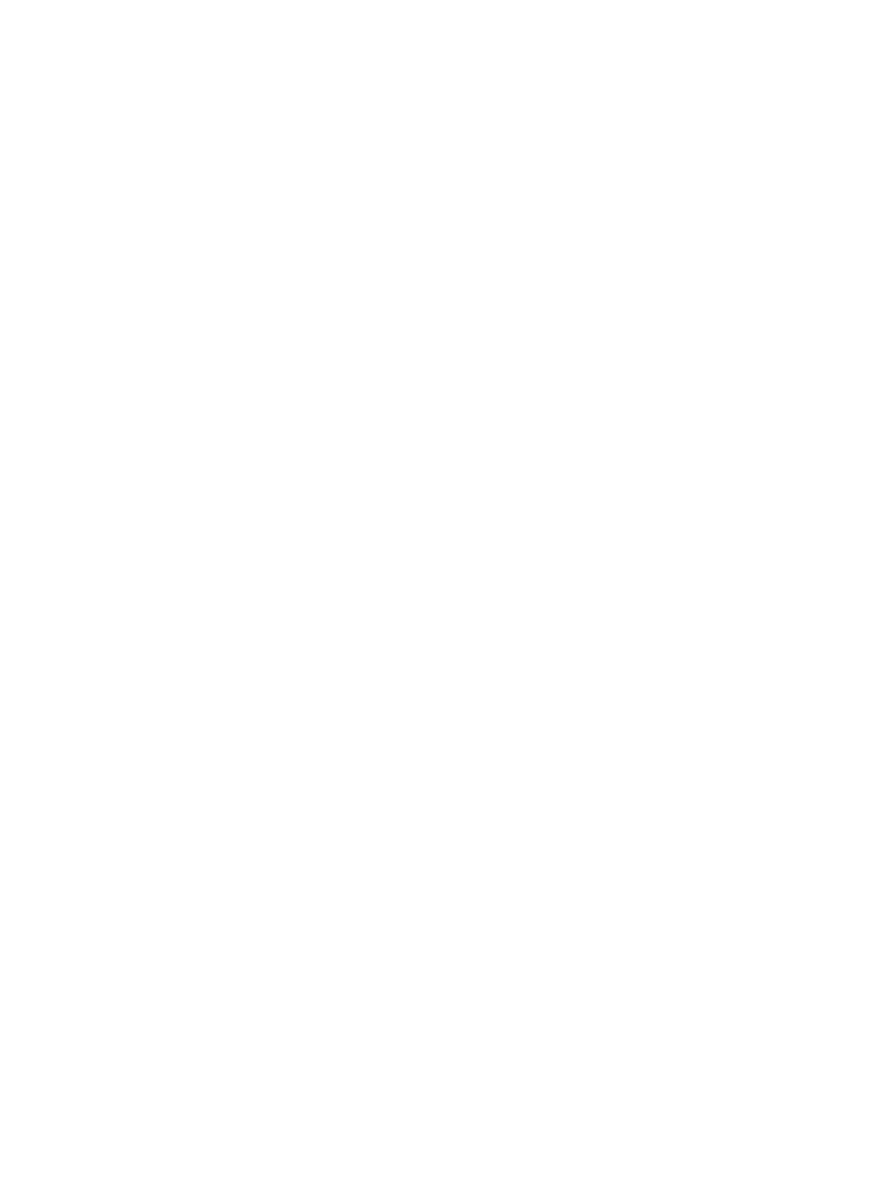
●
Windows Vista: na izborniku Start u sustavu Windows kliknite Upravljačka ploča, a
potom Pisači.
●
Windows XP: Na izborniku Start sustava Windows kliknite Upravljačka ploča, a potom
kliknite Pisači i faksovi.
b.
Provjerite je li odgovarajući pisač postavljen kao zadani.
Kraj zadanog pisača nalazi se kvačica u zelenom ili crnom krugu.
c.
Ako je kao zadani pisač postavljen krivi proizvod, desnom tipkom miša kliknite pravi
proizvod i odaberite Postavi kao zadani pisač.
d.
Pokušajte ponovno koristiti pisač.
5.
Ponovno pokrenite prikupljanje ispisa.
Ponovno pokretanje prikupljanja ispisa
a.
Ovisno o operacijskom sustavu učinite nešto od sljedećeg:
Windows 8
i.
Pokažite na ili dotaknite gornji desni kut zaslona da biste otvorili traku s gumbićima, a
potom kliknite ikonu Postavke.
ii.
Kliknite ili dotaknite Upravljačka ploča, a zatim kliknite ili dotaknite Sustav i sigurnost.
iii. Kliknite ili dotaknite Administrativni alati, a zatim dvokliknite ili dvaput dodirnite Usluge.
iv. Desnom tipkom miša kliknite ili dodirnite i držite Usmjerivač ispisa, a potom kliknite
Svojstva.
v.
Na kartici Općenito pored odjeljka Vrsta pokretanja provjerite je li odabrana mogućnost
Automatski.
vi. Ako servis već nije pokrenut, u odjeljku Status servisa kliknite ili dotakniteStart, a
potom U redu.
Windows 7
i.
Na izborniku Start sustava Windows kliknite Upravljačka ploča, Sustav i sigurnost, a
potom kliknite Administrativni alati.
ii.
Dvokliknite Servisi.
iii. Desnom tipkom miša kliknite Usmjerivač ispisa, a potom kliknite Svojstva.
iv. Na kartici Općenito pokraj odjeljka Vrsta pokretanja provjerite je li odabrana
mogućnost Automatski.
v.
Ako servis još nije pokrenut, u odjeljku Status servisa kliknite Start, a potom U redu.
Windows Vista
i.
Na izborniku Start sustava Windows kliknite Upravljačka ploča, pa Sustav i
održavanje, a potom kliknite Administrativni alati.
ii.
Dvokliknite Servisi.
82 Poglavlje 9 Rješavanje problema
HRWW
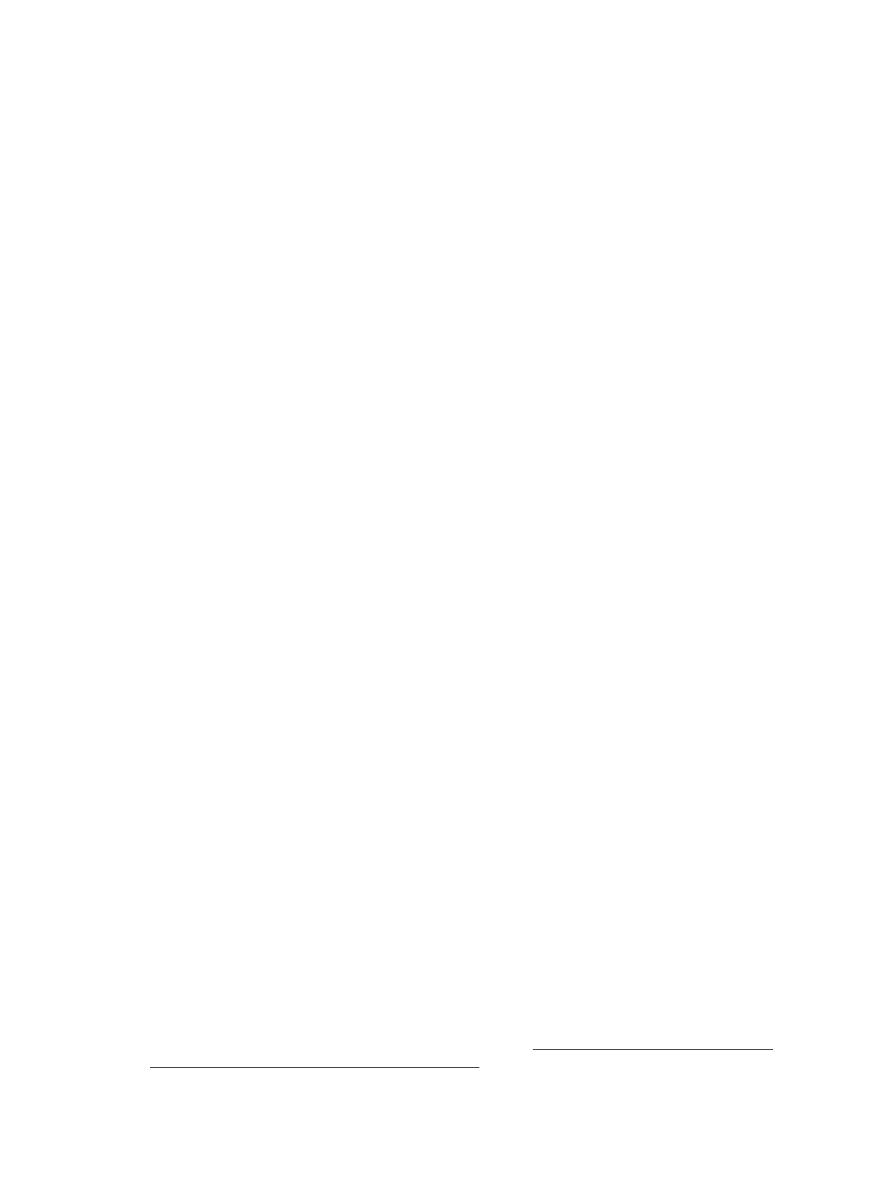
iii. Desnom tipkom miša kliknite Servis usmjerivača ispisa, a potom kliknite Svojstva.
iv. Na kartici Općenito pokraj odjeljka Vrsta pokretanja provjerite je li odabrana
mogućnost Automatski.
v.
Ako servis još nije pokrenut, u odjeljku Status servisa kliknite Start, a potom U redu.
Windows XP
i.
Na izborniku Start sustava Windows desnom tipkom miša kliknite Moje računalo.
ii.
Kliknite Upravljaj, a potom Servisi i aplikacije.
iii. Dvokliknite Servisi, a potom odaberite Usmjerivač ispisa.
iv. Desnom tipkom miša kliknite Usmjerivač ispisa, a potom kliknite Pokreni ponovno da
biste ponovno pokrenuli servis.
b.
Provjerite je li odgovarajući pisač postavljen kao zadani.
Kraj zadanog pisača nalazi se kvačica u zelenom ili crnom krugu.
c.
Ako je kao zadani pisač postavljen krivi proizvod, desnom tipkom miša kliknite pravi
proizvod i odaberite Postavi kao zadani pisač.
d.
Pokušajte ponovno koristiti pisač.
6.
Ponovno pokrenite računalo.
7.
Očistite red čekanja na ispis.
Čišćenje reda čekanja na ispis
a.
Ovisno o operacijskom sustavu učinite nešto od sljedećeg:
●
Windows 8: Pokažite ili dotaknite gornji desni kut zaslona da biste otvorili traku s
gumbićima, zatim kliknite ikonu Postavke, pa kliknite ili dotaknite Upravljačka ploča, a
potom kliknite ili dotaknite Prikaži uređaje i pisače.
●
Windows 7: na izborniku Start sustava Windows kliknite Uređaji i pisači.
●
Windows Vista: na izborniku Start u sustavu Windows kliknite Upravljačka ploča, a
potom Pisači.
●
Windows XP: Na izborniku Start sustava Windows kliknite Upravljačka ploča, a potom
kliknite Pisači i faksovi.
b.
Dvokliknite ikonu pisača da biste otvorili popis čekanja na ispis.
c.
Na izborniku Printer (Pisač), kliknite Cancel all documents (Poništi sve dokumente) ili Purge
Print Document (Ukloni ispis dokumenta), a zatim za potvrdu kliknite Yes (Da).
d.
Ako još uvijek ima dokumenata u redu čekanja, ponovno pokrenite računalo i pokušajte
ponovno ispisati nakon što se računalo pokrene.
e.
Ponovno provjerite red čekanja na ispis kako biste provjerili je li prazan, a zatim ponovno
probajte ispisati.
Ako pomoću gore navedenih rješenja ne riješite problem,
kliknite ovdje da biste dobili dodatna
rješenja za otklanjanje poteškoća putem interneta
.
HRWW
Nije moguće ispisati 83