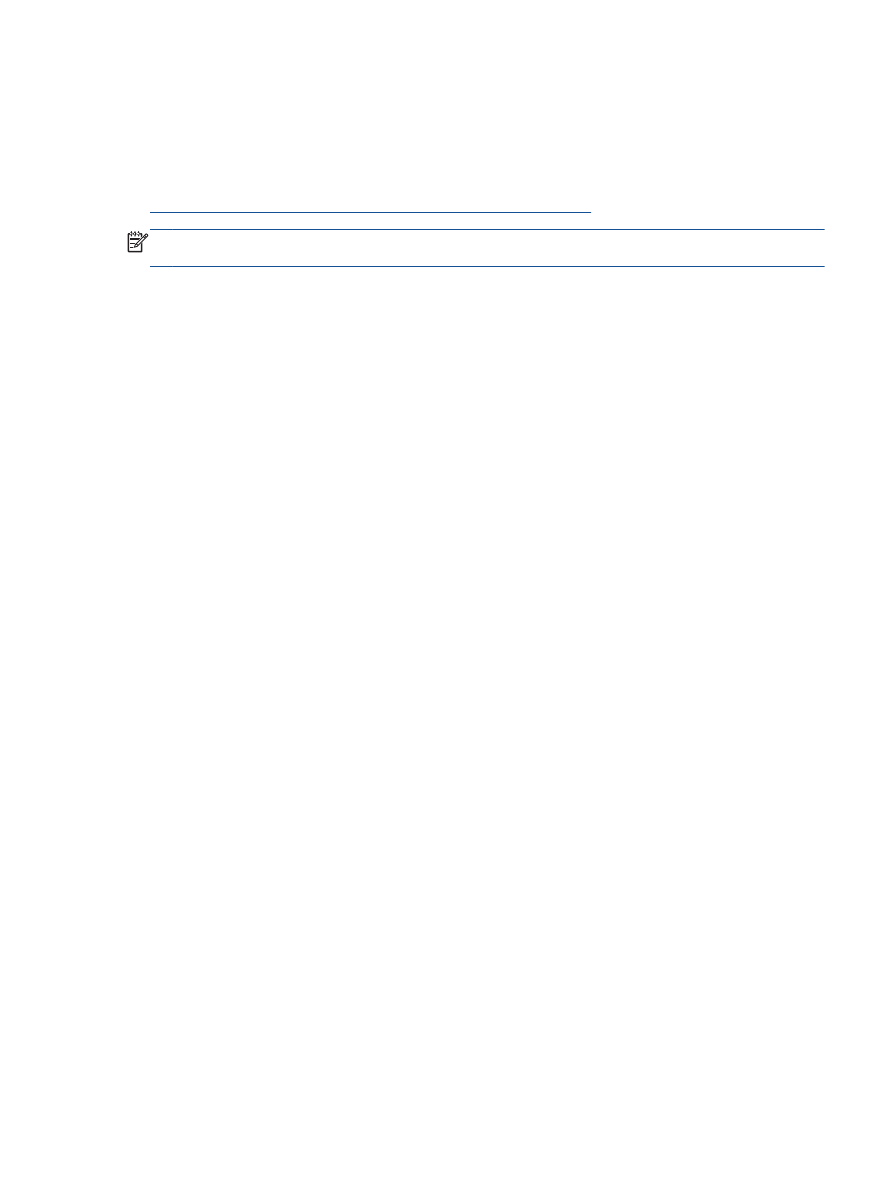
Nem lehet nyomtatni
Ha a nyomtatás során problémákba ütközik, töltse le a Nyomtatási és lapolvasási javítóeszközt,
amely képes ezen hibákat automatikusan elhárítani. A segédprogram letöltéséhez kattintson a
megfelelő hivatkozásra:
Ugrás a HP nyomtatási és lapolvasási javítóeszköz letöltőoldalára.
MEGJEGYZÉS:
Lehetséges, hogy a HP nyomtatási és lapolvasási javítóeszköz nem érhető el
minden nyelven.
Nyomtatási problémák elhárítása
Győződjön meg arról, hogy a nyomtató be van kapcsolva, és van papír az adagolótálcában. Ha még
mindig nem tud nyomtatni, próbálja ki sorban a következő hibaelhárítási módszereket:
1.
Ellenőrizze az esetleges hibaüzeneteket a nyomtató kijelzőjén, és hárítsa el a problémákat a
képernyőn megjelenő utasításokat követve.
2.
Húzza ki, majd csatlakoztassa újra az USB-kábelt.
3.
Ellenőrizze, hogy a nyomtató nincs-e leállítva vagy offline állapotban.
Annak ellenőrzése, hogy a nyomtató nincs-e leállítva vagy offline állapotban
a.
A használt operációs rendszertől függően válassza az alábbi eljárások valamelyikét:
●
Windows 8: Mutasson vagy koppintson a képernyő jobb felső sarkára a gombsáv
megjelenítéséhez, kattintson a Beállítások ikonra, kattintson vagy koppintson a
Vezérlőpult elemre, majd kattintson vagy koppintson az Eszközök és nyomtatók
megtekintése lehetőségre.
●
Windows 7: A Windows Start menüjében kattintson az Eszközök és nyomtatók elemre.
●
Windows Vista: A Windows Start menüjében kattintson a Vezérlőpult, majd a
Nyomtató elemre.
●
Windows XP: A Windows Start menüjében kattintson a Vezérlőpult, majd a Nyomtatók
és faxok elemre.
b.
Kattintson duplán a nyomtató ikonjára, vagy kattintson a jobb gombbal a nyomtató ikonjára,
és válassza az Aktuális nyomtatási feladatok megtekintése elemet a nyomtatási sor
megnyitásához.
c.
Győződjön meg arról, hogy a Nyomtató menü Nyomtatás felfüggesztése vagy Kapcsolat
nélküli használat menüpontjai mellett nem látható pipa.
d.
Ha végrehajtott valamilyen módosítást, próbálkozzon ismét a nyomtatással.
4.
Ellenőrizze, hogy a nyomtató alapértelmezett nyomtatóként van-e beállítva.
Annak ellenőrzése, hogy a nyomtató alapértelmezett nyomtatóként van-e beállítva
a.
A használt operációs rendszertől függően válassza az alábbi eljárások valamelyikét:
●
Windows 8: Mutasson vagy koppintson a képernyő jobb felső sarkára a gombsáv
megjelenítéséhez, kattintson a Beállítások ikonra, kattintson vagy koppintson a
HUWW
Nem lehet nyomtatni 85
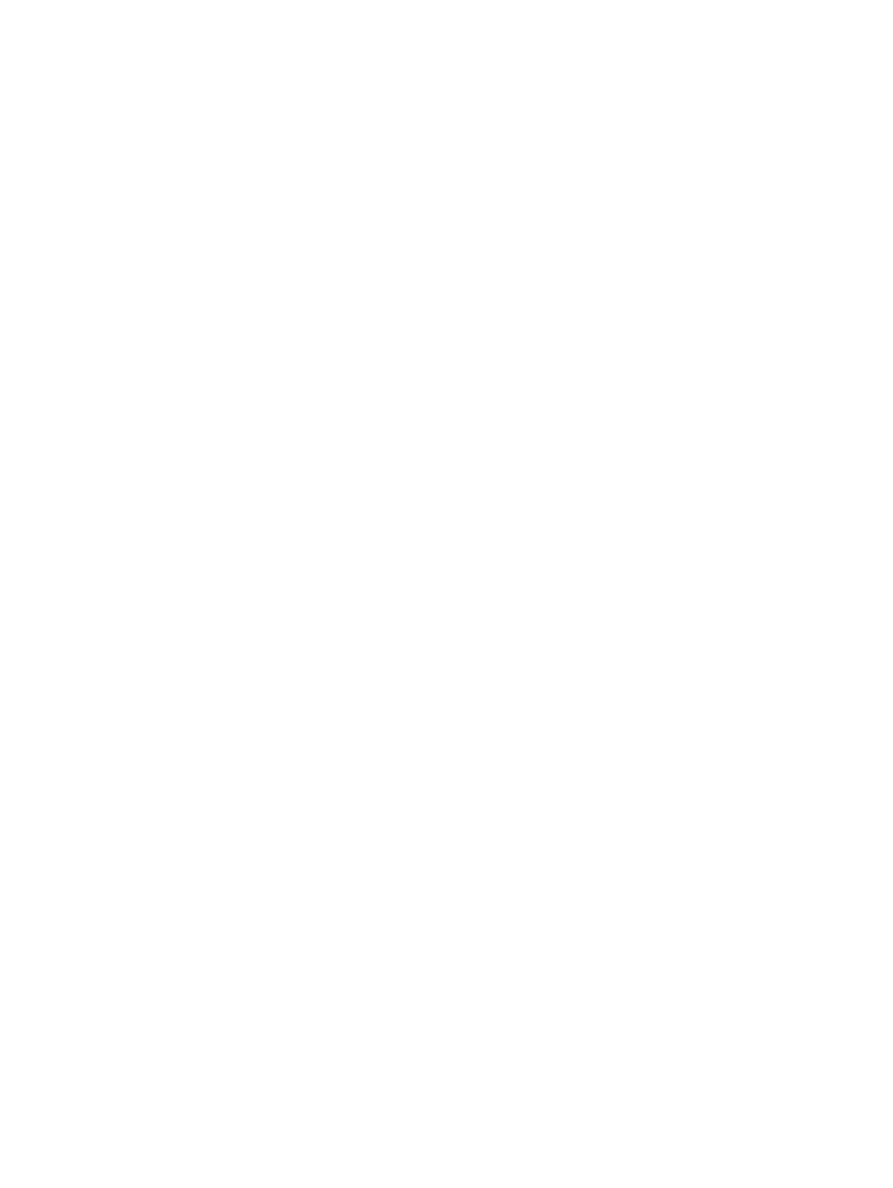
Vezérlőpult elemre, majd kattintson vagy koppintson az Eszközök és nyomtatók
megtekintése lehetőségre.
●
Windows 7: A Windows Start menüjében kattintson az Eszközök és nyomtatók elemre.
●
Windows Vista: A Windows Start menüjében kattintson a Vezérlőpult, majd a
Nyomtató elemre.
●
Windows XP: A Windows Start menüjében kattintson a Vezérlőpult, majd a Nyomtatók
és faxok elemre.
b.
Győződjön meg arról, hogy a megfelelő nyomtató van-e alapértelmezett nyomtatóként
beállítva.
Az alapértelmezett nyomtató mellett egy fekete vagy zöld körben lévő pipa látható.
c.
Ha nem a megfelelő nyomtató van alapértelmezett nyomtatóként kiválasztva, kattintson a
jobb gombbal a megfelelő nyomtatóra, majd válassza a Beállítás alapértelmezett
nyomtatóként lehetőséget.
d.
Próbálja meg ismét használni a nyomtatót.
5.
Indítsa újra a nyomtatásvezérlő alkalmazást.
A nyomtatásvezérlő alkalmazás újraindítása
a.
A használt operációs rendszertől függően válassza az alábbi eljárások valamelyikét:
Windows 8
i.
Mutasson vagy koppintson a képernyő jobb felső sarkára a gombsáv
megjelenítéséhez, majd kattintson a Beállítások ikonra.
ii.
Kattintson vagy koppintson a Vezérlőpult lehetőségre, majd kattintson vagy koppintson
a Rendszer és biztonság elemre.
iii. Kattintson vagy koppintson a Felügyeleti eszközök lehetőségre, majd kattintson vagy
koppintson duplán a Szolgáltatások elemre.
iv. Kattintson a jobb gombbal vagy érintse meg, majd tartsa az ujját a Nyomtatásisor-
kezelő elemen, végül válassza a Tulajdonságok parancsot.
v.
Ellenőrizze, hogy az Általános lapon az Indítás típusa mellett az Automatikus
lehetőség van-e kiválasztva.
vi. Ha a szolgáltatás még nem fut, kattintson vagy koppintson az Indítás, majd az OK
gombra a Szolgáltatás állapota menüben.
Windows 7
i.
A Windows Start menüjében kattintson a Vezérlőpult, a Rendszer és biztonság, majd
a Felügyeleti eszközök elemre.
ii.
Kattintson duplán a Szolgáltatások lehetőségre.
iii. Kattintson a jobb gombbal a Nyomtatási várólista elemre, majd válassza a
Tulajdonságok lehetőséget.
86 9. fejezet Megoldás keresése
HUWW
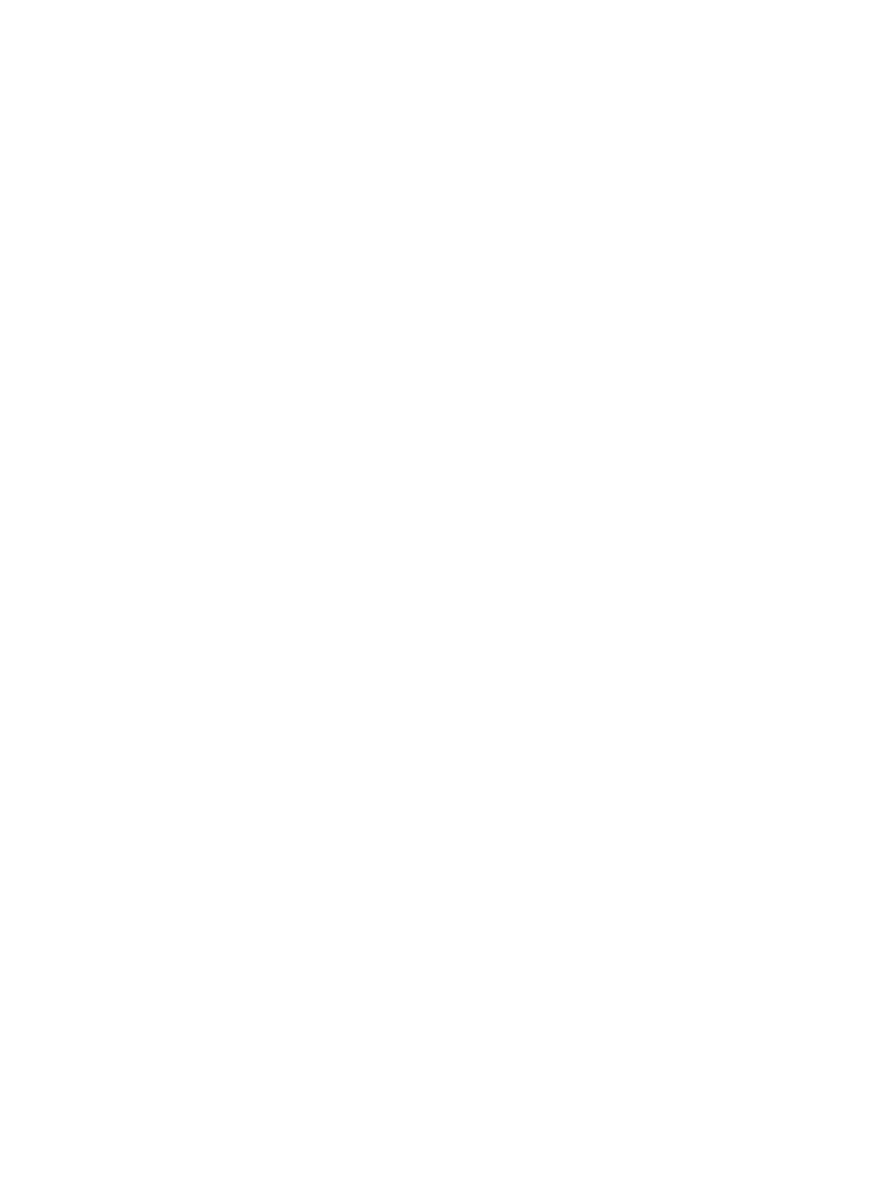
iv. Ellenőrizze, hogy az Általános lapon az Indítás típusa mellett az Automatikus
lehetőség van-e kiválasztva.
v.
Ha a szolgáltatás még nem fut, kattintson az Indítás lehetőségre, majd az OK gombra
a Szolgáltatás állapota területen.
Windows Vista
i.
A Windows Start menüjében kattintson a Vezérlőpult, a Rendszer és karbantartás,
majd a Felügyeleti eszközök elemre.
ii.
Kattintson duplán a Szolgáltatások lehetőségre.
iii. Kattintson a jobb gombbal a Nyomtatási várólista szolgáltatásra, majd válassza a
Tulajdonságok lehetőséget.
iv. Ellenőrizze, hogy az Általános lapon az Indítás típusa mellett az Automatikus
lehetőség van-e kiválasztva.
v.
Ha a szolgáltatás még nem fut, kattintson az Indítás lehetőségre, majd az OK gombra
a Szolgáltatás állapota területen.
Windows XP
i.
A Windows Start menüjében kattintson a jobb gombbal a Sajátgép elemre.
ii.
Kattintson a Kezelés parancsra, majd kattintson a Szolgáltatások és alkalmazások
elemre.
iii. Kattintson duplán a Szolgáltatások elemre, majd válassza a Nyomtatásisor-kezelő
lehetőséget.
iv. Kattintson a jobb gombbal a Nyomtatásisor-kezelő elemre, majd kattintson az
Újraindítás parancsra a szolgáltatás újraindításához.
b.
Győződjön meg arról, hogy a megfelelő nyomtató van-e alapértelmezett nyomtatóként
beállítva.
Az alapértelmezett nyomtató mellett egy fekete vagy zöld körben lévő pipa látható.
c.
Ha nem a megfelelő nyomtató van alapértelmezett nyomtatóként kiválasztva, kattintson a
jobb gombbal a megfelelő nyomtatóra, majd válassza a Beállítás alapértelmezett
nyomtatóként lehetőséget.
d.
Próbálja meg ismét használni a nyomtatót.
6.
Indítsa újra a számítógépet.
7.
Törölje a nyomtatási sort.
A nyomtatási sor törlése
a.
A használt operációs rendszertől függően válassza az alábbi eljárások valamelyikét:
●
Windows 8: Mutasson vagy koppintson a képernyő jobb felső sarkára a gombsáv
megjelenítéséhez, kattintson a Beállítások ikonra, kattintson vagy koppintson a
HUWW
Nem lehet nyomtatni 87
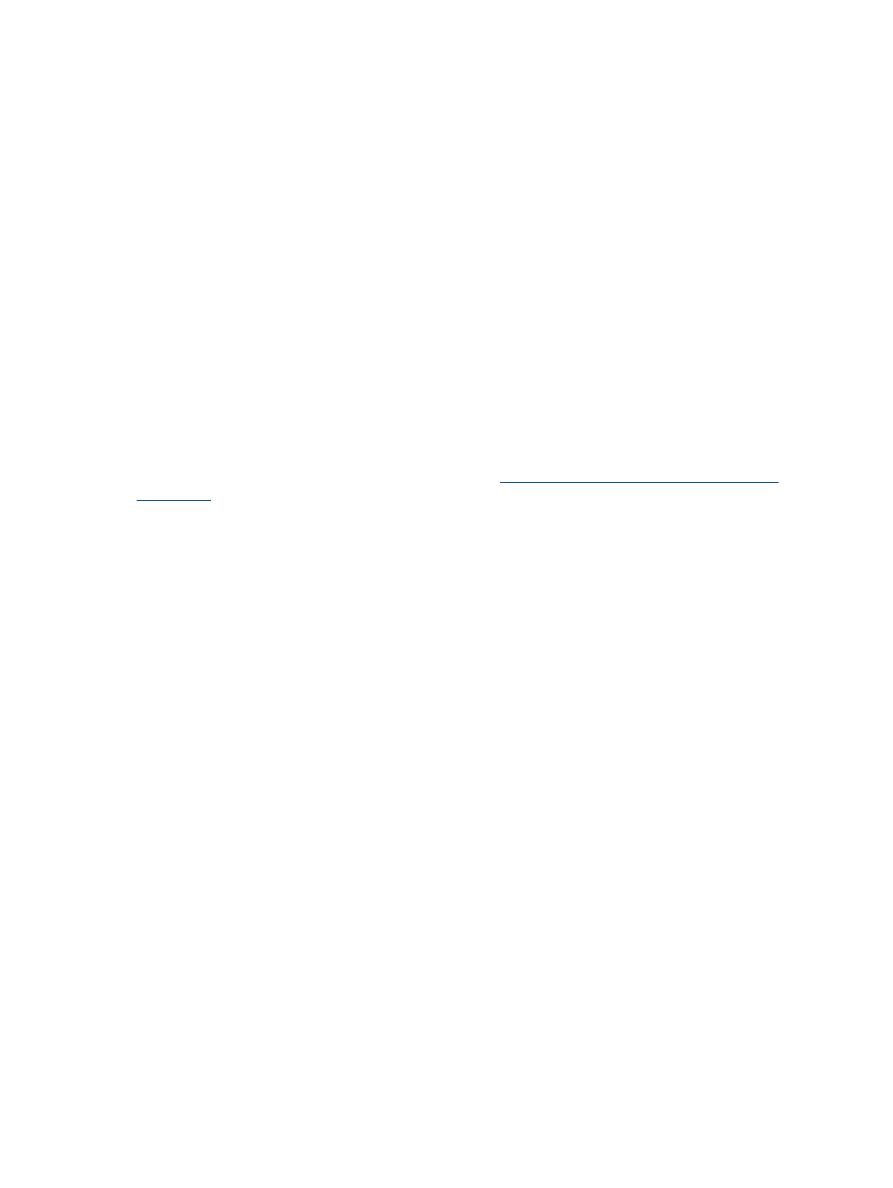
Vezérlőpult elemre, majd kattintson vagy koppintson az Eszközök és nyomtatók
megtekintése lehetőségre.
●
Windows 7: A Windows Start menüjében kattintson az Eszközök és nyomtatók elemre.
●
Windows Vista: A Windows Start menüjében kattintson a Vezérlőpult, majd a
Nyomtató elemre.
●
Windows XP: A Windows Start menüjében kattintson a Vezérlőpult, majd a Nyomtatók
és faxok elemre.
b.
Kattintson duplán a nyomtató ikonjára a nyomtatási sor megnyitásához.
c.
A Nyomtató menüben kattintson a Nyomtatandó dokumentumok listájának törlése vagy a
Nyomtatási dokumentum törlése parancsra, majd a parancs megerősítéséhez kattintson az
Igen gombra.
d.
Ha még mindig vannak dokumentumok a várakozási sorban, indítsa újra a számítógépet,
majd próbálkozzon ismét a nyomtatással.
e.
Ellenőrizze a nyomtatási sort, hogy az biztosan üres-e, majd ismét próbálkozzon a
nyomtatással.
Ha a fenti módszerekkel nem orvosolható a probléma,
kattintson ide további online hibaelhárítási
segítségért
.
88 9. fejezet Megoldás keresése
HUWW