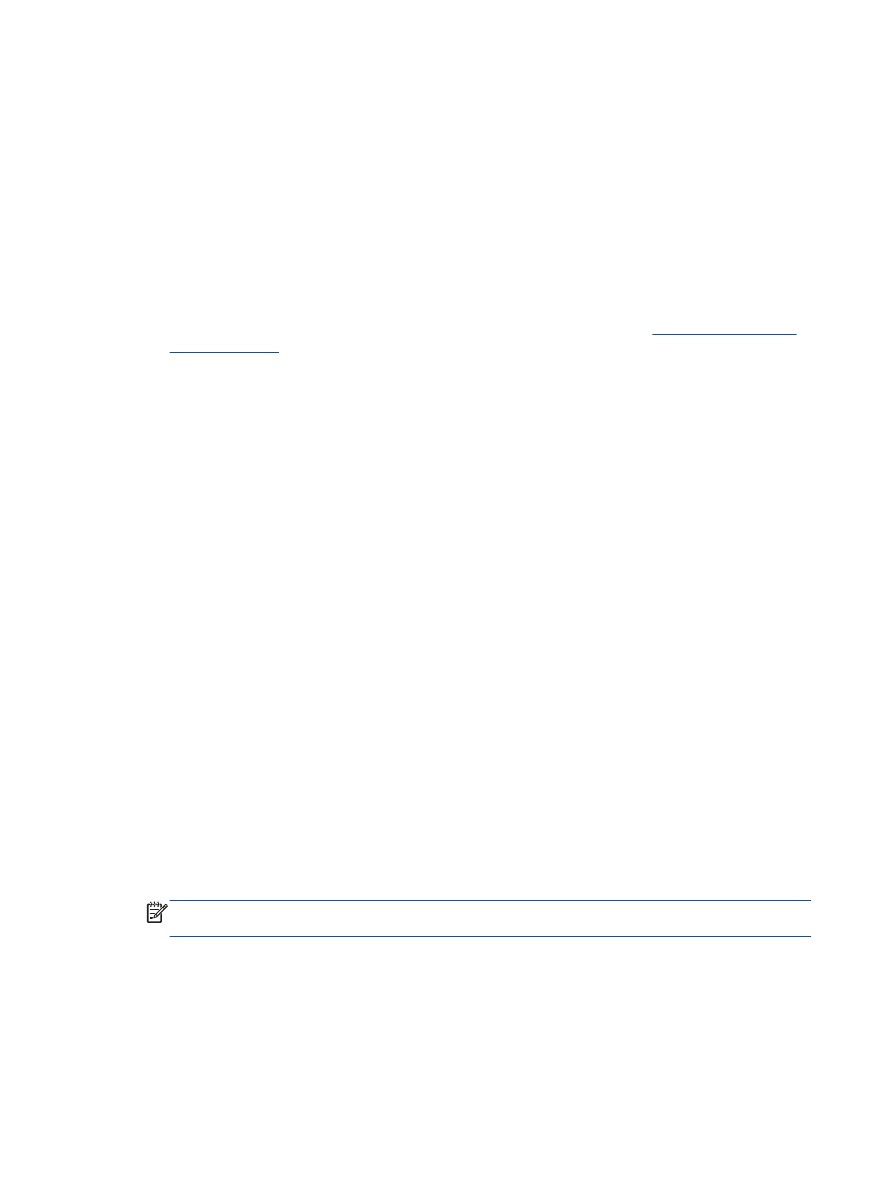
Memindai ke komputer
Untuk memindai ke komputer, printer dan komputer harus saling terhubung dan dihidupkan.
Pemindaian dapat dimulai dari panel kontrol printer atau dari komputer. Pindai dari panel kontrol jika
ingin memindai satu halaman dengan cepat ke dalam format berkas citra. Pindai dari komputer jika
ingin memindai beberapa halaman ke dalam satu berkas, menentukan format berkas pindaian, atau
membuat penyesuaian pada citra hasil pindai.
Untuk menyiapkan pindaian
1.
Muatkan dokumen asli pada baki ADF dengan sisi yang akan dicetak menghadap ke atas, atau
menghadap ke bawah jika dimuatkan pada kaca pemindai.
Untuk informasi lebih lanjut tentang cara memuatkan dokumen asli, lihat
Memuatkan dokumen
asli pada hal. 28
.
2.
Mulai pemindaian.
Untuk memindai dari panel kontrol printer
1.
Pilih Scan (Pindai) dari layar Depan pada layar printer. Jika pilihan Scan (Pindai) tidak terlihat
pada layar printer, tekan tombol Depan, lalu tekan tombol Up (Atas) dan tombol Down (Bawah)
sampai terlihat Scan (Pindai).
2.
Pilih Scan to Computer (Pindai ke Komputer).
3.
Dari layar printer, pilih komputer ke mana Anda hendak memindai.
Jika komputer Anda tidak terlihat pada layar printer, pastikan komputer tersebut telah
dihubungkan ke printer baik secara nirkabel maupun melalui kabel USB.
Untuk memindai dari komputer
1.
Bergantung sistem operasi Anda, lakukan salahsatu langkah berikut untuk membuka perangkat
lunak printer.
●
Windows 8: Pada layar Start (Mulai), klik kanan area kosong pada layar, klik All Apps
(Semua Aplikasi) pada bilah aplikasi, lalu klik ikon dengan nama printer.
●
Windows 7, Windows Vista, dan Windows XP: Dari desktop komputer, klik Start (Mulai),
pilih All Programs (Semua Program), klik HP, klik HP Officejet 2620 series, lalu klik HP
Officejet 2620 series.
2.
Dalam perangkat lunak printer, klik ikon Print, Scan & Fax (Cetak, Pindai & Faks), lalu pilih Scan
a Document or Photo (Pindai Dokumen atau Foto).
3.
Pilih jenis pemindaian yang diinginkan dari menu pintasan, lalu klik Scan (Pindai).
CATATAN:
Jika Show Scan Preview (Tampilkan Tayangan Awal Pindaian) dipilih, Anda dapat
membuat penyesuaian pada citra pindaian dalam layar penayangan awal.
34 Bab 5 Memotokopi dan memindai
IDWW
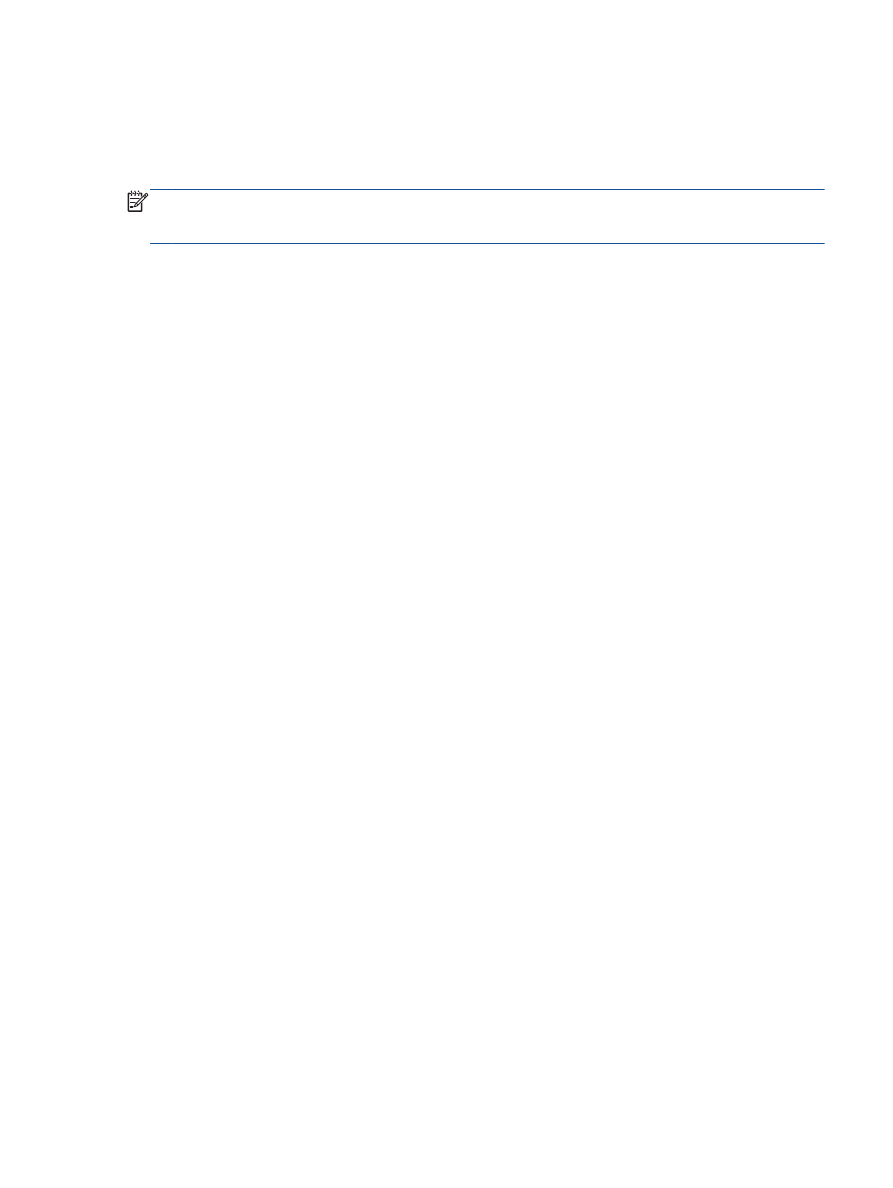
4.
Pilih Save (Simpan) jika ingin membiarkan aplikasi tetap terbuka untuk pemindaian yang lain,
atau pilih Done (Selesai) untuk keluar dari aplikasi.
5.
Setelah pindaian disimpan, jendela Windows Explorer akan terbuka dalam direktori di mana
pindaian tersebut disimpan.
CATATAN:
Hanya beberapa komputer yang fungsi pindainya dapat diaktifkan dalam waktu
bersamaan. Pilih Scan (Pindai) pada layar printer maka komputer yang tersedia saat ini untuk
pemindaian akan terlihat.
IDWW
Memindai ke komputer 35