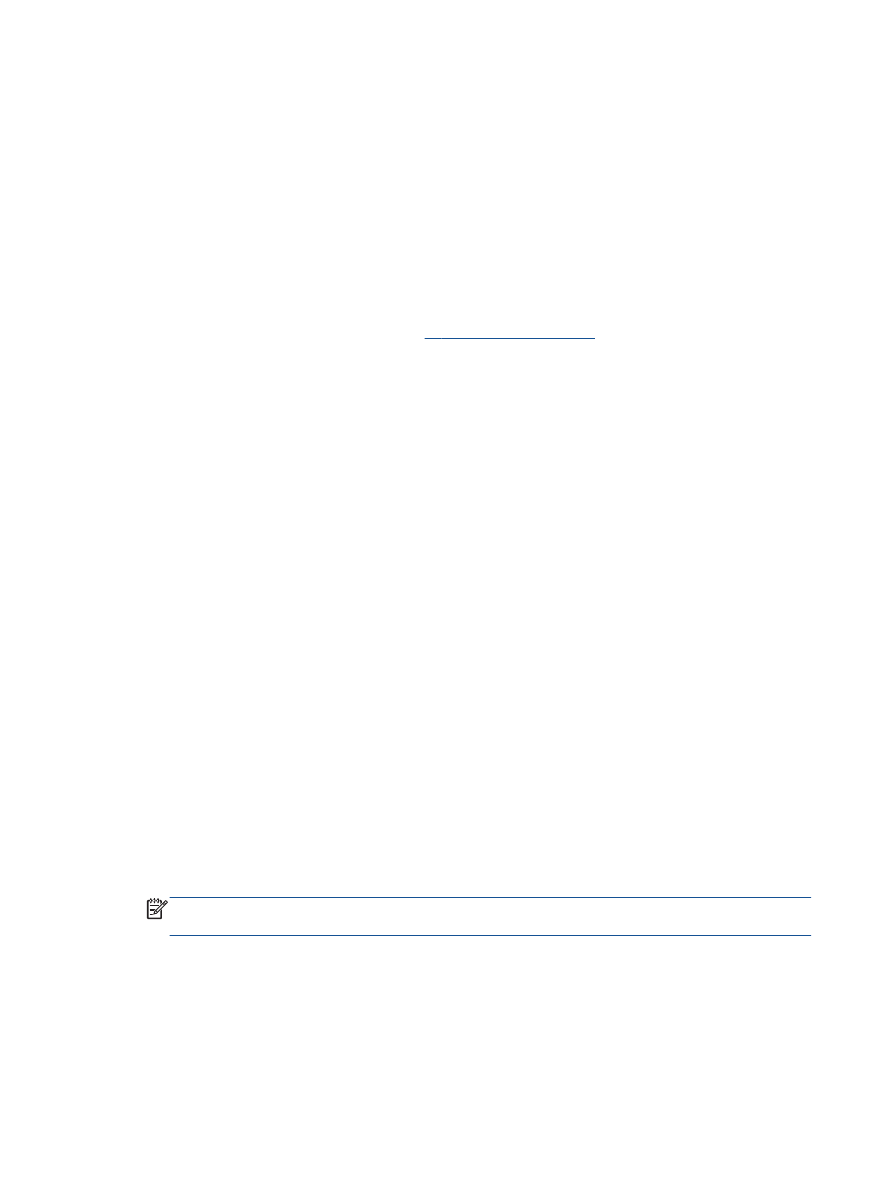
コンピューターへのスキャン
コンピューターにスキャンするには、プリンターとコンピューターとを接続して電源をオンにする必
要があります。
プリンターのコントロール パネルまたはコンピューターからスキャンできます。
1
つのページを画像ファイルにすばやくスキャンする場合は、コントロール
パネルからスキャンしま
す。
複数のページを
1 つのファイルにスキャンする、スキャンのファイル フォーマットを定義する、
またはスキャンされた画像を調整する場合は、コンピューターからスキャンします。
スキャンを準備するには
1.
原稿を、印刷面を上にして自動ドキュメント
フィーダーにセットするか、印刷面を下にしてスキ
ャナーのガラス面の右下隅に合わせてセットします。
用紙のセット方法の詳細については、
26 ページの原稿のセット
を参照してください。
2.
スキャンを開始します。
プリンターのコントロール
パネルからスキャンするには
1.
プリンター
ディスプレイの ホーム 画面から [スキャン] を選択します。 プリンター ディスプレ
イに
[スキャン] が表示されない場合は、[ホーム] ボタンを押して、[スキャン] が表示されるまで
[上] と [下] ボタンを押します。
2.
[コンピュータにスキャン] を選択します。
3.
プリンター
ディスプレイからスキャン先のコンピューターを選択します。
プリンター
ディスプレイ上のリストにコンピューターが表示されない場合、コンピューターがプ
リンターに
USB ケーブルで接続されていることを確認してください。
コンピューターからスキャンするには
1.
オペレーティング
システムに応じて、以下のいずれかを実行して プリンター ソフトウェア を開
きます。
●
Windows 8: [スタート] で、画面上の何も表示されていない領域を右クリックし、アプリ
バーの
[すべてのアプリ] をクリックして、プリンター名のアイコンをクリックします。
●
Windows 7、Windows Vista、および Windows XP: コンピューターのデスクトップで、[ス
タート
] をクリックし、[すべてのプログラム] を選択します。次に、[
HP]、[HP Officejet 2620
series]、[HP Officejet 2620 series] の順にクリックします。
2.
プリンター
ソフトウェア で[印刷、スキャン、ファクス] アイコンをクリックし、[ドキュメント
または写真のスキャン
] を選択します。
3.
ショートカット
メニューから希望のスキャンの種類を選択し、[スキャン] をクリックします。
注記:
[スキャンのプレビューの表示] が選択されている場合、プレビュー画面でスキ
ャンされた画像を調整できます。
32 第 5 章 コピーとスキャン
JAWW
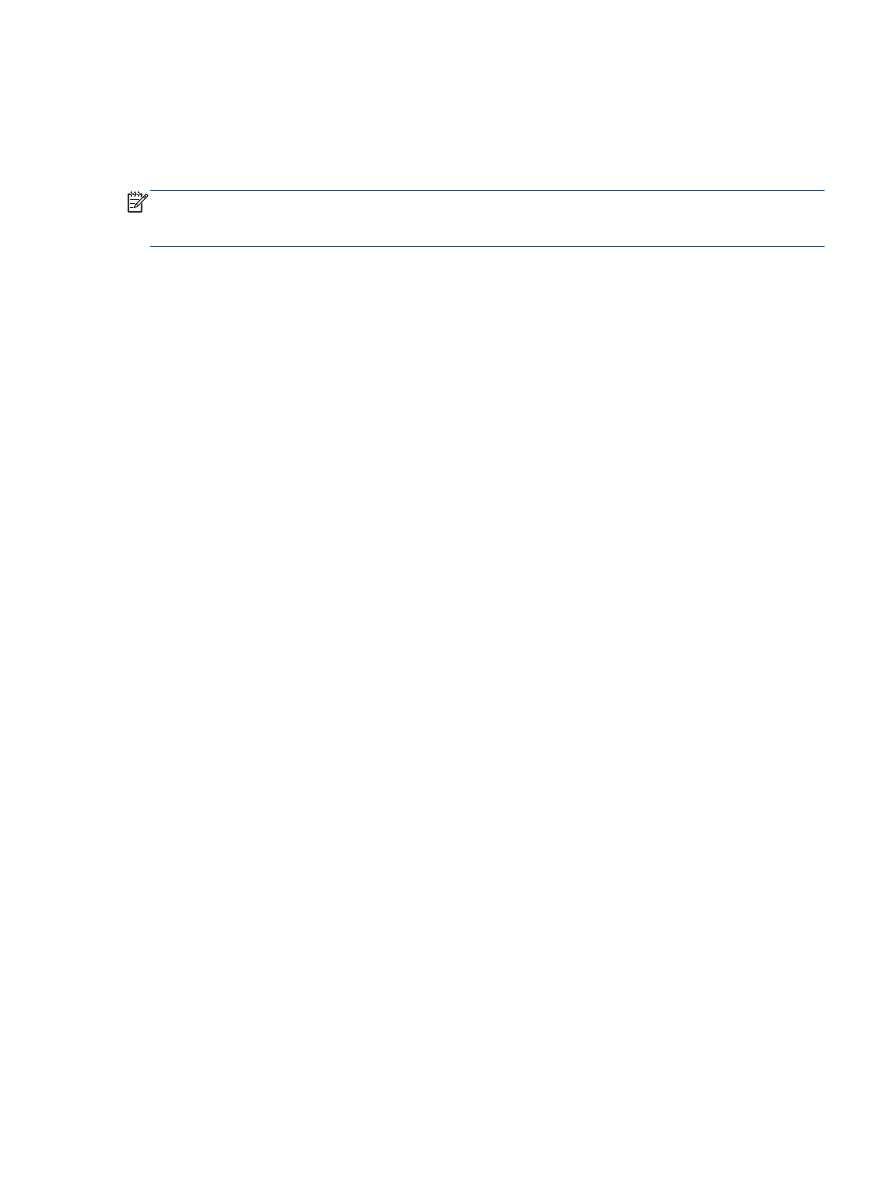
4.
アプリケーションを別のスキャン用に開いたままにする場合は
[保存] を選択します。アプリケ
ーションを終了するには、
[完了] を選択します。
5.
スキャンを保存すると、スキャンの保存先のディレクトリで
Windows Explorer ウィンドウが開
きます。
注記:
同時にスキャン機能を有効にすることができるコンピューターの数は限られていま
す。
プリンター ディスプレイ上で [スキャン] を選択すると、現在スキャンすることが可能
なコンピューターを一覧できます。
JAWW
コンピューターへのスキャン
33