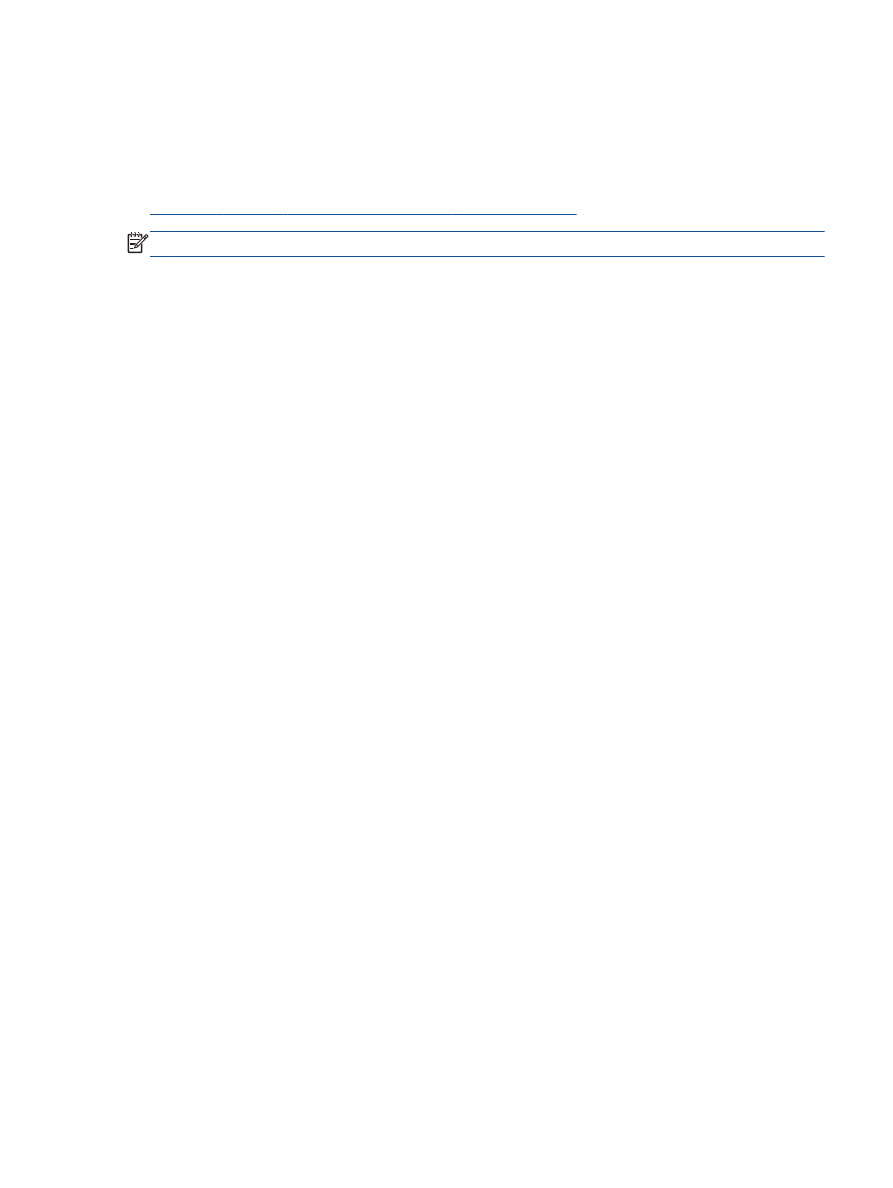
印刷できない
うまく印刷できない場合は、
HP 印刷 & スキャン ドクターをダウンロードしてください。このツール
を使用すると、この問題を自動的に解決できます。
このユーティリティを取得するには、適切なリン
クをクリックします。
HP 印刷 & スキャン ドクターのダウンロード ページを表示する
注記:
HP 印刷 & スキャン ドクターがお客様の言語で利用できない場合があります。
印刷の問題を解決するには
プリンターの電源がオンであり、給紙トレイに用紙があることを確認します。
それでも印刷できない
場合は、次の手順に従ってください。
1.
プリンター
ディスプレイのエラー メッセージを確認し、画面上の指示に従ってエラーを解決し
ます。
2.
USB ケーブルをいったん外し、再度接続します。
3.
プリンターが一時停止していないこと、またはオフラインでないことを確認します。
プリンターが一時停止していないこと、またはオフラインでないことを確認するには
a.
オペレーティング
システムに応じて、以下のいずれかを実行します。
●
Windows 8: 画面の右上隅をポイントまたはタップして Charms バーを開いて、[設定]
アイコンをクリックします。次に、
[コントロール パネル] をクリックまたはタップし、
[デバイスとプリンターの表示] をクリックまたはタップします。
●
Windows 7: Windows の [スタート] メニューから、[デバイスとプリンター] をクリッ
クします。
●
Windows Vista: Windows の[スタート] メニューから、[コントロール パネル]、 [プリ
ンタ
] の順にクリックします。
●
Windows XP: Windows の [スタート] メニューから、[コントロール パネル]、[プリン
タと
FAX] の順にクリックします。
b.
プリンターのアイコンをダブルクリックするか、プリンターのアイコンを右クリックして
[印刷内容の表示] を選択し、印刷キューを開きます。
c.
[プリンタ] メニューで [一時停止] または [プリンタをオフラインで使用する] の横にチェッ
クマークがないことを確認します。
d.
何らかの変更を行なった場合は、もう一度印刷を実行します。
4.
プリンターがデフォルト
プリンターに設定されていることを確認します。
プリンタがデフォルト
プリンタに設定されていることを確認するには
a.
オペレーティング
システムに応じて、以下のいずれかを実行します。
JAWW
印刷できない
85
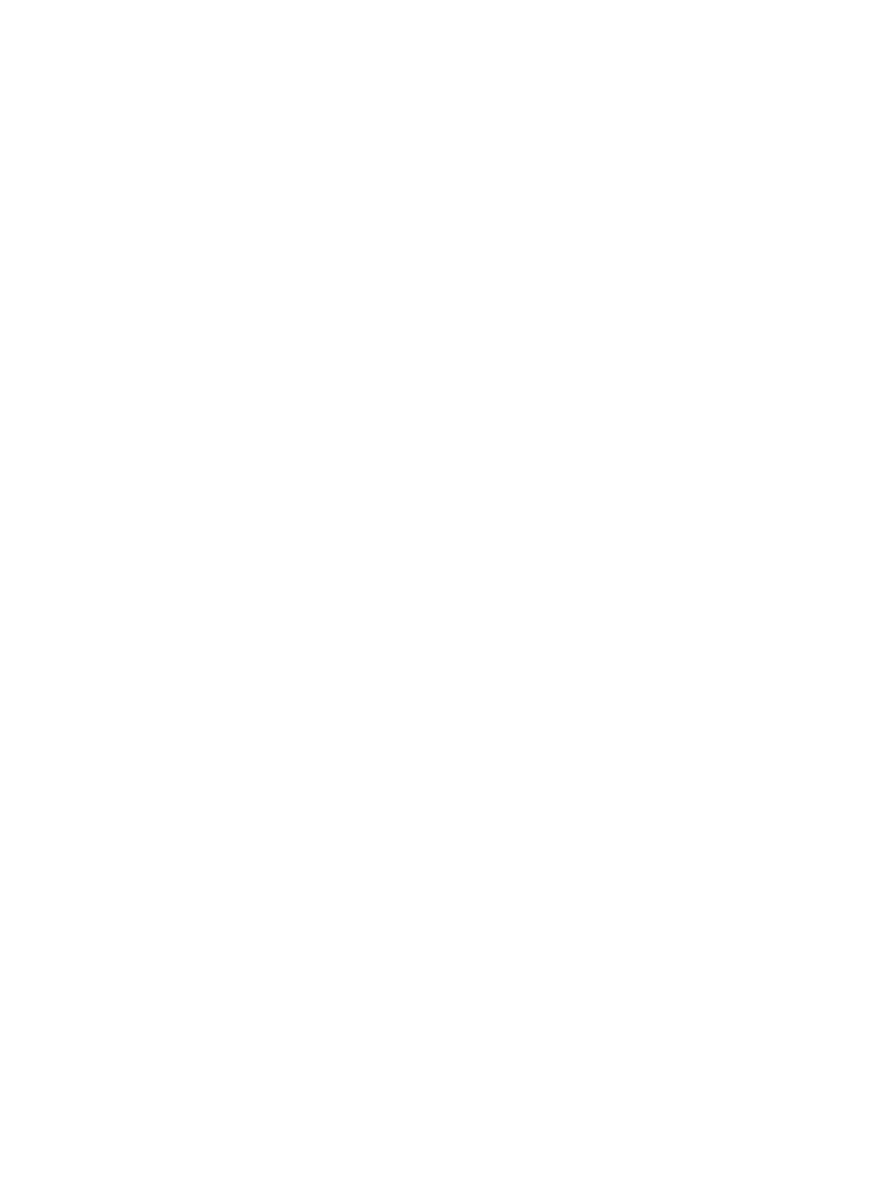
●
Windows 8: 画面の右上隅をポイントまたはタップして Charms バーを開いて、[設定]
アイコンをクリックします。次に、
[コントロール パネル] をクリックまたはタップし、
[デバイスとプリンターの表示] をクリックまたはタップします。
●
Windows 7: Windows の [スタート] メニューから、[デバイスとプリンター] をクリッ
クします。
●
Windows Vista: Windows の[スタート] メニューから、[コントロール パネル]、 [プリ
ンタ
] の順にクリックします。
●
Windows XP: Windows の [スタート] メニューから、[コントロール パネル]、[プリン
タと
FAX] の順にクリックします。
b.
正しいプリンターがデフォルト
プリンターとして設定されていることを確認します。
デフォルト
プリンターは横の黒または緑の丸内にチェックマークが付いています。
c.
間違ったプリンターがデフォルト
プリンターとして設定されている場合は、正しいプリン
ターを右クリックし、
[通常使うプリンタに設定] を選択します。
d.
プリンターを再度使ってみます。
5.
印刷スプーラーを再起動してください。
印刷スプーラーを再起動するには
a.
オペレーティング
システムに応じて、以下のいずれかを実行します。
Windows 8
i.
画面の右上隅をポイントまたはタップして
Charms バーを開いて、[設定] アイコンを
クリックします。
ii.
[コントロール パネル] をクリックまたはタップして、[システムとセキュリティ] をク
リックまたはタップします。
iii. [管理ツール] をクリックまたはタップして、[サービス] をダブルクリックまたはダブル
タップします。
iv. [印刷スプーラ]を右クリックまたはタッチし続け、[プロパティ]をクリックします。
v.
[スタートアップの種類]の横の[全般]タブで、[自動]が選択されていることを確認しま
す。
vi. サービスがまだ起動していなければ、[サービスの状態]の下で、[開始] をクリックまた
はタップして、
[
OK] をクリックまたはタップします。
Windows 7
i.
Windows の[スタート] メニューから、[コントロール パネル]、[システムとセキュリテ
ィ
]、[管理ツール] の順にクリックします。
ii.
[サービス] をダブルクリックします。
iii. [印刷スプーラ] を右クリックし、[プロパティ] をクリックします。
86 第 9 章 問題の解決法
JAWW
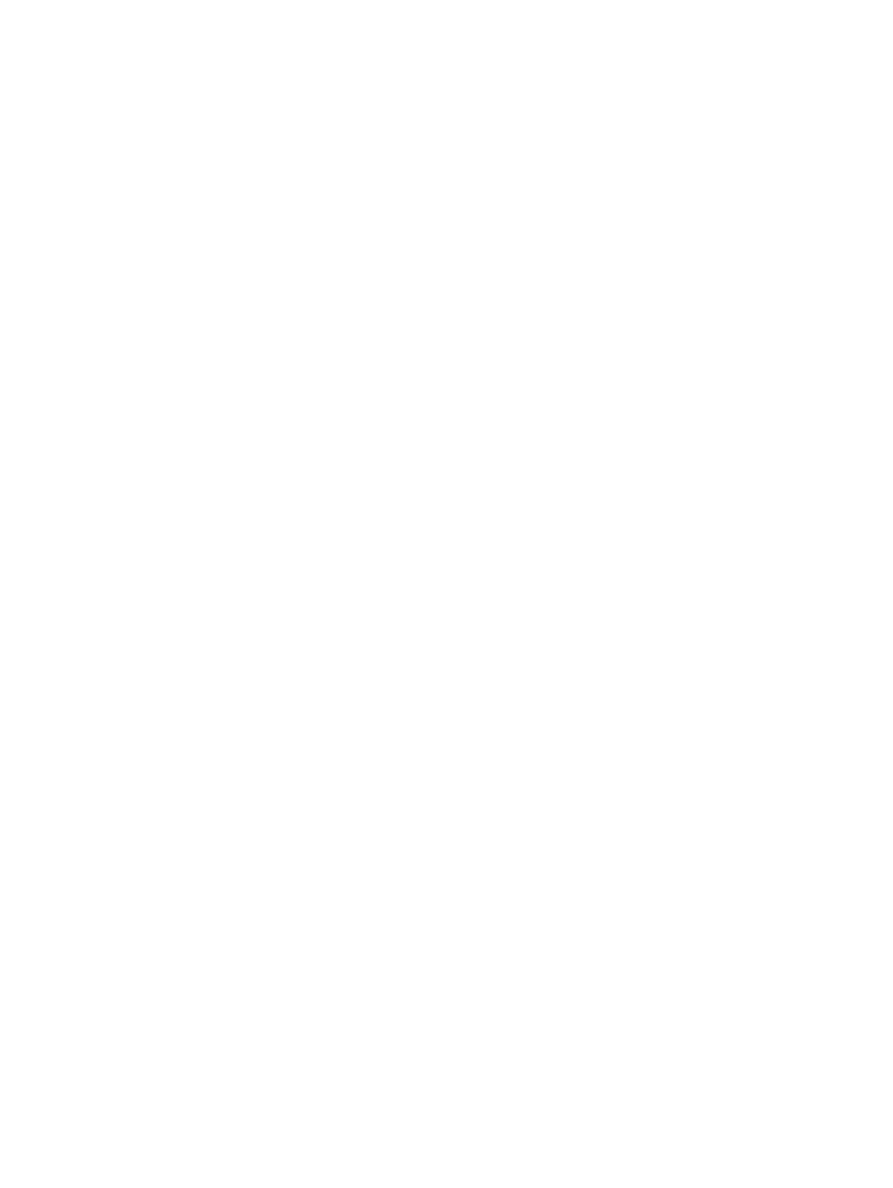
iv. [スタートアップの種類]の横の[全般]タブで、[自動]が選択されていることを確認しま
す。
v.
サービスがまだ起動していなければ、
[サービスの状態] の下で、[開始] をクリックし、
[
OK] をクリックします。
Windows Vista
i.
Windows の [スタート] メニューから、[コントロール パネル]、[システムとメンテナン
ス
]、[管理ツール] の順にクリックします。
ii.
[サービス] をダブルクリックします。
iii. [印刷スプーラサービス] を右クリックし、[プロパティ] をクリックします。
iv. [スタートアップの種類]の横の[全般]タブで、[自動]が選択されていることを確認しま
す。
v.
サービスがまだ起動していなければ、
[サービスの状態] の下で、[開始] をクリックし、
[
OK] をクリックします。
Windows XP
i.
Windows の [スタート] メニューから、[マイ コンピュータ] を右クリックします。
ii.
[管理] をクリックし、次に [サービスとアプリケーション] をクリックします。
iii. [サービス] をダブルクリックし、次に [印刷スプーラ] を選択します。
iv. [印刷スプーラ] を右クリックし、[再起動] をクリックしてサービスを再起動します。
b.
正しいプリンターがデフォルト
プリンターとして設定されていることを確認します。
デフォルト
プリンターは横の黒または緑の丸内にチェックマークが付いています。
c.
間違ったプリンターがデフォルト
プリンターとして設定されている場合は、正しいプリン
ターを右クリックし、
[通常使うプリンタに設定] を選択します。
d.
プリンターを再度使ってみます。
6.
コンピューターを再起動します。
7.
印刷キューをクリアします。
印刷キューをクリアするには
a.
オペレーティング
システムに応じて、以下のいずれかを実行します。
●
Windows 8: 画面の右上隅をポイントまたはタップして Charms バーを開いて、[設定]
アイコンをクリックします。次に、
[コントロール パネル] をクリックまたはタップし、
[デバイスとプリンターの表示] をクリックまたはタップします。
●
Windows 7: Windows の [スタート] メニューから、[デバイスとプリンター] をクリッ
クします。
JAWW
印刷できない
87
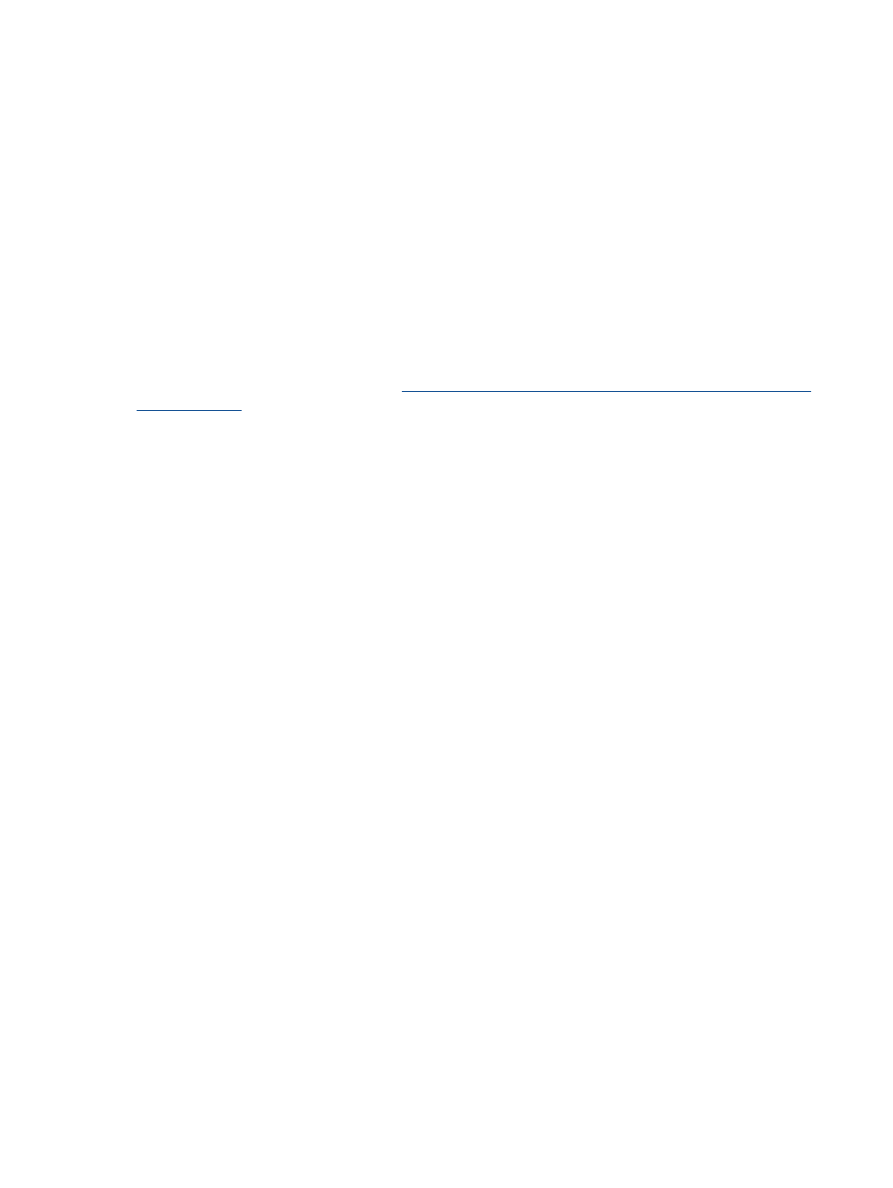
●
Windows Vista: Windows の[スタート] メニューから、[コントロール パネル]、 [プリ
ンタ
] の順にクリックします。
●
Windows XP: Windows の [スタート] メニューから、[コントロール パネル]、[プリン
タと
FAX] の順にクリックします。
b.
印刷キューを開くためにプリンターのアイコンをダブルクリックします。
c.
[プリンタ] メニューで、[すべてのドキュメントの取り消し] または [ドキュメントの削除] を
クリックし、
[はい] をクリックして確定します。
d.
それでもまだキューに文書が残っている場合は、コンピューターを再起動し、再起動後にも
う一度印刷を実行します。
e.
印刷キューを再度チェックしてクリアされていることを確認し、もう一度印刷を実行しま
す。
上記の方法で問題が解決しない場合は、
ここをクリックしてオンライン トラブルシューティングを参
照してください
。
88 第 9 章 問題の解決法
JAWW