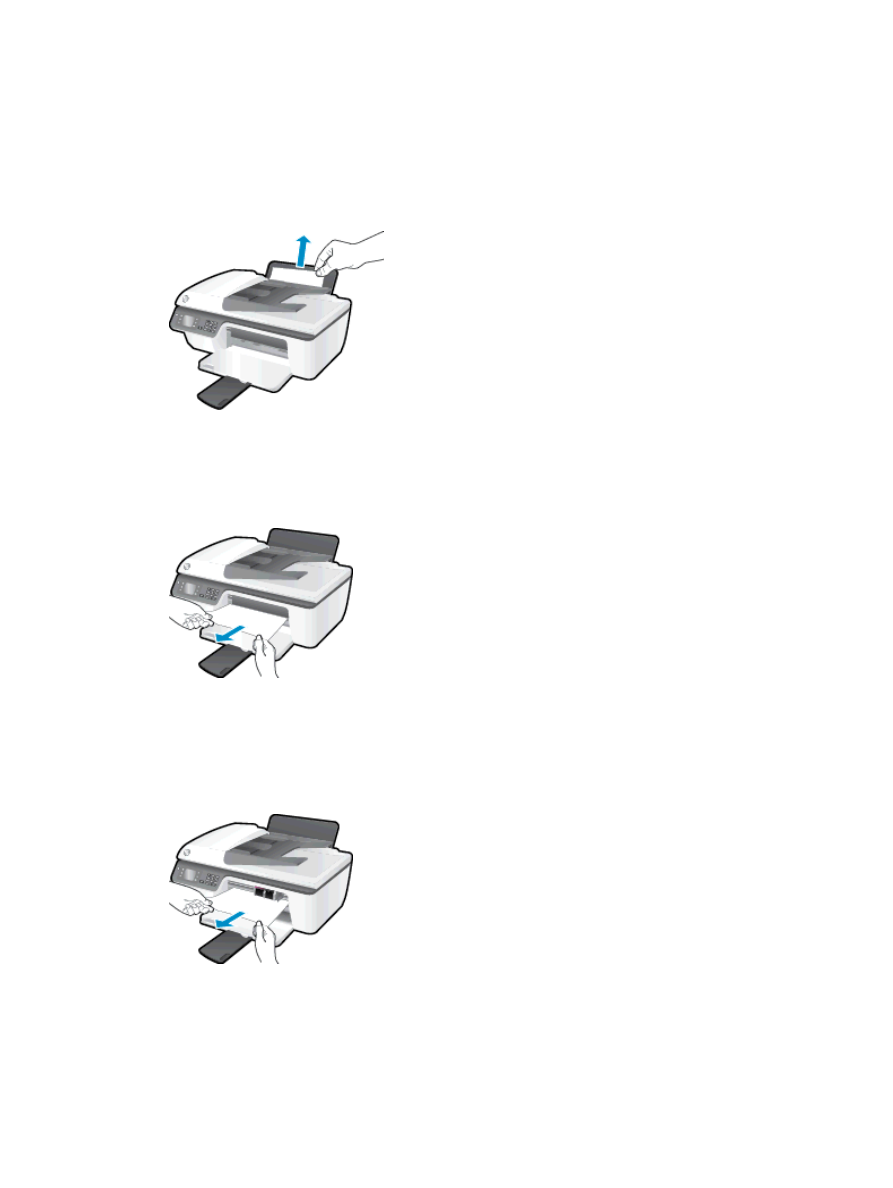
紙詰まりの解消
以下の方法で紙詰まりを解消してください。
給紙トレイから紙詰まりを取り除くには
1.
給紙トレイから詰まった用紙をゆっくり引き出します。
2.
コントロール
パネルの [
OK] ボタンを押して、現在のジョブを続行します。
排紙トレイから紙詰まりを取り除くには
1.
排紙トレイから詰まった用紙をゆっくり引き出します。
2.
コントロール
パネルの [
OK] ボタンを押して、現在のジョブを続行します。
カートリッジ
アクセス エリアの紙詰まりを解消するには
1.
紙詰まりの場所によっては、カートリッジ
アクセス ドアを開いてインク ホルダーを右にスライ
ドする必要があります。
2.
コントロール
パネルの [
OK] ボタンを押して、現在のジョブを続行します。
76 第 9 章 問題の解決法
JAWW
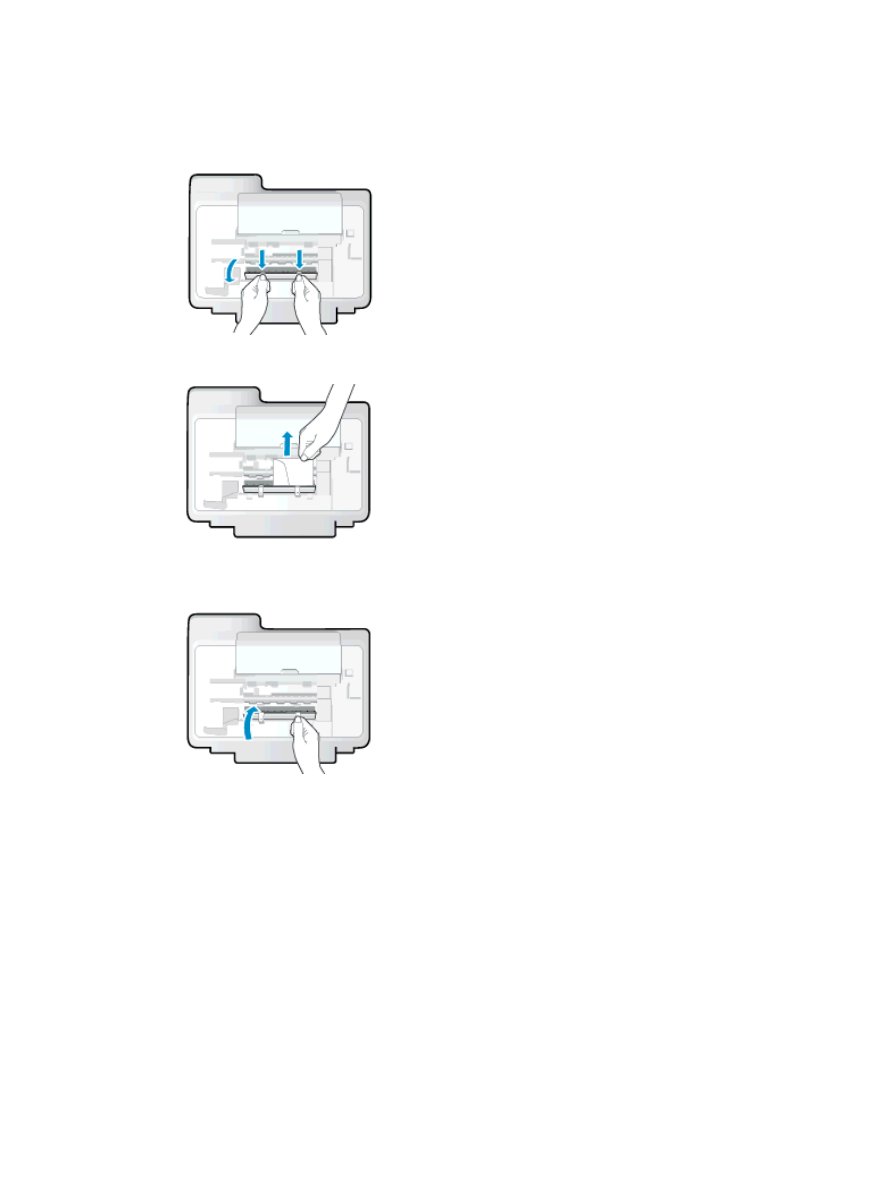
プリンター内部の紙詰まりを解消するには
1.
プリンターの下部にあるアクセス
ドアを開きます。 アクセス ドアの両端にあるつまみを押しま
す。
2.
詰まった用紙を取り除きます。
3.
アクセス
ドアを閉じます。 ラッチが両方とも固定されるまで、ドアをプリンターの方向にゆっ
くりと押して閉じます。
4.
コントロール
パネルの [
OK] ボタンを押して、現在のジョブを続行します。
自動ドキュメント
フィーダーから詰まった紙を取り除くには
1.
自動ドキュメント
フィーダーのカバーを上げます。
JAWW
紙詰まりの解消
77
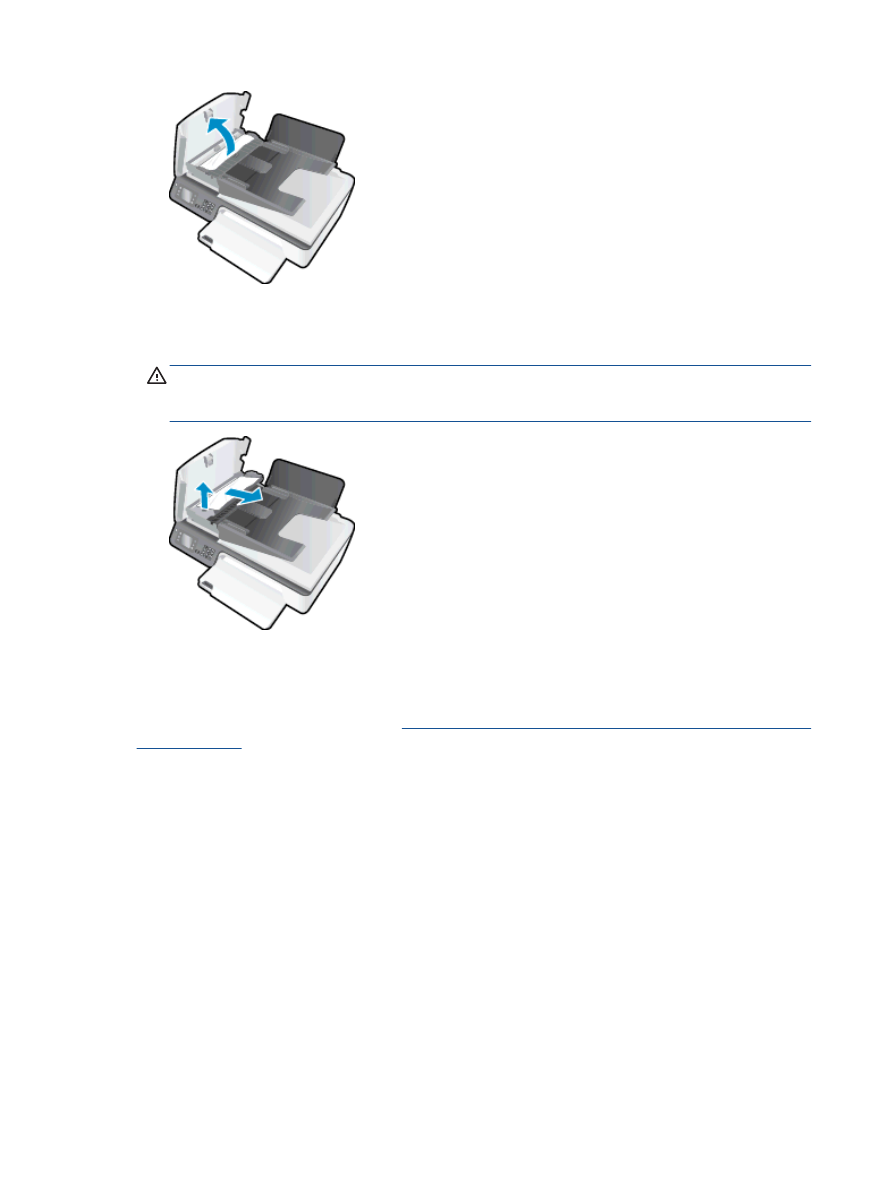
2.
自動ドキュメント
フィーダーの正面にあるタブを持ち上げます。
3.
詰まっている用紙をローラーからゆっくり引き出します。
注意:
ローラーから引き出している途中に用紙が破れてしまった場合、ローラーとホ
イールを点検して、プリンター本体の中に紙切れが残っていないか確認してください。
プリンターに紙切れが残っていると、紙詰まりが起こりやすくなります。
4.
自動ドキュメント
フィーダー のカバーを閉じ、カチッとはまるまでしっかりと下に押します。
5.
コントロール
パネルの [
OK] ボタンを押して、現在のジョブを続行します。
上記の方法で問題が解決しない場合は、
ここをクリックしてオンライン トラブルシューティングを参
照してください
。
紙詰まりが発生しないようにするには
●
給紙トレイに用紙を入れすぎないようにしてください。
●
排紙トレイから印刷された用紙を頻繁に取り除くようにしてください。
●
用紙を給紙トレイに平らに置き、端が折れたり破れたりしないようにセットしてください。
●
給紙トレイに種類やサイズの異なる用紙を一緒にセットしないでください。
給紙トレイにセッ
トした用紙は、すべて同じサイズと種類でなければなりません。
●
用紙がぴったり収まるように、給紙トレイの横方向用紙ガイドを調整してください。
横方向用紙
ガイドで給紙トレイの用紙を折らないようにしてください。
●
用紙を給紙トレイの奥に入れすぎないでください。
●
プリンターの印刷中は用紙を追加しないでください。
プリンターが用紙切れの状態で動作しよ
うとしている場合、用紙切れメッセージが表示されるのを待ってから用紙を追加するようにして
ください。
78 第 9 章 問題の解決法
JAWW
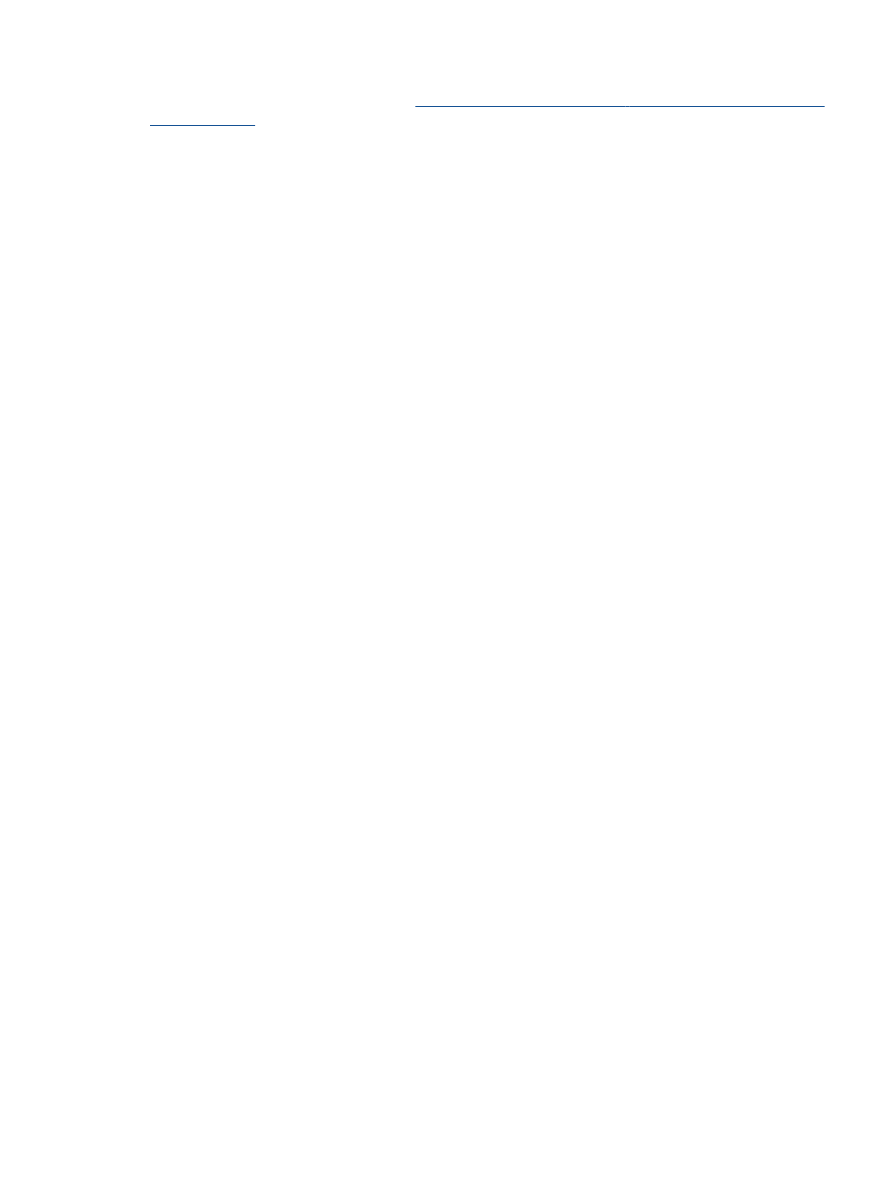
上記の方法で問題が解決しない場合は、
ここをクリックしてオンライン トラブルシューティングを参
照してください
。
JAWW
紙詰まりの解消
79
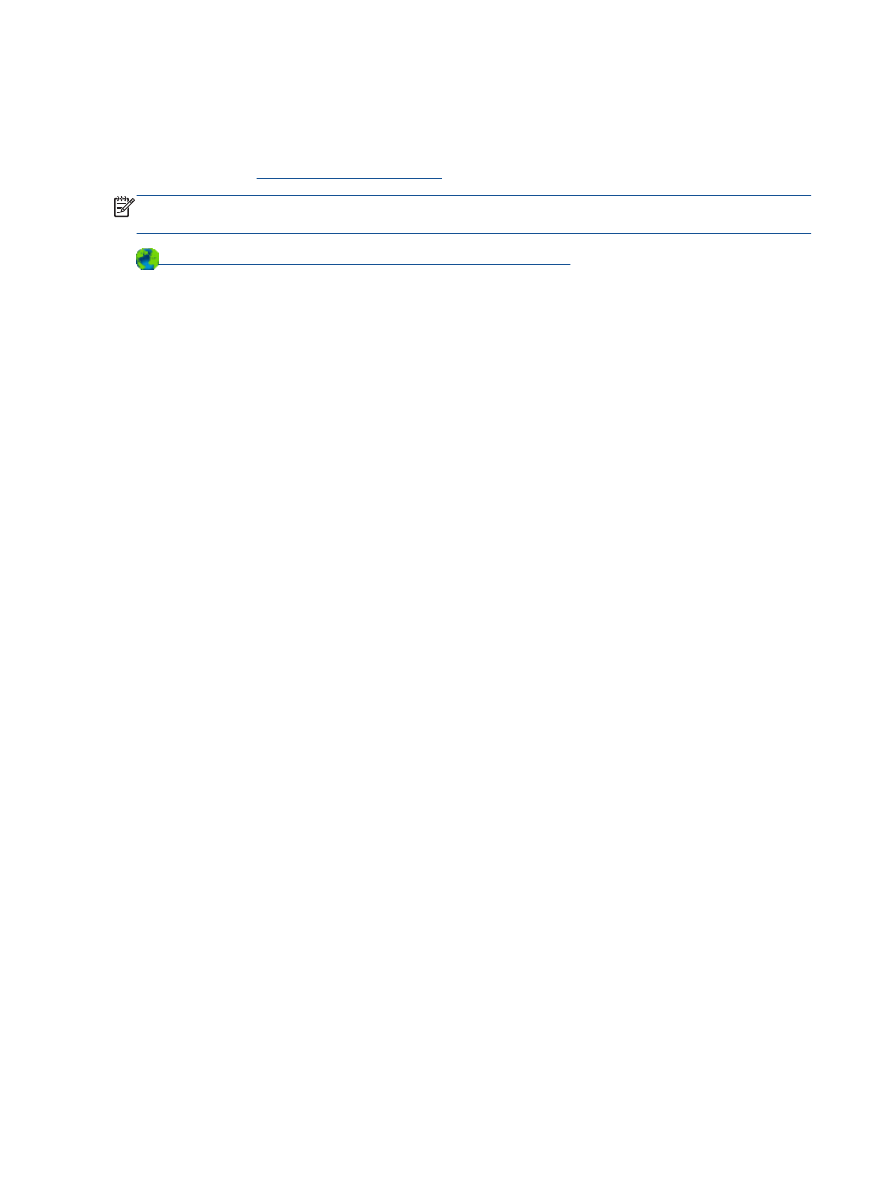
インク