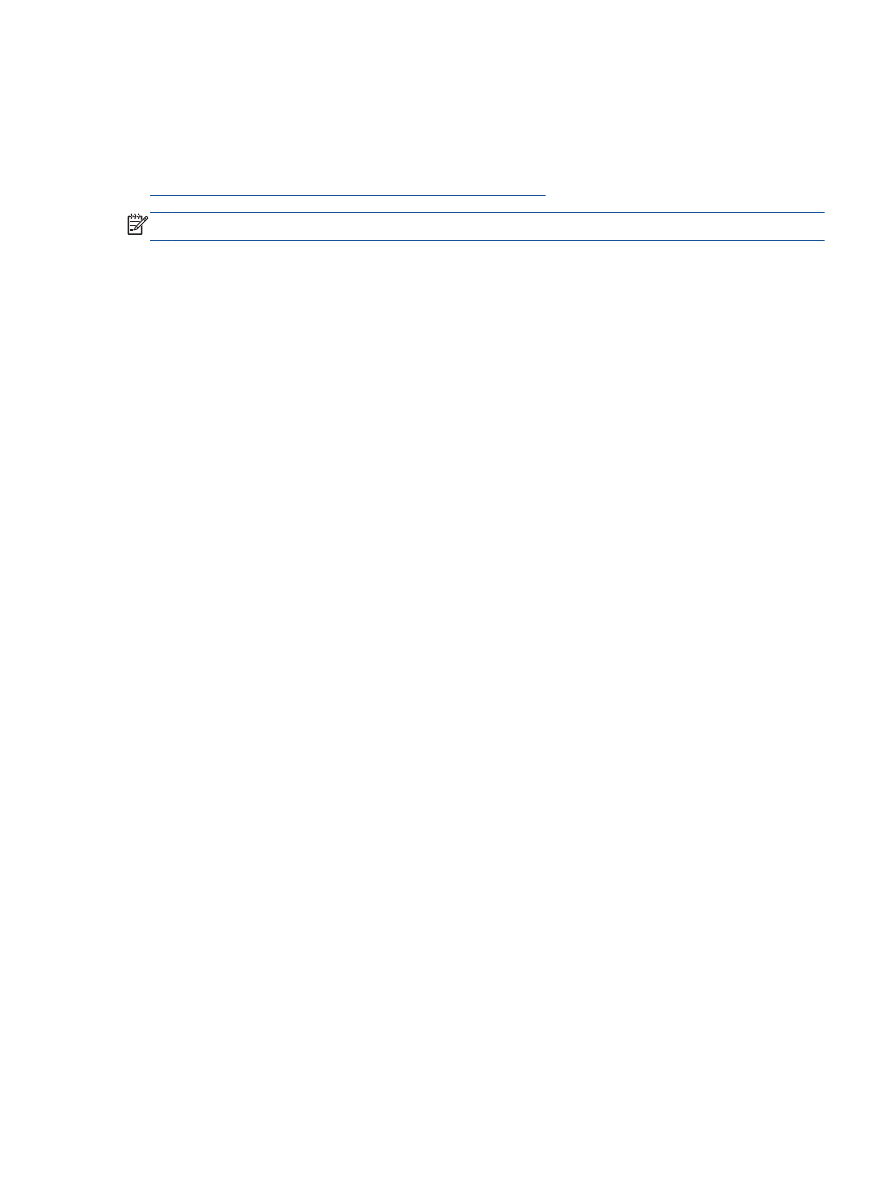
Басып шығару мүмкін емес
Басып шығару кезінде қиындықтар туындаса
, ақауды автоматты түрде жоятын HP Print жəне
Scan Doctor бағдарламасын жүктеуге болады. Утилитаны алу үшін сəйкес сілтемені басыңыз:
HP Print and Scan Doctor құралын жүктеу бетіне өткізіңіз.
ЕСКЕРІМ:
HP Print and Scan Doctor құралы барлық тілдерде қол жетімді болмауы мүмкін.
Басып шығару кезіндегі ақауларды жою
Принтер қосулы жəне қағаз науасында қағаз бар екенін тексеріңіз
. Егер əлі басып шығару
мүмкін болмаса
, төмендегі əрекеттерді мына кезекте орындаңыз:
1.
Принтер дисплейінен қате хабарын тексеріңіз жəне оларды экрандағы нұсқаулықтарына
қ
арап шешіңіз
.
2.
USB кабелін ажыратыңыз жəне қайта қосыңыз.
3.
Принтер тоқтатылмағанын немесе желіге қосылмағанын растаңыз
.
Принтер тоқтатылмағанын немесе желіге қосылмағанын растау
а.
Операциялық жүйеге қарай келесі əрекеттердің бірін орындаңыз
:
●
Windows 8: Charms bar тақтасын ашу үшін экранның жоғарғы оң жағын көрсетіңіз
жəне түртіңіз
, Параметры (Параметрлер) белгішесін басыңыз, Панель
управления
(Басқару панелі), түймешігін басыңыз немесе түртіңіз жəне содан
кейін Құрылғылар мен принтерлерді көрсету параметрін басыңыз немесе
түртіңіз
.
●
Windows 7: Windows жүйесінің Пуск (Бастау) мəзірінен Устройства и принтеры
(Құрылғылар жəне принтерлер) пəрменін басыңыз
●
Windows Vista: Windows жүйесінің Пуск (Бастау) мəзіріндегі Панель управления
(Басқару тақтасы) параметрін басып, Принтеры (Принтерлер) түймешігін
басыңыз
.
●
Windows XP: Windows жүйесіндегі Пуск (Бастау), Панель управления (Басқару
тақтасы
), Принтеры и факсы (Принтерлер жəне факстар) тармақтарын таңдаңыз.
ə
.
Принтер белгішесін екі рет басыңыз немесе принтер белгішесін тінтуірдің оң
жағымен басыңыз жəне басып шығару кезегін ашу үшін Басылып шығарылғандарды
көру параметрін таңдаңыз
.
б.
Принтер мəзірінде Басып шығаруды тоқтату немесе Принтерді желіге қоспай
пайдалану параметрлерінің жанына белгі қойылғанына көз жеткізіңіз
.
в.
Егер кез келген өзгертулер енгізілген болса
, қайта басып шығаруға əрекет жасаңыз.
4.
Құ
рылғы əдепкі принтер ретінде орнатылғанын тексеріңіз
.
Құ
рылғы əдепкі принтер деп орнатылғанын тексеру
а.
Операциялық жүйеге қарай келесі əрекеттердің бірін орындаңыз
:
●
Windows 8: Charms bar тақтасын ашу үшін экранның жоғарғы оң жағын көрсетіңіз
жəне түртіңіз
, Параметры (Параметрлер) белгішесін басыңыз, Панель
KKWW
Басып шығару мүмкін емес
87
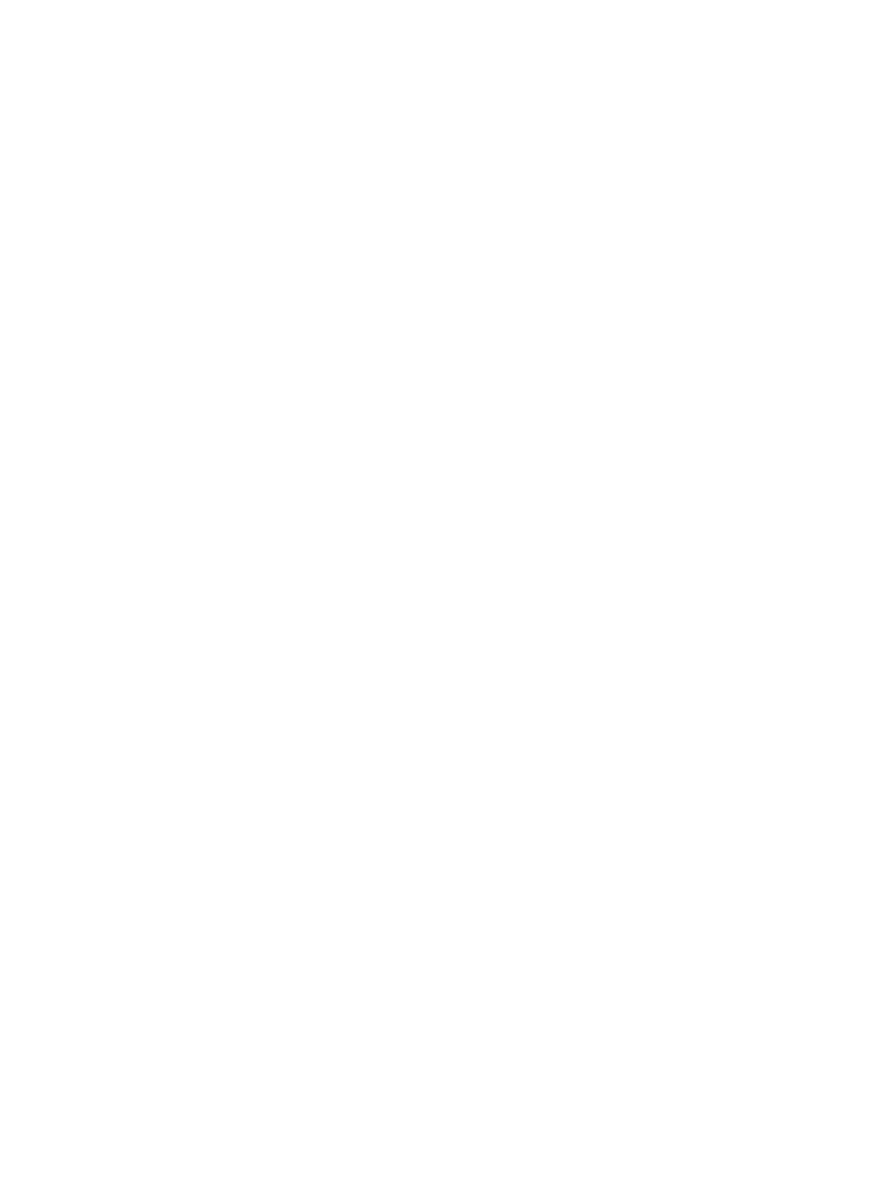
управления
(Басқару панелі), түймешігін басыңыз немесе түртіңіз жəне содан
кейін Құрылғылар мен принтерлерді көрсету параметрін басыңыз немесе
түртіңіз
.
●
Windows 7: Windows жүйесінің Пуск (Бастау) мəзірінен Устройства и принтеры
(Құрылғылар жəне принтерлер) пəрменін басыңыз
●
Windows Vista: Windows жүйесінің Пуск (Бастау) мəзіріндегі Панель управления
(Басқару тақтасы) параметрін басып, Принтеры (Принтерлер) түймешігін
басыңыз
.
●
Windows XP: Windows жүйесіндегі Пуск (Бастау), Панель управления (Басқару
тақтасы
), Принтеры и факсы (Принтерлер жəне факстар) тармақтарын таңдаңыз.
ə
.
Ə
депкі принтер ретінде дұрыс құрылғы орнатылғанына көз жеткізіңіз
.
Ə
депкі принтердің жанында қара немесе жасыл дөңгелекке белгі қойылған
.
б.
Басқа құрылғы əдепкі принтер ретінде орнатылса
, дұрыс құрылғыны тінтуірдің оң
жағымен басыңыз жəне Əдепкі принтер ретінде орнату параметрін таңдаңыз
.
в.
Принтерді қайтадан қолданып көріңіз
.
5.
Принтердегі спулер бағдарламасын қайта іске қосыңыз
.
Принтердегі спулер бағдарламасын қайта іске қосу
а.
Операциялық жүйеге қарай келесі əрекеттердің бірін орындаңыз
:
Windows 8
i.
Charms bar тақтасын ашу үшін экранның жоғары оң жағын көрсетіңіз немесе
түртіңіз жəне содан кейін Параметры
(Параметрлер) белгішесін басыңыз.
ii.
Панель управления
(Басқару панелі) түймешігін басыңыз немесе түртіңіз жəне
Система и безопасность
(Жүйе жəне қауіпсіздік) түймешігін басыңыз немесе
түртіңіз
.
iii. Инструменты администрирования (Əкімшілік құралдар), түймешігін басыңыз
немесе түртіңіз жəне содан кейін Службы
(Қызметтер) белгішесін екі рет
басыңыз немесе түртіңіз
.
iv. Принтердегі спулер бағдарламасы түймешігінің үстінен тінтуірдің оң жағымен
басып ұстап тұрыңыз жəне Сипаттар түймешігін басыңыз
.
v.
Жалпы қойындысындағы Іске қосу түрі параметрінің жанында Автоматты
параметрі таңдалғанына көз жеткізіңіз
.
vi. Қызмет іске қосылмаған болса, Қызмет күйі астындағы Бастау түймешігін
басыңыз немесе түртіңіз
, кейін OK түймешігін басыңыз немесе түртіңіз.
Windows 7
i.
Windows жүйесіндегі Бастау мəзіріндегі Басқару тақтасы, Жүйе жəне
қ
ауіпсіздік түймесін басып
, Əкімшілік құралдар түймесін басыңыз.
ii.
Қ
ызметтер түймесін екі рет басыңыз
.
88 Бап 9 Мəселені шешу
KKWW
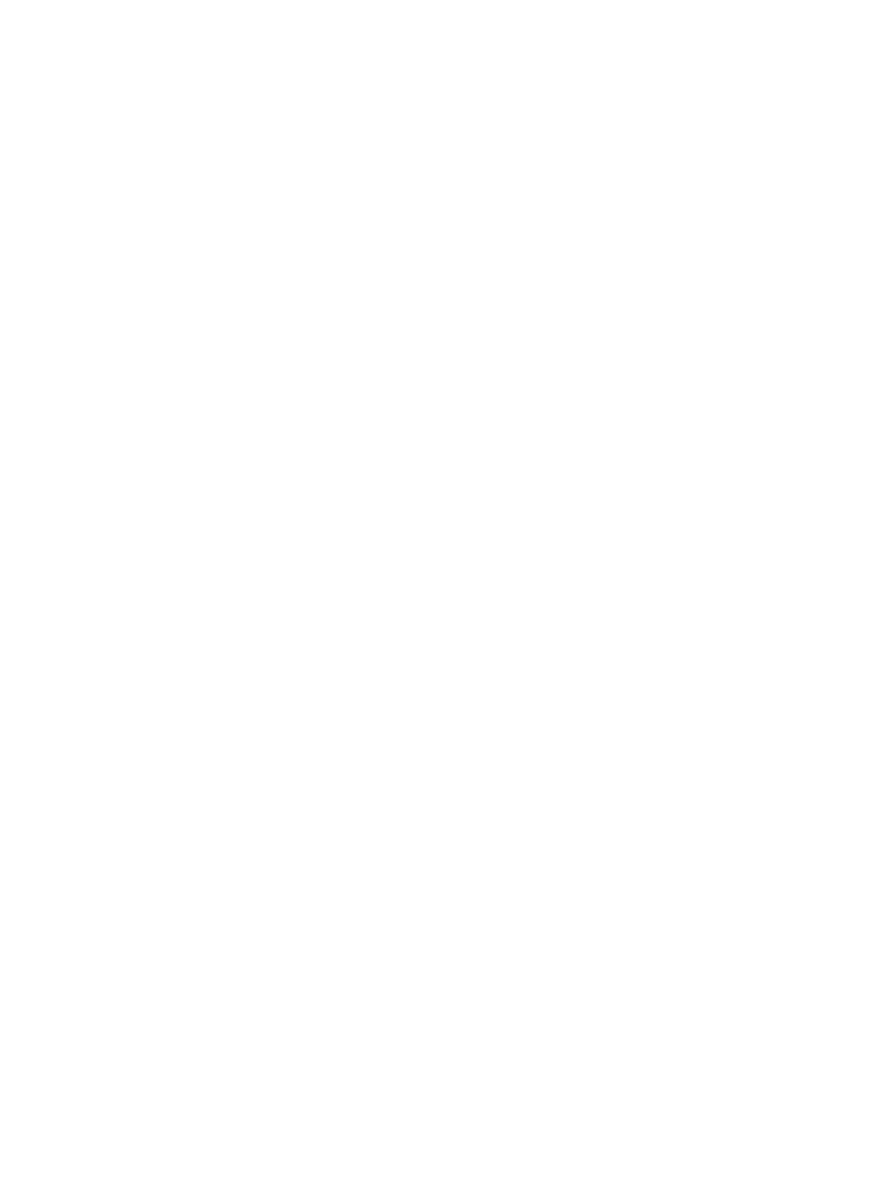
iii. Принтердегі спулер бағдарламасы түймесін тінтуірдің оң жағымен басып,
Сипаттар түймесін басыңыз
.
iv. Жалпы қойындысындағы Іске қосу түрі параметрінің жанында Автоматты
параметрі таңдалғанына көз жеткізіңіз
.
v.
Қ
ызмет іске қосылмаған болса
, Қызмет күйі астындағы Бастау түймесін
басыңыз
, кейін OK түймесін басыңыз.
Windows Vista
i.
Windows жүйесіндегі Бастау мəзіріндегі Басқару тақтасы, Жүйе жəне қызмет
көрсету
, Əкімшілік құралдар түймесін басыңыз.
ii.
Қ
ызметтер түймесін екі рет басыңыз
.
iii. Принтердегі спулер қызметін тінтуірдің оң жағымен басып, Сипаттар түймесін
басыңыз
.
iv. Жалпы қойындысындағы Іске қосу түрі параметрінің жанында Автоматты
параметрі таңдалғанына көз жеткізіңіз
.
v.
Қ
ызмет іске қосылмаған болса
, Қызмет күйі астындағы Бастау түймесін
басыңыз
, кейін OK түймесін басыңыз.
Windows XP
i.
Windows жүйсіндегі Бастау мəзіріндегі Менің компьютерім қалтасын тінтуірдің
оң жағымен басыңыз
.
ii.
Басқару түймесін басып
, Қызметтер жəне бағдарламалар түймесін басыңыз.
iii. Қызметтер түймесін екі рет басып, Принтердегі спулер бағдарламасын
таңдаңыз
.
iv. Принтердегі спулер бағдарламасын тінтуірдің оң жағымен басып, қызметті
қ
айта іске қосу үшін Қайта іске қосу түймесін басыңыз
.
ə
.
Ə
депкі принтер ретінде дұрыс құрылғы орнатылғанына көз жеткізіңіз
.
Ə
депкі принтердің жанында қара немесе жасыл дөңгелекке белгі қойылған
.
б.
Басқа құрылғы əдепкі принтер ретінде орнатылса
, дұрыс құрылғыны тінтуірдің оң
жағымен басыңыз жəне Əдепкі принтер ретінде орнату параметрін таңдаңыз
.
в.
Принтерді қайтадан қолданып көріңіз
.
6.
Компьютерді қайта іске қосыңыз
.
7.
Басып шығару кезегін тазалаңыз
.
Басып шығару кезегін тазалау
а.
Операциялық жүйеге қарай келесі əрекеттердің бірін орындаңыз
:
●
Windows 8: Charms bar тақтасын ашу үшін экранның жоғарғы оң жағын көрсетіңіз
жəне түртіңіз
, Параметры (Параметрлер) белгішесін басыңыз, Панель
управления
(Басқару панелі), түймешігін басыңыз немесе түртіңіз жəне содан
KKWW
Басып шығару мүмкін емес
89
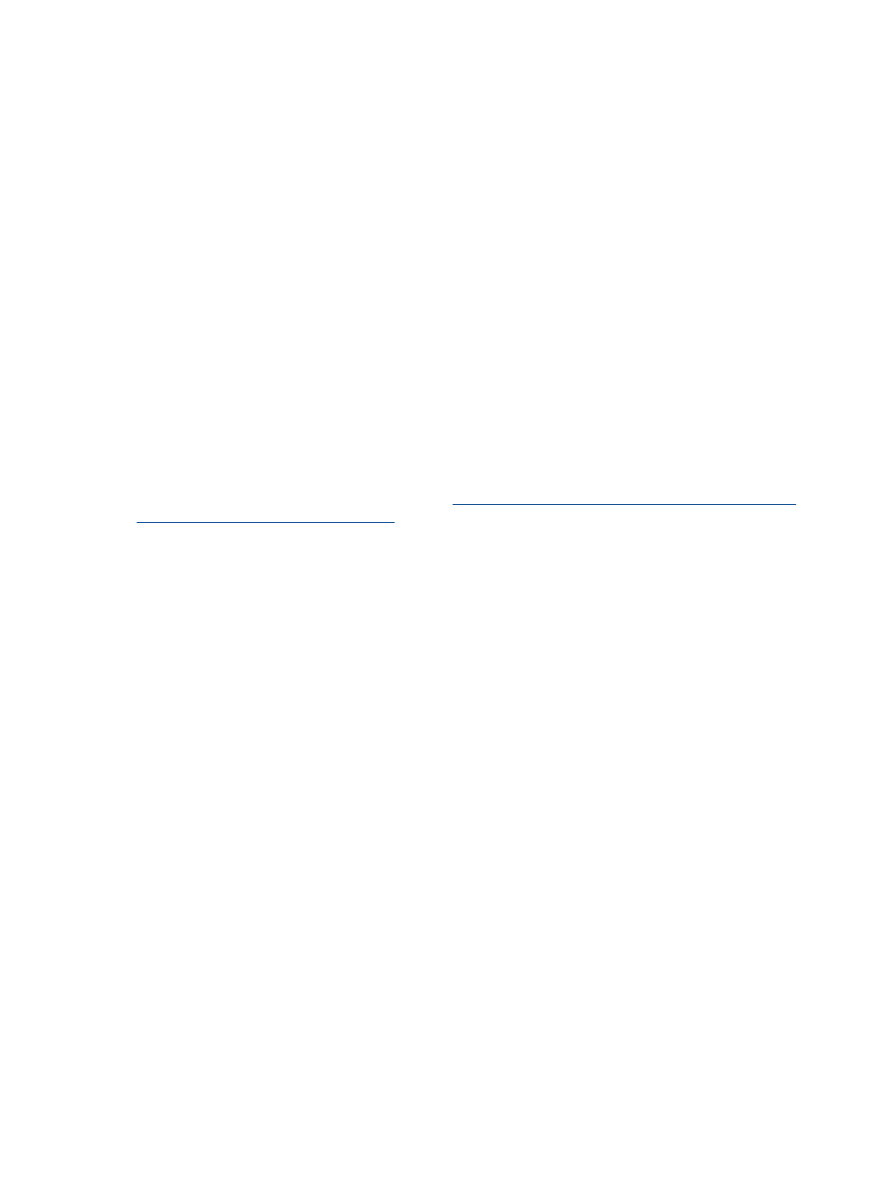
кейін Құрылғылар мен принтерлерді көрсету параметрін басыңыз немесе
түртіңіз
.
●
Windows 7: Windows жүйесінің Пуск (Бастау) мəзірінен Устройства и принтеры
(Құрылғылар жəне принтерлер) пəрменін басыңыз
●
Windows Vista: Windows жүйесінің Пуск (Бастау) мəзіріндегі Панель управления
(Басқару тақтасы) параметрін басып, Принтеры (Принтерлер) түймешігін
басыңыз
.
●
Windows XP: Windows жүйесіндегі Пуск (Бастау), Панель управления (Басқару
тақтасы
), Принтеры и факсы (Принтерлер жəне факстар) тармақтарын таңдаңыз.
ə
.
Басып шығару кезегін ашу үшін принтер белгішесін екі рет басыңыз
.
б.
Принтер мəзірінде Барлық құжаттарды болдырмау немесе Баспа құжатын тазарту
тармағын таңдап
, растау үшін Иə түймесін басыңыз.
в.
Кезекте құжаттар бар болса
, компьютерді қайта іске қосыңыз жəне компьютер қайта
іске қосылғаннан кейін қайтадан басып шығарыңыз
.
г.
Басып шығару кезегінің таза екеніне көз жеткізу үшін оны қайтадан тексеріңіз жəне
қ
айтадан басып шығарып көріңіз
.
Жоғарыда айтылған шешім ақауды жоймаса
,
онлайн арқылы қосымша ақауларды жою туралы
ақпарат алу үшін осы жерді басыңыз
.
90 Бап 9 Мəселені шешу
KKWW