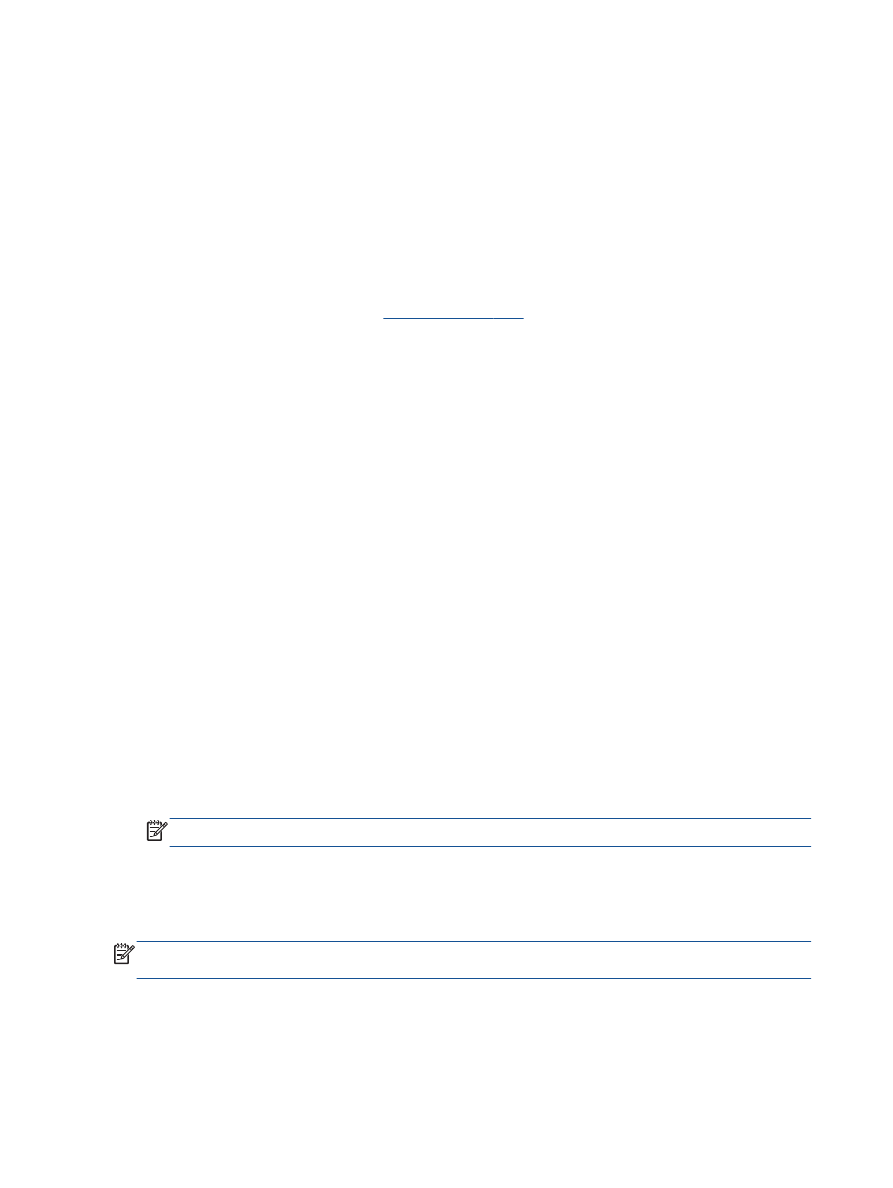
컴퓨터로 스캔
컴퓨터로 스캔하려면, 프린터와 컴퓨터를 연결하고 전원을 켜야 합니다. 프린터의 제어판 또는 컴퓨터
를 이용하여 스캔할 수 있습니다. 한 페이지를 스캔하여 하나의 이미지 파일로 빠르게 만들려면 제어판
을 이용하여 스캔하십시오. 여러 페이지를 스캔하여 하나의 파일로 만들거나, 스캔 파일의 파일 형식을
정의하거나, 스캔한 이미지를 조정하려면 컴퓨터를 이용하여 스캔하십시오.
스캔을 준비하려면
1.
원본 인쇄면을 자동 문서 공급기(ADF)에 위로 향하게 하여 넣거나 스캐너 유리의 오른쪽 앞면 모
서리에 아래로 향하게 하여 놓습니다.
원본 넣기에 대한 자세한 내용은
24페이지의원본 넣기
를 참조하십시오.
2.
스캔을 시작합니다.
프린터 제어판에서 스캔하려면
1.
프린터 디스플레이의 홈 화면에서 스캔을 선택합니다. 프린터 디스플레이에 스캔이 보이지 않으
면 홈 버튼을 눌러 스캔이 보일 때까지 위로 및 아래로 버튼을 누릅니다.
2.
컴퓨터로 스캔을 선택합니다.
3.
프린터 디스플레이에서 스캔 파일을 저장하려는 컴퓨터를 선택합니다.
프린터 디스플레이의 목록에 사용자의 컴퓨터가 보이지 않으면 컴퓨터가 프린터에 USB 케이블로
연결되어 있는지 확인합니다.
컴퓨터로 스캔하려면
1.
사용하는 운영 체제에 따라 다음 중 하나를 수행하여 프린터 소프트웨어를 엽니다.
●
Windows 8: 시작 화면에서 화면의 빈 곳에 마우스 오른쪽 버튼을 클릭하고 앱 바에서 앱 모두
보기를 클릭하여 사용자 프린터 이름이 있는 아이콘을 클릭합니다.
●
Windows 7, Windows Vista, Windows XP: 컴퓨터 바탕 화면에서 시작을 클릭하고 모든 프로
그램, HP, HP Officejet 2620 series, HP Officejet 2620 series 를 클릭합니다.
2.
프린터 소프트웨어에서 인쇄, 스캔 및 팩스 아이콘을 클릭한 후, 문서 또는 사진 스캔을 선택합니
다.
3.
바로가기 메뉴에서 원하는 스캔 유형을 선택한 다음 스캔을 클릭합니다.
참고:
스캔 미리 보기 표시를 선택하면 미리 보기 화면에서 스캔 이미지를 수정할 수 있습니다.
4.
추가 스캔 작업을 위해 응용 프로그램을 열어 놓으려면 저장을 선택하고 종료하려면 완료를 선택
합니다.
5.
스캔을 저장하면 Windows 탐색기 창으로 스캔이 저장된 디렉터리가 열립니다.
참고:
스캔 기능을 동시에 활성화할 수 있는 컴퓨터 수는 제한되어 있습니다. 프린터 디스플레에서 스
캔을 선택하면 현재 스캔 작업이 가능한 컴퓨터가 표시됩니다.
30 5 장 복사 및 스캔
KOWW