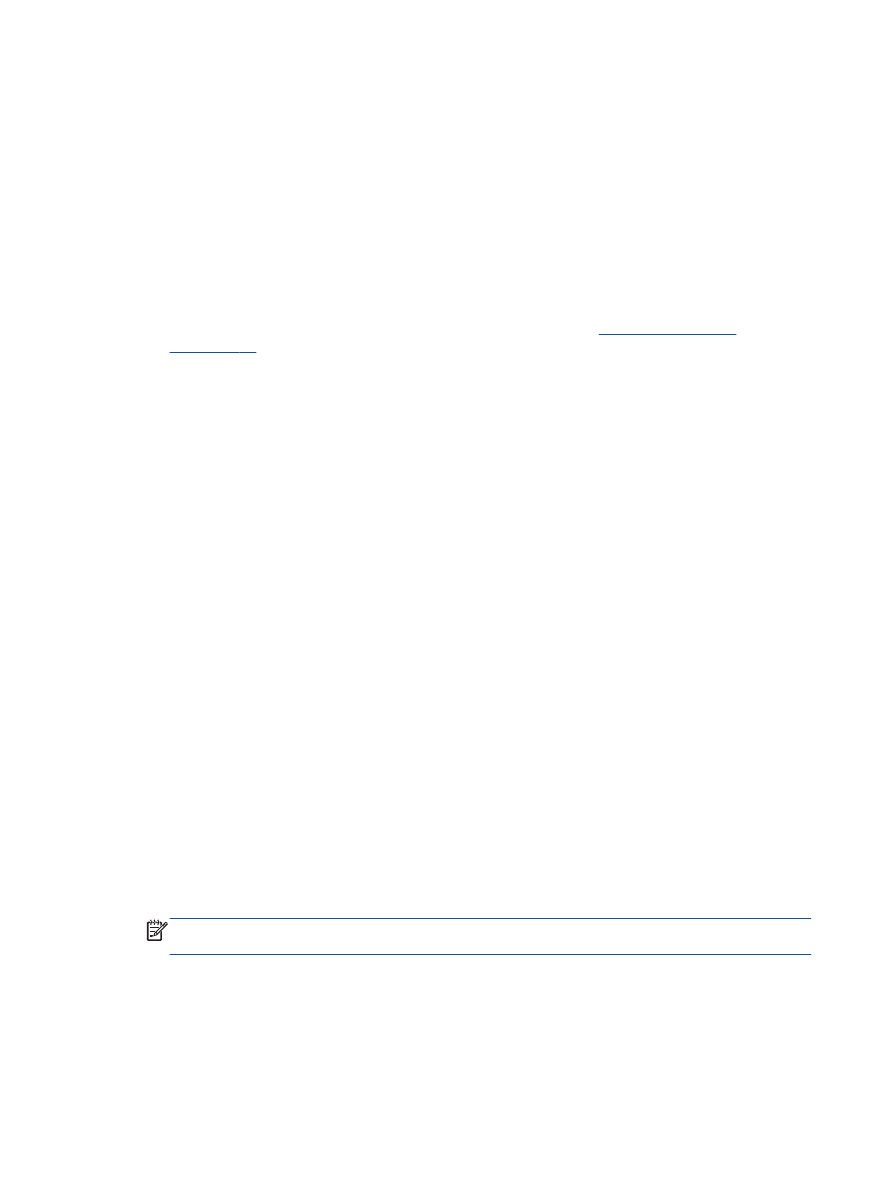
Skanowanie do komputera
W celu skanowania do komputera drukarka oraz komputer muszą być ze sobą połączone i włączone.
Skanowanie można przeprowadzić z panelu sterowania drukarki lub z komputera. Jeśli chcesz
szybko zeskanować jedną stronę do pliku, wybierz skanowanie z panelu sterowania. Jeśli chcesz
zeskanować kilka stron do jednego pliku, określić format pliku skanowania lub dokonać zmian w
zeskanowanym obrazie, wybierz skanowanie z komputera.
Przygotowanie do skanowania
1.
Załaduj oryginał stroną zadrukowaną do góry do podajnika ADF lub stroną zadrukowaną w dół w
prawym przednim rogu szyby skanera.
Więcej informacji o ładowaniu oryginału znajduje się w rozdziale
Ładowanie oryginału
na stronie 26
.
2.
Rozpocznij skanowanie.
Skanowanie z poziomu panelu sterowania drukarki
1.
Wybierz opcję Skanowanie na ekranie Strona główna na wyświetlaczu drukarki. Jeśli nie widzisz
opcji Skanowanie na wyświetlaczu drukarki, naciśnij przycisk Strona główna, a następnie
naciskaj przyciski W górę i W dół aż do wyświetlenia opcji Skanowanie.
2.
Wybierz opcję Skanuj do komputera.
3.
Na wyświetlaczu drukarki wybierz komputer do którego chcesz zeskanować.
Jeśli nie widzisz komputera na wyświetlaczu drukarki, upewnij się, że jest on połączony z
drukarką za pomocą kabla USB.
Skanowanie z poziomu komputera
1.
Zależnie od systemu operacyjnego wykonaj jedną z czynności, aby otworzyć oprogramowanie
drukarki.
●
Windows 8: Na ekranie startowym kliknij prawym przyciskiem myszy pusty obszar ekranu,
kliknij opcję Wszystkie aplikacje na pasku aplikacji, a następnie kliknij ikonę z nazwą
drukarki.
●
Windows 7, Windows Vista oraz Windows XP: Na pulpicie komputera kliknij przycisk Start,
wybierz opcję Wszystkie programy, kliknij opcję HP, kliknij opcję HP Officejet 2620 series, a
następnie kliknij opcję HP Officejet 2620 series.
2.
W oknie oprogramowanie drukarki kliknij ikonę Zadania urządzenia, a następnie wybierz opcję
Skanowanie dokumentów lub zdjęć.
3.
Wybierz rodzaj skanowania z menu skrótów, a następnie kliknij opcję Skanuj.
UWAGA:
Jeśli wybrano opcję Pokaż podgląd skanu, na ekranie podglądu będzie można
dokonać poprawek na zeskanowanym obrazie.
32 Rozdział 5 Kopiowanie i skanowanie
PLWW
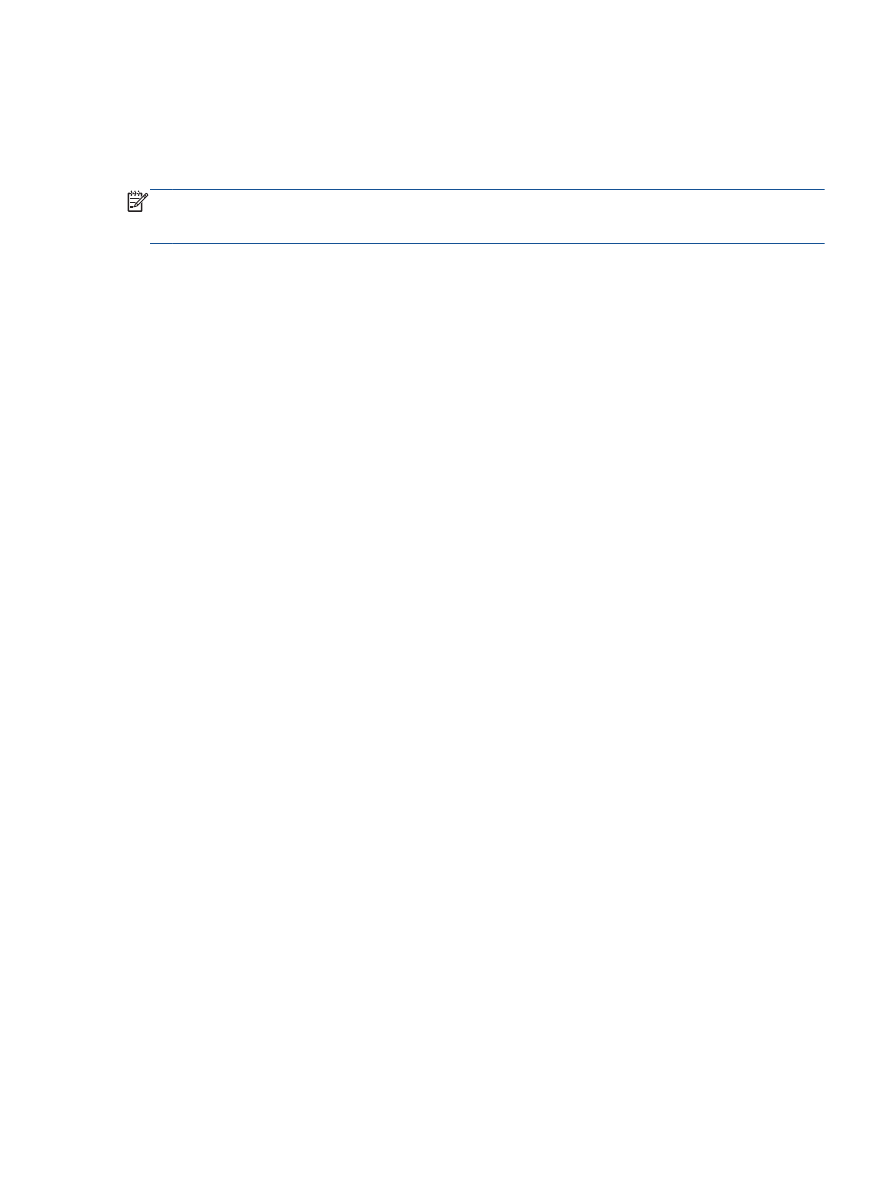
4.
Wybierz opcję Zapisz, jeśli chcesz pozostawić otwartą aplikację dla kolejnego skanu, lub
wybierz opcję Gotowe, aby opuścić aplikację.
5.
Po zapisaniu zeskanowanego obrazu zostanie otwarte okno Eksploratora Windows w katalogu,
w którym został on zapisany.
UWAGA:
Tylko ograniczona liczba komputerów może mieć jednocześnie aktywną funkcję
skanowania. Wybierz na wyświetlaczu drukarki opcję Skanowanie, aby zobaczyć listę komputerów,
dla których dostępna jest opcja skanowania.
PLWW
Skanowanie do komputera 33