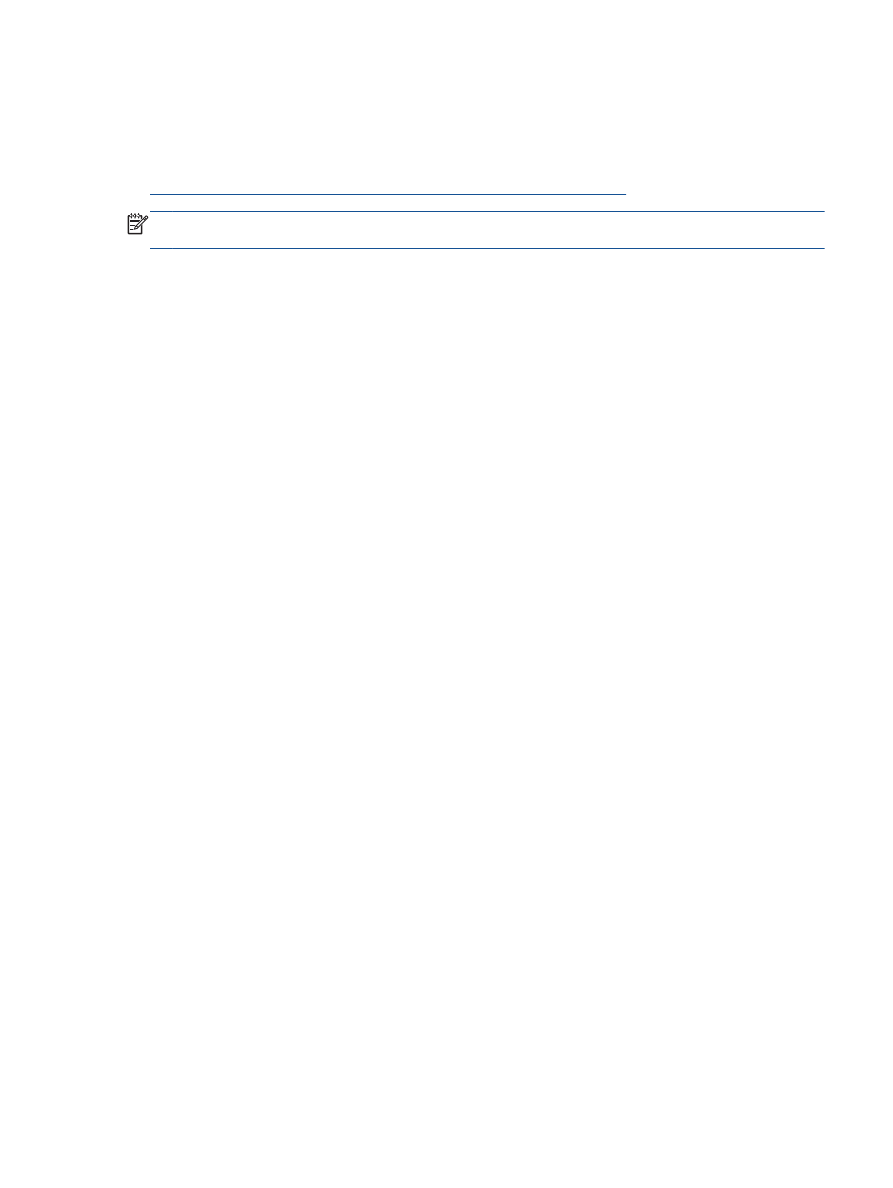
Nie można drukować
Jeśli masz problemy z drukowaniem, możesz pobrać narzędzie Print and Scan Doctor firmy HP, które
pozwala automatycznie rozwiązać problem. Aby pobrać narzędzie, kliknij odpowiednie łącze:
Przejdź do strony pobierania narzędzia Print and Scan Doctor firmy HP.
UWAGA:
Narzędzie Print and Scan Doctor firmy HP może nie być dostępne we wszystkich
językach.
Rozwiązywanie problemów z drukowaniem
Sprawdź, czy drukarka jest włączona i czy w podajniku wejściowym jest papier. Jeśli wciąż nie można
drukować, wykonaj poniższe kroki w podanej kolejności:
1.
Sprawdź, czy na wyświetlaczu drukarki pojawiły się komunikaty o błędach, i rozwiąż je,
postępując zgodnie z instrukcjami na ekranie.
2.
Odłącz i podłącz ponownie kabel USB.
3.
Sprawdź, czy drukarka nie jest wstrzymana lub wyłączona.
Sprawdzanie, czy drukarka nie jest wstrzymana lub wyłączona
a.
Zależnie od systemu operacyjnego, wykonaj jedną z czynności:
●
Windows 8: Wskaż lub dotknij prawy górny róg ekranu, aby otworzyć panele funkcji,
kliknij ikonę Ustawienia, kliknij opcję (lub dotknij opcji) Panel sterowania, a następnie
Wyświetl urządzenia i drukarki.
●
Windows 7: W menu Start systemu Windows kliknij Urządzenia i drukarki.
●
Windows Vista: W menu Start systemu Windows kliknij Panel sterowania i Drukarki.
●
Windows XP: W menu Start systemu Windows kliknij Panel sterowania i Drukarki i
faksy.
b.
Kliknij dwukrotnie ikonę drukarki lub kliknij prawym przyciskiem myszy ikonę drukarki i
wybierz opcję Sprawdź, co jest drukowane, aby otworzyć kolejkę drukowania.
c.
W menu Drukarka sprawdź, czy opcje Wstrzymaj drukowanie lub Użyj drukarki w trybie
offline nie są zaznaczone.
d.
Jeśli wprowadzisz jakiekolwiek zmiany, spróbuj wydrukować ponownie.
4.
Sprawdź, czy drukarka jest drukarką domyślną.
Sprawdzanie, czy drukarka jest drukarką domyślną
a.
Zależnie od systemu operacyjnego, wykonaj jedną z czynności:
●
Windows 8: Wskaż lub dotknij prawy górny róg ekranu, aby otworzyć panele funkcji,
kliknij ikonę Ustawienia, kliknij opcję (lub dotknij opcji) Panel sterowania, a następnie
Wyświetl urządzenia i drukarki.
●
Windows 7: W menu Start systemu Windows kliknij Urządzenia i drukarki.
PLWW
Nie można drukować 85
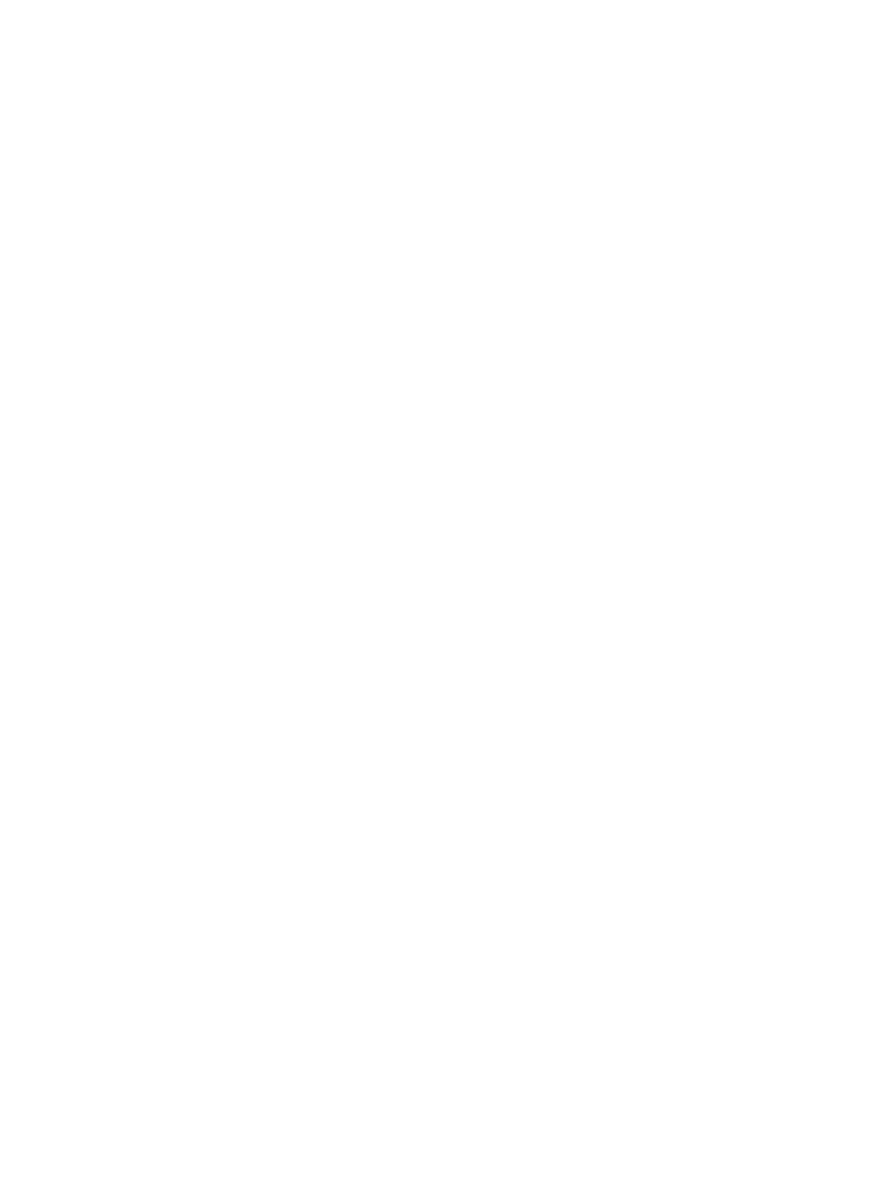
●
Windows Vista: W menu Start systemu Windows kliknij Panel sterowania i Drukarki.
●
Windows XP: W menu Start systemu Windows kliknij Panel sterowania i Drukarki i
faksy.
b.
Upewnij się, że właściwa drukarka jest ustawiona jako drukarka domyślna.
Obok drukarki domyślnej znajduje się znak wyboru w czarnym lub zielonym kółku.
c.
Jeśli wybrana jest niewłaściwa drukarka, kliknij właściwą drukarkę prawym przyciskiem
myszy i wybierz opcję Ustaw jako drukarkę domyślną.
d.
Spróbuj ponownie użyć drukarki.
5.
Ponownie uruchom bufor wydruku.
Ponowne uruchamianie bufora wydruku
a.
Zależnie od systemu operacyjnego, wykonaj jedną z czynności:
Windows 8
i.
Wskaż prawy górny róg ekranu lub dotknij go, aby otworzyć panele funkcji, a
następnie kliknij ikonę Ustawienia.
ii.
Kliknij opcję Panel sterowania lub dotknij tej opcji, a następnie kliknij opcję (lub dotknij
opcji) System i zabezpieczenia.
iii. Kliknij opcję (lub dotknij opcji) Narzędzia administracyjne, a następnie kliknij
dwukrotnie opcję (lub dotknij dwukrotnie opcji) Usługi.
iv. Kliknij prawym przyciskiem lub dotknij i przytrzymaj opcję Bufor wydruku, a następnie
kliknij opcję Właściwości.
v.
Na karcie Ogólne, obok Rodzaju uruchomienia sprawdź, czy wybrano Automatycznie.
vi. Jeśli usługa nie działa, w Stanie usługi kliknij opcję lub dotknij opcji Uruchom, a
następnie kliknij opcję lub dotknij opcji OK.
Windows 7
i.
W menu Start systemu Windows kliknij Panel sterowania, System i zabezpieczenia, a
następnie Narzędzia administracyjne.
ii.
Kliknij dwukrotnie opcję Usługi.
iii. Kliknij prawym przyciskiem opcję Bufor wydruku, a następnie kliknij opcję Właściwości.
iv. Na karcie Ogólne, w sekcji Rodzaj uruchomienia sprawdź, czy wybrano opcję
Automatycznie.
v.
Jeśli usługa nie działa, w sekcji Stan usługi kliknij opcję Uruchom, a następnie kliknij
OK.
Windows Vista
i.
W menu Start systemu Windows kliknij Panel sterowania, System i konserwacja, a
następnie Narzędzia administracyjne.
ii.
Kliknij dwukrotnie opcję Usługi.
86 Rozdział 9 Rozwiązywanie problemów
PLWW
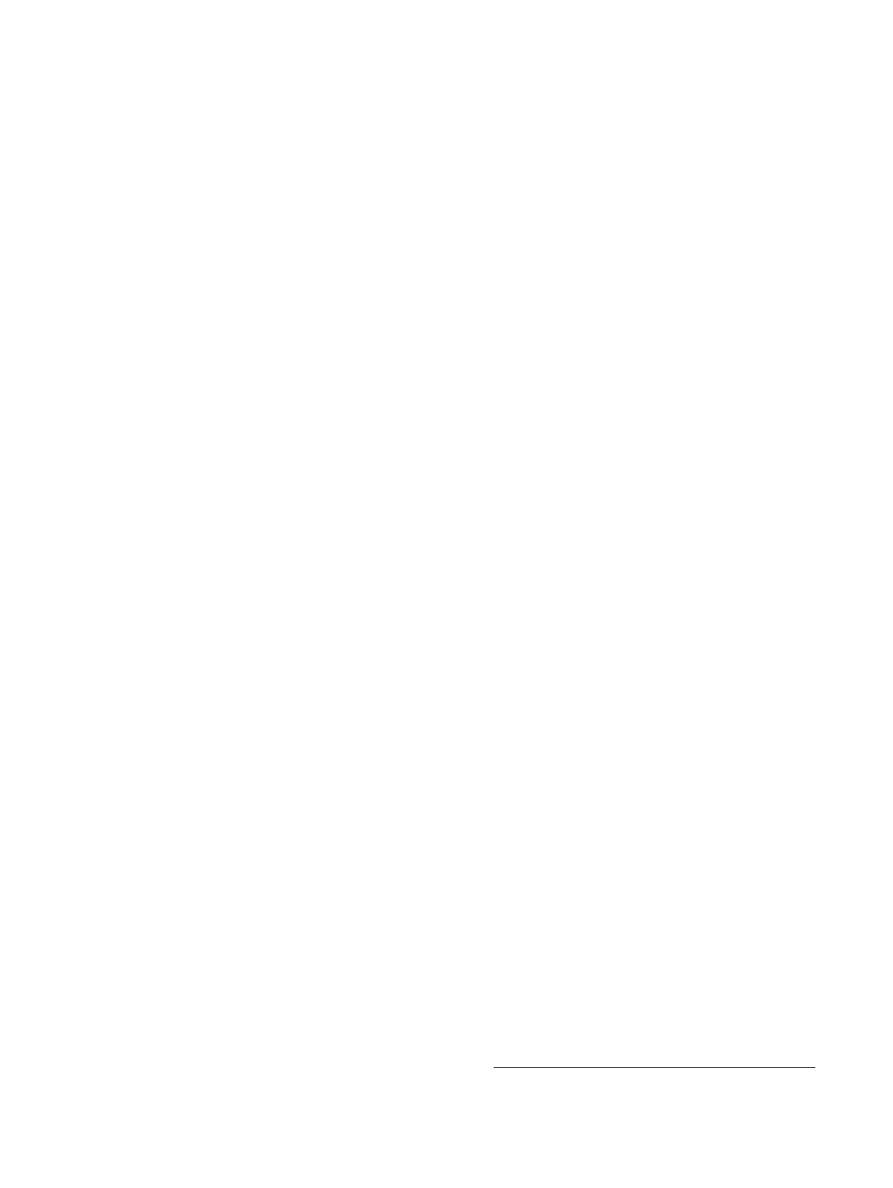
iii. Kliknij prawym przyciskiem usługę bufora wydruku, a następnie kliknij opcję
Właściwości.
iv. Na karcie Ogólne, w sekcji Rodzaj uruchomienia sprawdź, czy wybrano opcję
Automatycznie.
v.
Jeśli usługa nie działa, w sekcji Stan usługi kliknij opcję Uruchom, a następnie kliknij
OK.
Windows XP
i.
W menu Start systemu Windows kliknij prawym przyciskiem Mój komputer.
ii.
Kliknij opcję Zarządzaj, a następnie kliknij opcję Usługi i aplikacje.
iii. Kliknij dwukrotnie ikonę Usługi, a następnie wybierz opcję Bufor wydruku.
iv. Kliknij prawym przyciskiem Bufor wydruku, a następnie kliknij opcję Uruchom
ponownie, aby uruchomić usługę ponownie.
b.
Upewnij się, że właściwa drukarka jest ustawiona jako drukarka domyślna.
Obok drukarki domyślnej znajduje się znak wyboru w czarnym lub zielonym kółku.
c.
Jeśli wybrana jest niewłaściwa drukarka, kliknij właściwą drukarkę prawym przyciskiem
myszy i wybierz opcję Ustaw jako drukarkę domyślną.
d.
Spróbuj ponownie użyć drukarki.
6.
Uruchom ponownie komputer.
7.
Czyszczenie kolejki wydruku.
Czyszczenie kolejki wydruku
a.
Zależnie od systemu operacyjnego, wykonaj jedną z czynności:
●
Windows 8: Wskaż lub dotknij prawy górny róg ekranu, aby otworzyć panele funkcji,
kliknij ikonę Ustawienia, kliknij opcję (lub dotknij opcji) Panel sterowania, a następnie
Wyświetl urządzenia i drukarki.
●
Windows 7: W menu Start systemu Windows kliknij Urządzenia i drukarki.
●
Windows Vista: W menu Start systemu Windows kliknij Panel sterowania i Drukarki.
●
Windows XP: W menu Start systemu Windows kliknij Panel sterowania i Drukarki i
faksy.
b.
Kliknij dwukrotnie ikonę drukarki, aby otworzyć kolejkę wydruku.
c.
W menu Drukarka kliknij opcję Anuluj wszystkie dokumenty lub Zakończ drukowanie
dokumentu, a następnie kliknij opcję Tak, aby potwierdzić.
d.
Jeśli w kolejce wciąż znajdują się dokumenty, uruchom komputer ponownie i po
uruchomieniu jeszcze raz rozpocznij drukowanie.
e.
Sprawdź ponownie kolejkę drukowania, aby upewnić się, że jest pusta, a następnie
rozpocznij ponownie drukowanie.
Jeśli powyższe rozwiązania nie likwidują problemu,
kliknij tutaj, aby uzyskać więcej rozwiązań online
.
PLWW
Nie można drukować 87