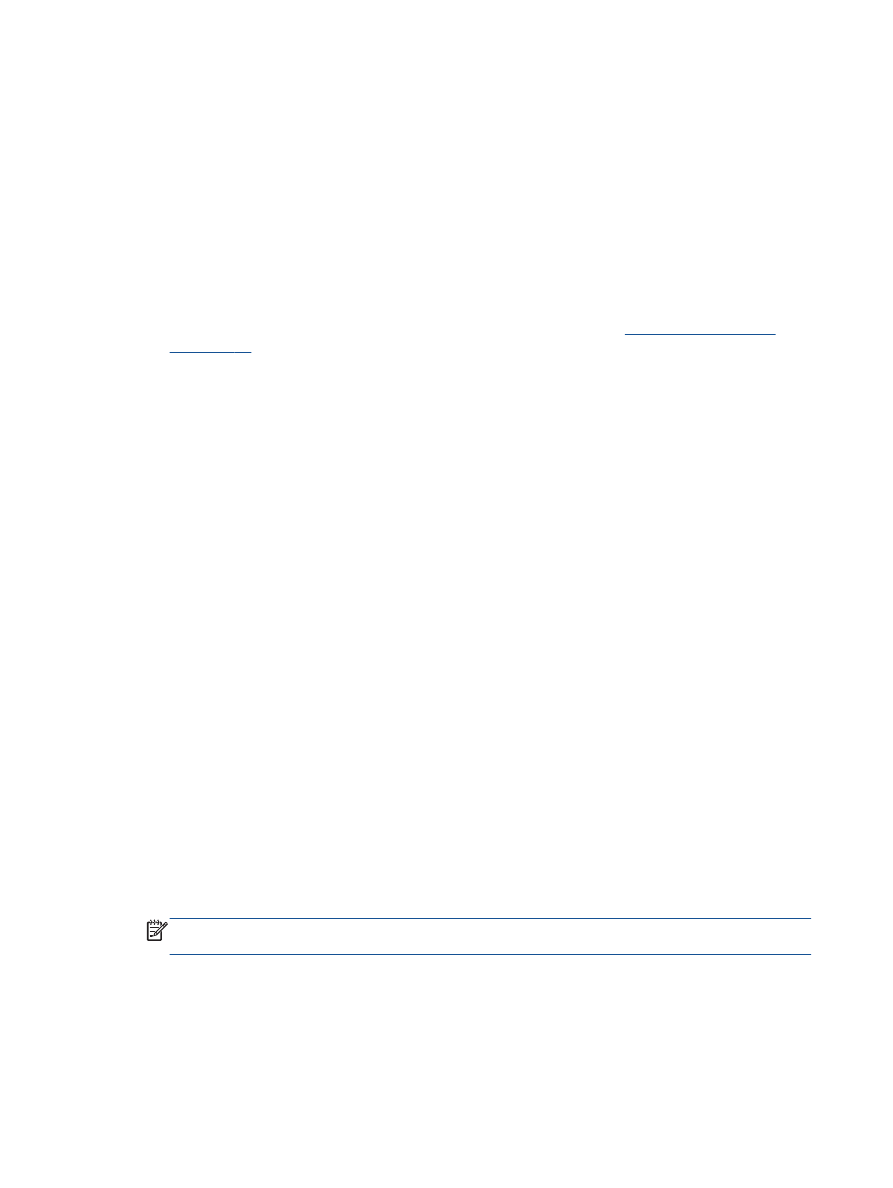
Scanarea într-un computer
Pentru a scana într-un computer, imprimanta şi computerul trebuie să fie conectate şi pornite. Puteţi
scana de la panoul de control al imprimantei sau de pe computer. Scanaţi din panoul de control dacă
doriţi să scanaţi rapid o pagină într-un fişier imagine. Scanaţi de pe computer dacă doriţi să scanaţi
mai multe pagini într-un singur fişier, să definiţi formatul de fişier la scanare sau să ajustaţi imaginea
scanată.
Pentru a pregăti scanarea
1.
Încărcaţi originalul cu faţa de imprimat în sus în ADF sau cu faţa de imprimat în jos în colţul din
dreapta-faţă al geamului scanerului.
Pentru mai multe informaţii despre încărcarea originalului, consultaţi
Încărcarea originalului,
la pagina 26
.
2.
Porniţi scanarea.
Pentru a scana de la panoul de control al imprimantei
1.
Selectaţi Scanare din ecranul Început de pe afişajul imprimantei. Dacă nu vedeţi Scanare pe
afişajul imprimantei, apăsaţi butonul Început, apoi apăsaţi butoanele Sus şi Jos până când
vedeţi Scanare.
2.
Selectaţi Scanare în calculator.
3.
Selectaţi computerul pe care doriţi să scanaţi de pe afişajul imprimantei.
Dacă nu vedeţi computerul listat pe afişajul imprimantei, asiguraţi-vă că acesta este conectat la
imprimantă printr-un cablu USB.
Pentru a scana de la computer
1.
În funcţie de sistemul de operare, efectuaţi una din următoare acţiuni pentru a deschide software
imprimantă.
●
Windows 8: În ecranul Start, faceţi clic dreapta pe o zonă goală de pe ecran, faceţi clic pe
Toate aplicaţiile de pe bara de aplicaţii, apoi faceţi clic pe pictograma cu numele
imprimantei.
●
Windows 7, Windows Vista şi Windows XP: De pe desktopul computerului, faceţi clic pe
Start, selectaţi Toate programele, faceţi clic pe HP, faceţi clic pe HP Officejet 2620 series,
apoi faceţi clic pe HP Officejet 2620 series.
2.
În software imprimantă, faceţi clic pe pictograma Imprimare, scanare şi fax, apoi selectaţi Scan a
Document or Photo (Scanare document sau fotografie).
3.
Selectaţi tipul de scanare dorit din meniul de comenzi rapide, apoi faceţi clic pe Scan (Scanare).
NOTĂ:
Dacă s-a selectat Show Scan Preview (Afişare examinare scanare), veţi putea efectua
ajustări ale imaginii scanate în ecranul de examinare.
32 Capitolul 5 Copiere şi scanare
ROWW
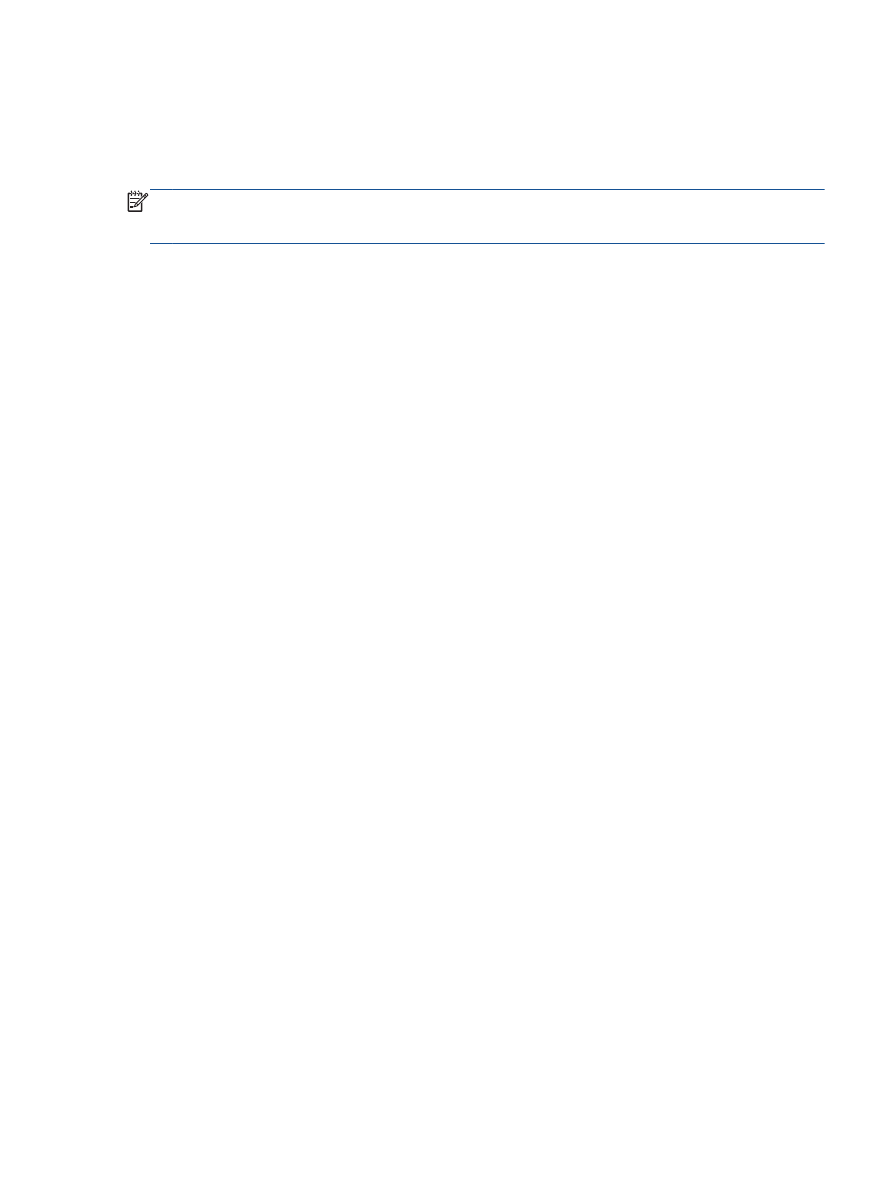
4.
Selectaţi Save (Salvare) dacă doriţi să menţineţi aplicaţia deschisă pentru altă scanare sau
selectaţi Done (Terminat) pentru a ieşi din aplicaţie.
5.
După salvarea scanării, se va deschide o fereastră de Windows Explorer în directorul în care s-a
salvat scanarea.
NOTĂ:
Numărul computerelor care pot avea activată simultan funcţia de scanare este limitat.
Selectaţi Scanare de pe afişajul imprimantei şi veţi vedea computerele disponibile pentru scanare la
momentul respectiv.
ROWW
Scanarea într-un computer 33