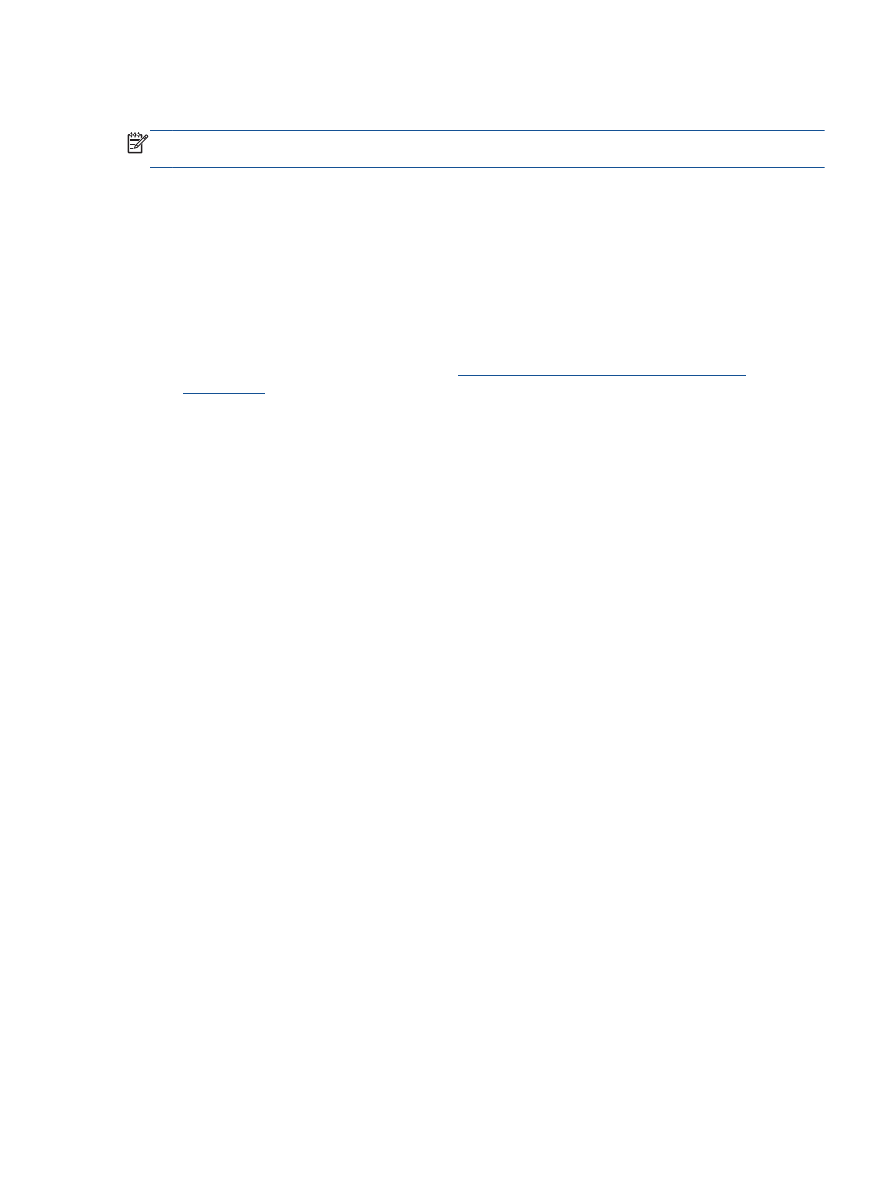
Îmbunătăţirea calităţii imprimării
NOTĂ:
Pentru a proteja cartuşele de cerneală împotriva uscării, opriţi întotdeauna imprimanta
utilizând butonul Pornit şi aşteptaţi până când se stinge indicatorul luminos al butonului Pornit.
1.
Asiguraţi-vă că utilizaţi cartuşe de cerneală HP originale şi hârtie recomandată de HP.
2.
Verificaţi software-ul imprimantei pentru a vă asigura că aţi selectat adecvat tipul de hârtie din
lista verticală Suport şi calitatea de imprimare din zona Setări calitate.
În software imprimantă, faceţi clic pe Imprimare, scanare şi fax, apoi faceţi clic pe Set
Preferences (Setare preferinţe) pentru a accesa proprietăţile de imprimare.
3.
Verificaţi nivelurile estimate de cerneală pentru a determina dacă nivelul de cerneală din
cartuşele de cerneală este scăzut.
Pentru informaţii suplimentare, consultaţi
Verificarea nivelurilor de cerneală estimate,
la pagina 62
. Dacă nivelul de cerneală din cartuşele de cerneală este scăzut, luaţi în calcul
înlocuirea lor.
4.
Aliniaţi cartuşele de cerneală.
Pentru a alinia cartuşele din software imprimantă
a.
Încărcaţi hârtie simplă albă neutilizată, Letter sau A4, în tava de alimentare.
b.
În funcţie de sistemul de operare, efectuaţi una din următoare acţiuni pentru a deschide
software imprimantă:
●
Windows 8: În ecranul Start, faceţi clic dreapta pe o zonă goală de pe ecran, faceţi clic
pe Toate aplicaţiile de pe bara de aplicaţii, apoi faceţi clic pe pictograma cu numele
imprimantei.
●
Windows 7, Windows Vista şi Windows XP: De pe desktopul computerului, faceţi clic
pe Start, selectaţi Toate programele, faceţi clic pe HP, faceţi clic pe HP Officejet 2620
series, apoi faceţi clic pe HP Officejet 2620 series.
c.
În software imprimantă, faceţi clic pe Imprimare, scanare şi fax, apoi faceţi clic pe Maintain
Your Printer (Întreţinere imprimantă) pentru a accesa casetă de instrumente a imprimantei.
Apare caseta de instrumente a imprimantei.
d.
Faceţi clic pe Aliniere cartuşe în fila Servicii dispozitiv.
Imprimanta imprimă o foaie de aliniere.
ROWW
Îmbunătăţirea calităţii imprimării 81
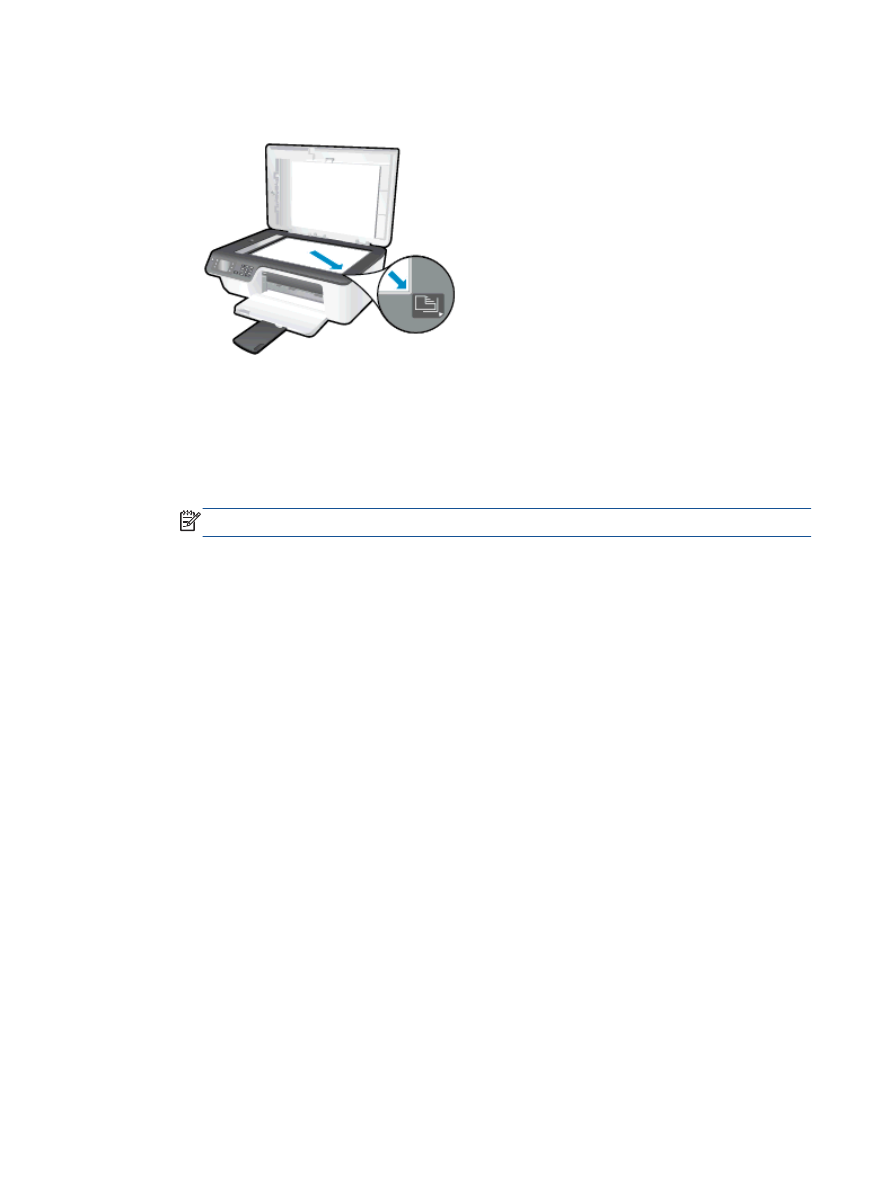
e.
Încărcaţi foaia pentru alinierea cartuşelor cu faţa în jos, în colţul din dreapta-faţă al
geamului-suport.
f.
Urmaţi instrucţiunile de pe afişajul imprimantei pentru a alinia cartuşele. Reciclaţi sau
aruncaţi foaia pentru alinierea cartuşelor.
Pentru a alinia cartuşele de la afişajul imprimantei
a.
Din ecranul Început de pe afişajul imprimantei, apăsaţi butoanele Sus şi Jos pentru a
selecta Instrumente, apoi apăsaţi OK.
NOTĂ:
Dacă nu este afişat ecranul Început, apăsaţi butonul Început.
b.
Din meniul Instrumente de pe afişajul imprimantei, selectaţi Aliniere imprimantă. Urmaţi
instrucţiunile de pe ecran.
5.
Imprimaţi o pagină de diagnosticare dacă nivelul de cerneală al cartuşelor nu este scăzut.
Pentru a imprima o pagină de diagnostic din software imprimantă
a.
Încărcaţi hârtie simplă albă neutilizată, Letter sau A4, în tava de alimentare.
b.
În funcţie de sistemul de operare, efectuaţi una din următoare acţiuni pentru a deschide
software imprimantă:
●
Windows 8: În ecranul Start, faceţi clic dreapta pe o zonă goală de pe ecran, faceţi clic
pe Toate aplicaţiile de pe bara de aplicaţii, apoi faceţi clic pe pictograma cu numele
imprimantei.
●
Windows 7, Windows Vista şi Windows XP: De pe desktopul computerului, faceţi clic
pe Start, selectaţi Toate programele, faceţi clic pe HP, faceţi clic pe HP Officejet 2620
series, apoi faceţi clic pe HP Officejet 2620 series.
c.
În software imprimantă, faceţi clic pe Imprimare, scanare şi fax, apoi faceţi clic pe Maintain
Your Printer (Întreţinere imprimantă) pentru a accesa casetă de instrumente a imprimantei.
82 Capitolul 9 Rezolvarea unei probleme
ROWW
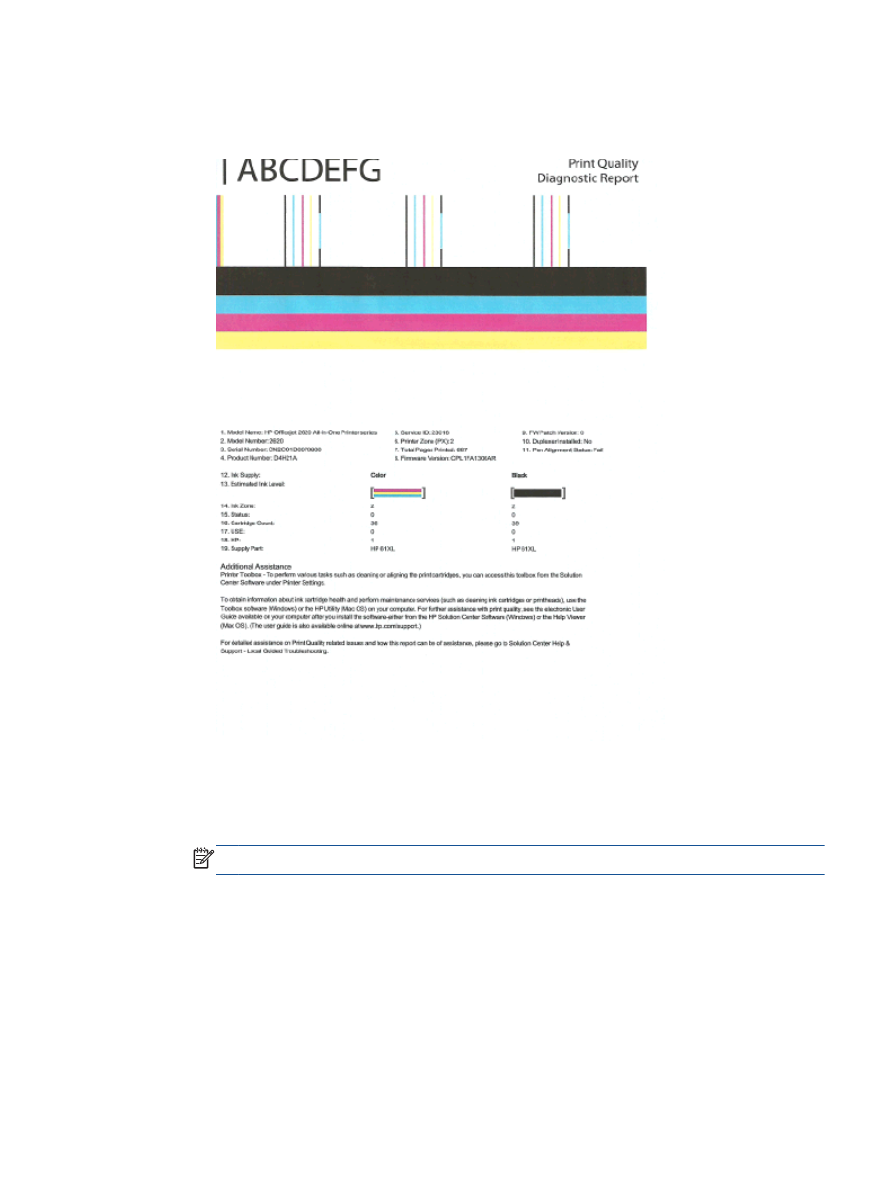
d.
Faceţi clic pe Print Diagnostic Information (Imprimare informaţii diagnosticare) în fila Device
Reports (Rapoarte dispozitiv) pentru a imprima o pagină de diagnosticare. Verificaţi
casetele albastră, fucsia, galbenă şi neagră de pe pagina de diagnostic.
Pentru a imprima o pagină de diagnostic de la afişajul imprimantei
a.
Din ecranul Început de pe afişajul imprimantei, apăsaţi butoanele Sus şi Jos pentru a
selecta Instrumente, apoi apăsaţi OK.
NOTĂ:
Dacă nu este afişat ecranul Început, apăsaţi butonul Început.
b.
Din meniul Instrumente de pe afişajul imprimantei, selectaţi Raport calitate imprimare.
Urmaţi instrucţiunile de pe ecran.
6.
Pentru a curăţa cartuşele de cerneală, efectuaţi una din următoarele acţiuni, dacă pagina de
diagnosticare prezintă dungi sau porţiuni lipsă ale casetelor color şi neagră.
ROWW
Îmbunătăţirea calităţii imprimării 83
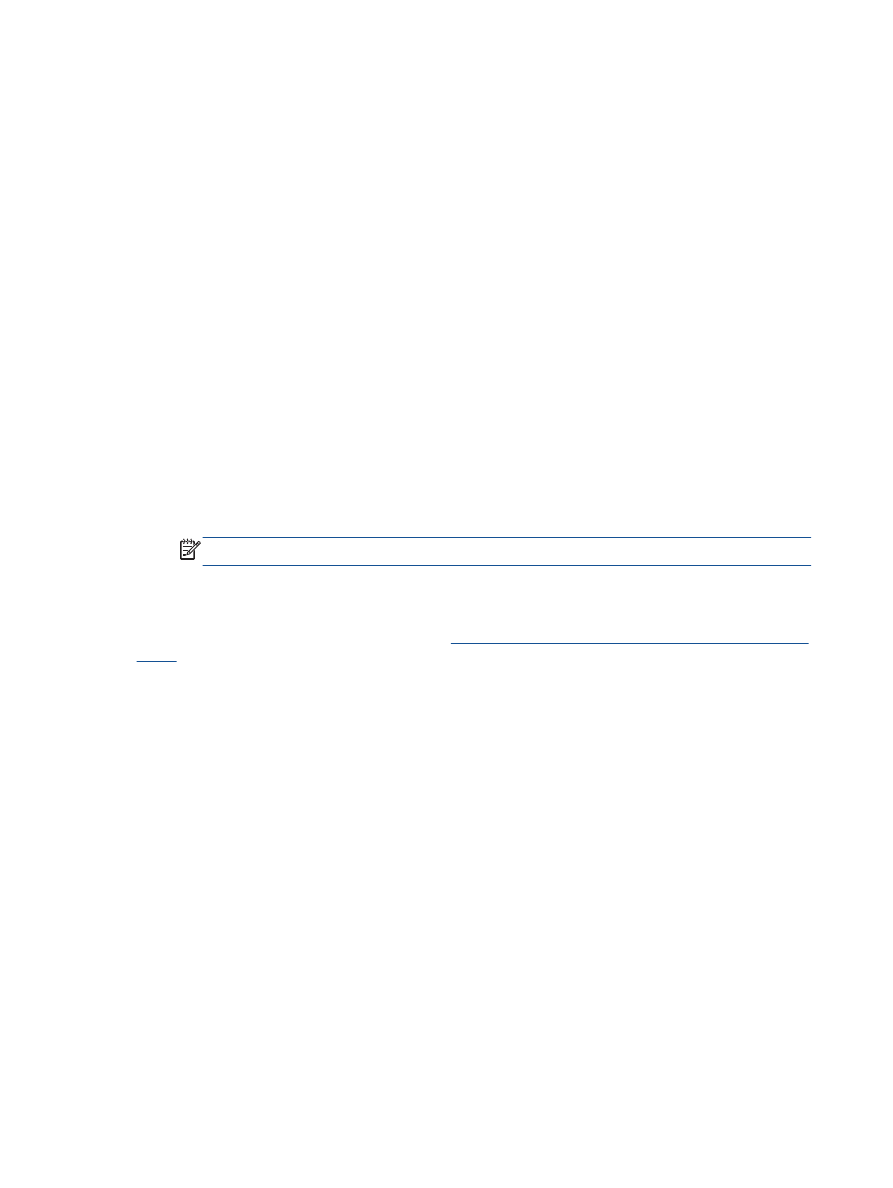
Pentru a curăţa cartuşele din software imprimantă
a.
Încărcaţi hârtie simplă albă neutilizată, Letter sau A4, în tava de alimentare.
b.
În funcţie de sistemul de operare, efectuaţi una din următoare acţiuni pentru a deschide
software imprimantă:
●
Windows 8: În ecranul Start, faceţi clic dreapta pe o zonă goală de pe ecran, faceţi clic
pe Toate aplicaţiile de pe bara de aplicaţii, apoi faceţi clic pe pictograma cu numele
imprimantei.
●
Windows 7, Windows Vista şi Windows XP: De pe desktopul computerului, faceţi clic
pe Start, selectaţi Toate programele, faceţi clic pe HP, faceţi clic pe HP Officejet 2620
series, apoi faceţi clic pe HP Officejet 2620 series.
c.
În software imprimantă, faceţi clic pe Imprimare, scanare şi fax, apoi faceţi clic pe Maintain
Your Printer (Întreţinere imprimantă) pentru a accesa Printer Toolbox (Casetă de
instrumente imprimantă).
d.
Faceţi clic pe Clean Ink Cartridges (Curăţare cartuşe de cerneală) în fila Device Services
(Servicii dispozitiv). Urmaţi instrucţiunile de pe ecran.
Pentru a curăţa cartuşele de la afişajul imprimantei
a.
Din ecranul Început de pe afişajul imprimantei, apăsaţi butoanele Sus şi Jos pentru a
selecta Instrumente, apoi apăsaţi OK.
NOTĂ:
Dacă nu este afişat ecranul Început, apăsaţi butonul Început.
b.
Din meniul Instrumente de pe afişajul imprimantei, selectaţi Curăţare cap de imprimare.
Urmaţi instrucţiunile de pe ecran.
Dacă soluţiile de mai sus nu rezolvă problema,
faceţi clic aici pentru mai multe informaţii de depanare
online
.
84 Capitolul 9 Rezolvarea unei probleme
ROWW