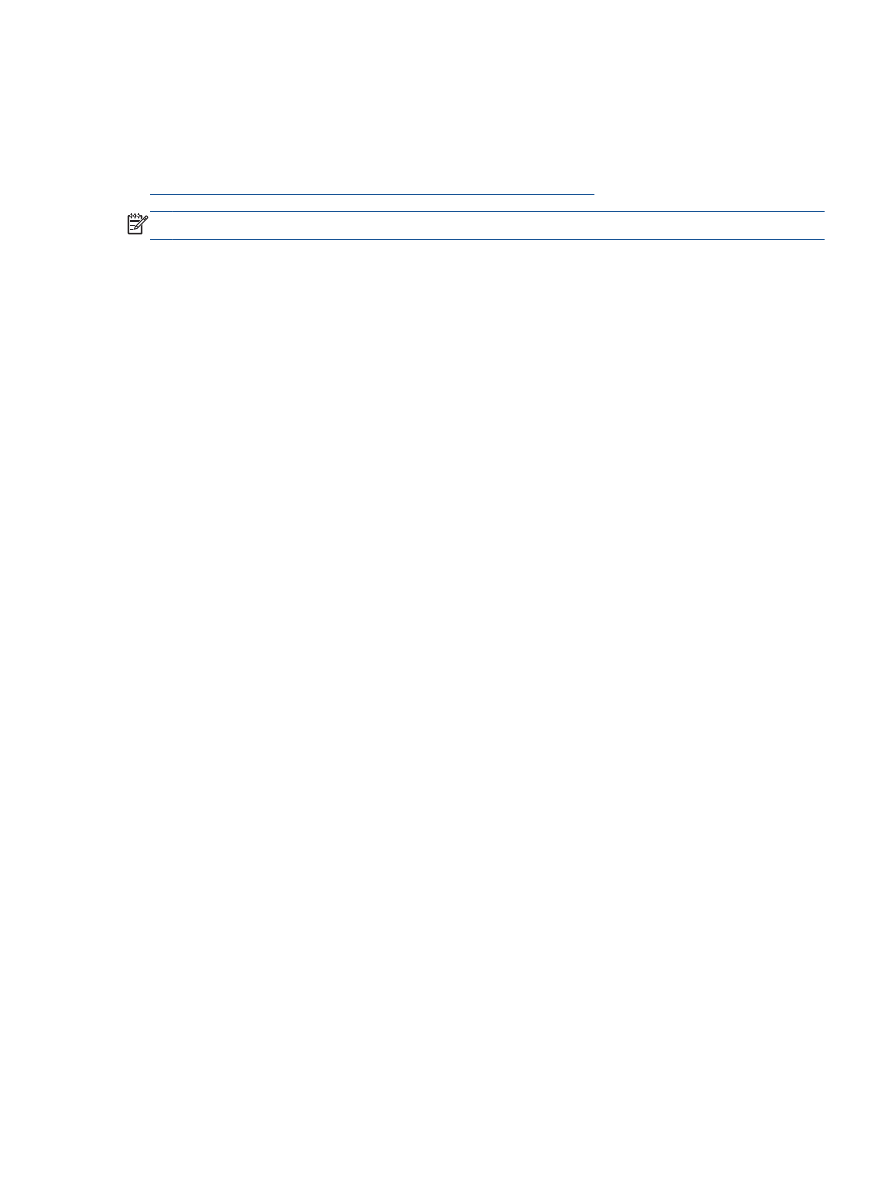
Nu se poate imprima
Dacă aveţi probleme la imprimare, puteţi să descărcaţi HP Print and Scan Doctor, care vă poate
depana automat această problemă. Pentru a obţine utilitarul, faceţi clic pe legătura corespunzătoare:
Accesarea paginii de descărcare pentru HP Print and Scan Doctor.
NOTĂ:
Este posibil ca instrumentul HP Print and Scan Doctor să nu fie disponibil în toate limbile.
Pentru a rezolva problemele de imprimare
Asiguraţi-vă că imprimanta este pornită şi că există hârtie în tava de intrare. Dacă tot nu puteţi
imprima, încercaţi următoarele în ordine:
1.
Verificaţi şi rezolvaţi mesajele de eroare de pe afişajul imprimantei şi rezolvaţi-le urmând
instrucţiunile de pe ecran.
2.
Deconectaţi şi reconectaţi cablul USB.
3.
Verificaţi dacă imprimanta nu este în pauză sau offline.
Pentru a verifica dacă imprimanta nu este în pauză sau offline
a.
În funcţie de sistemul de operare, efectuaţi una dintre următoare acţiuni:
●
Windows 8: Indicaţi sau atingeţi colţul din dreapta-sus al ecranului pentru a deschide
bara cu butoane, faceţi clic pe pictograma Setări, faceţi clic sau atingeţi Panou de
control, apoi faceţi clic sau atingeţi Vizualizare dispozitive şi imprimante.
●
Windows 7: Din meniul Start din Windows, faceţi clic pe Dispozitive şi imprimante.
●
Windows Vista: Din meniul Start din Windows, faceţi clic pe Panou de control, apoi
faceţi clic pe Imprimante.
●
Windows XP: Din meniul Start din Windows, faceţi clic pe Control Panel (Panou de
control), apoi faceţi clic pe Printers and Faxes (Imprimante şi faxuri).
b.
Faceţi dublu clic sau clic dreapta pe pictograma imprimantei şi selectaţi Se vede ceea ce se
imprimă pentru a deschide coada de imprimare.
c.
Din meniul Printer (Imprimantă), asiguraţi-vă că nu sunt semne de validare lângă Pause
Printing (Pauză imprimare) sau Use Printer Offline (Utilizare imprimantă offline).
d.
Dacă aţi făcut schimbări, încercaţi să imprimaţi din nou.
4.
Verificaţi dacă imprimanta este setată ca imprimantă implicită.
Pentru a verifica dacă imprimanta este setată ca imprimantă implicită
a.
În funcţie de sistemul de operare, efectuaţi una dintre următoare acţiuni:
●
Windows 8: Indicaţi sau atingeţi colţul din dreapta-sus al ecranului pentru a deschide
bara cu butoane, faceţi clic pe pictograma Setări, faceţi clic sau atingeţi Panou de
control, apoi faceţi clic sau atingeţi Vizualizare dispozitive şi imprimante.
●
Windows 7: Din meniul Start din Windows, faceţi clic pe Dispozitive şi imprimante.
ROWW
Nu se poate imprima 85
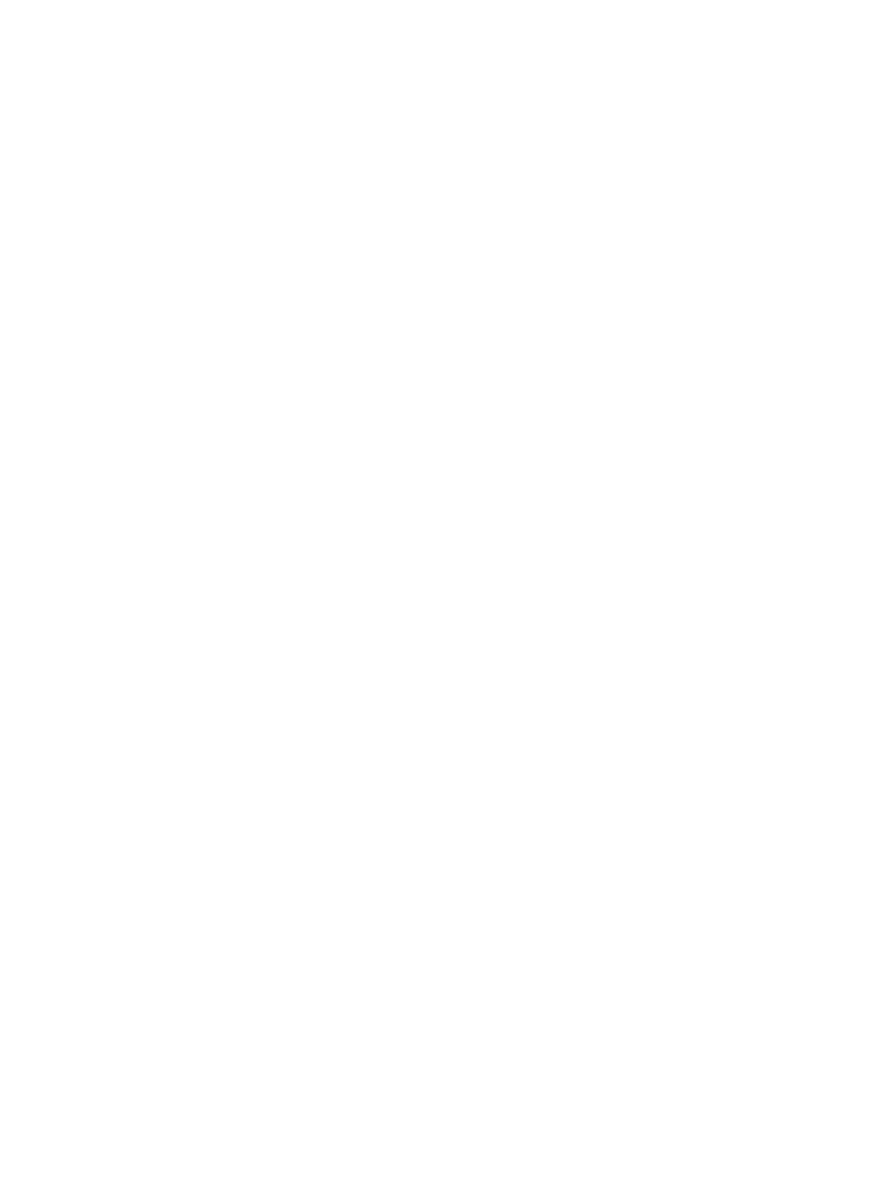
●
Windows Vista: Din meniul Start din Windows, faceţi clic pe Panou de control, apoi
faceţi clic pe Imprimante.
●
Windows XP: Din meniul Start din Windows, faceţi clic pe Control Panel (Panou de
control), apoi faceţi clic pe Printers and Faxes (Imprimante şi faxuri).
b.
Verificaţi dacă imprimanta corespunzătoare este setată ca imprimantă implicită.
Imprimanta implicită are un semn de validare în cercul negru sau verde de lângă ea.
c.
Dacă este setată ca imprimantă implicită o altă imprimantă, faceţi clic dreapta pe
imprimanta corectă şi selectaţi Setare ca imprimantă implicită.
d.
Încercaţi să utilizaţi din nou imprimanta.
5.
Reporniţi comprimarea imprimării.
Pentru a reporni comprimarea imprimării
a.
În funcţie de sistemul de operare, efectuaţi una dintre următoare acţiuni:
Windows 8
i.
Indicaţi sau atingeţi colţul din dreapta-sus al ecranului pentru a deschide bara cu
butoane, apoi faceţi clic pe pictograma Setări.
ii.
Faceţi clic pe sau atingeţi Panou de control, apoi faceţi clic pe sau atingeţi Sistem şi
securitate.
iii. Faceţi clic pe sau atingeţi Instrumente de administrare, apoi faceţi dublu clic pe sau
atingeţi de două ori Servicii.
iv. Faceţi clic dreapta pe sau ţineţi apăsat Derulator de imprimare, apoi faceţi clic pe
Proprietăţi.
v.
Din fila General, lângă Startup type (Tip pornire), asiguraţi-vă că este selectat
Automatic (Automat).
vi. Dacă serviciul nu funcţionează deja, din Stare serviciu, faceţi clic pe sau atingeţi
Pornire, apoi faceţi clic pe sau atingeţi OK.
Windows 7
i.
Din meniul Windows Start, faceţi clic pe Control Panel (Panou de control), System and
Security (Sistem şi securitate) şi apoi faceţi clic pe Administrative Tools (Instrumente
administrative).
ii.
Faceţi dublu clic pe Services (Servicii).
iii. Faceţi clic dreapta pe Print Spooler (Derulator de imprimare) şi apoi faceţi clic pe
Properties (Proprietăţi).
iv. Din fila General, lângă Startup type (Tip pornire), asiguraţi-vă că este selectat
Automatic (Automat).
v.
Dacă serviciul nu funcţionează deja, din Service status (Stare serviciu), faceţi clic pe
Start (Pornire) şi apoi faceţi clic pe OK.
86 Capitolul 9 Rezolvarea unei probleme
ROWW
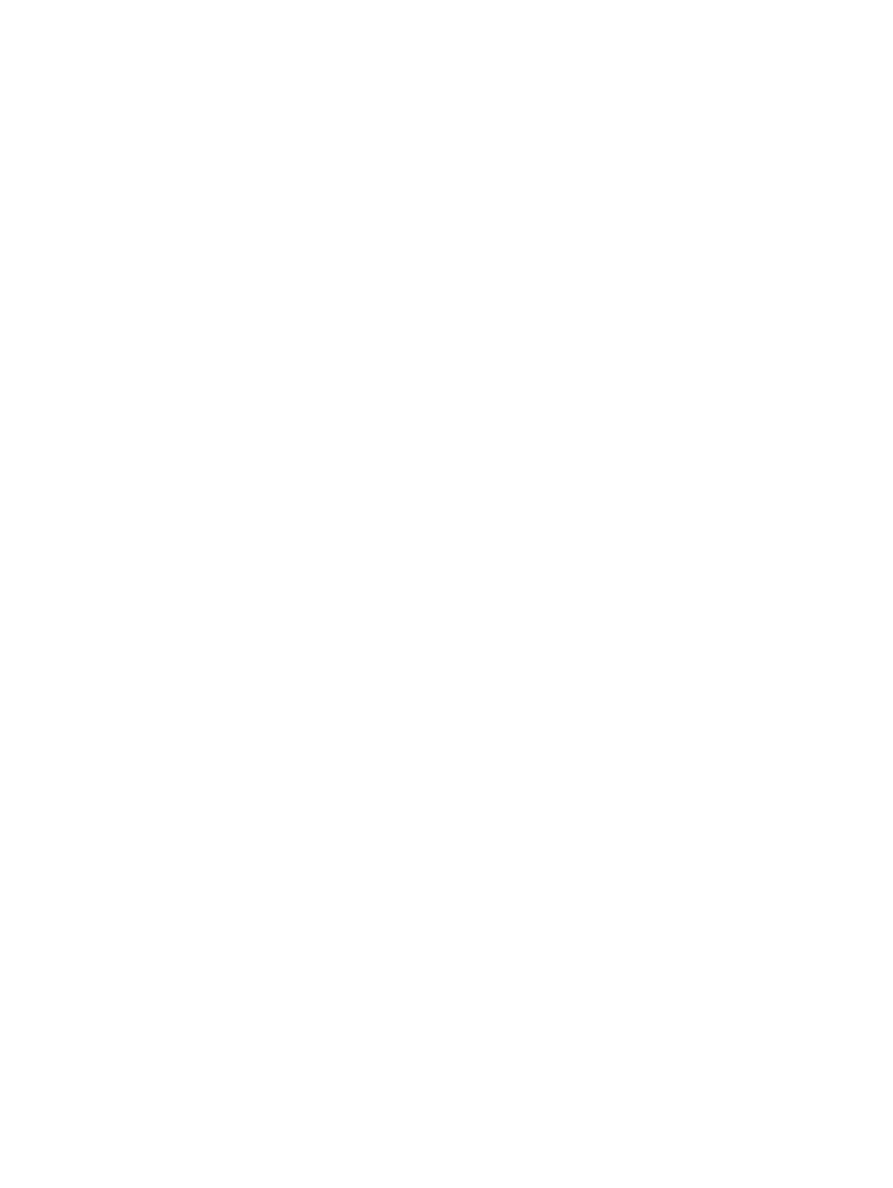
Windows Vista
i.
Din meniul Windows Start, faceţi clic pe Control Panel (Panou de control), System and
Maintenance (Sistem şi întreţinere), Administrative Tools (Instrumente administrative).
ii.
Faceţi dublu clic pe Services (Servicii).
iii. Faceţi clic dreapta pe Print Spooler service (Serviciu derulator de imprimare) şi apoi
faceţi clic pe Properties (Proprietăţi).
iv. Din fila General, lângă Startup type (Tip pornire), asiguraţi-vă că este selectat
Automatic (Automat).
v.
Dacă serviciul nu funcţionează deja, din Service status (Stare serviciu), faceţi clic pe
Start (Pornire) şi apoi faceţi clic pe OK.
Windows XP
i.
În meniul Start din Windows, faceţi clic dreapta pe Computerul meu.
ii.
Faceţi clic pe Manage (Gestionare) şi apoi faceţi clic pe Services and Applications
(Servicii şi aplicaţii).
iii. Faceţi dublu clic pe Services (Servicii), apoi selectaţi Print Spooler (Derulator de
imprimare).
iv. Faceţi clic dreapta pe Print Spooler (Derulator de imprimare) şi apoi faceţi clic pe
Restart (Repornire) pentru a reporni serviciul.
b.
Verificaţi dacă imprimanta corespunzătoare este setată ca imprimantă implicită.
Imprimanta implicită are un semn de validare în cercul negru sau verde de lângă ea.
c.
Dacă este setată ca imprimantă implicită o altă imprimantă, faceţi clic dreapta pe
imprimanta corectă şi selectaţi Setare ca imprimantă implicită.
d.
Încercaţi să utilizaţi din nou imprimanta.
6.
Reporniţi computerul.
7.
Goliţi coada de imprimare.
Pentru a goli coada de imprimare
a.
În funcţie de sistemul de operare, efectuaţi una dintre următoare acţiuni:
●
Windows 8: Indicaţi sau atingeţi colţul din dreapta-sus al ecranului pentru a deschide
bara cu butoane, faceţi clic pe pictograma Setări, faceţi clic sau atingeţi Panou de
control, apoi faceţi clic sau atingeţi Vizualizare dispozitive şi imprimante.
●
Windows 7: Din meniul Start din Windows, faceţi clic pe Dispozitive şi imprimante.
●
Windows Vista: Din meniul Start din Windows, faceţi clic pe Panou de control, apoi
faceţi clic pe Imprimante.
●
Windows XP: Din meniul Start din Windows, faceţi clic pe Control Panel (Panou de
control), apoi faceţi clic pe Printers and Faxes (Imprimante şi faxuri).
b.
Faceţi dublu clic pe pictograma pentru imprimanta dvs. pentru a deschide coada de
imprimare.
ROWW
Nu se poate imprima 87
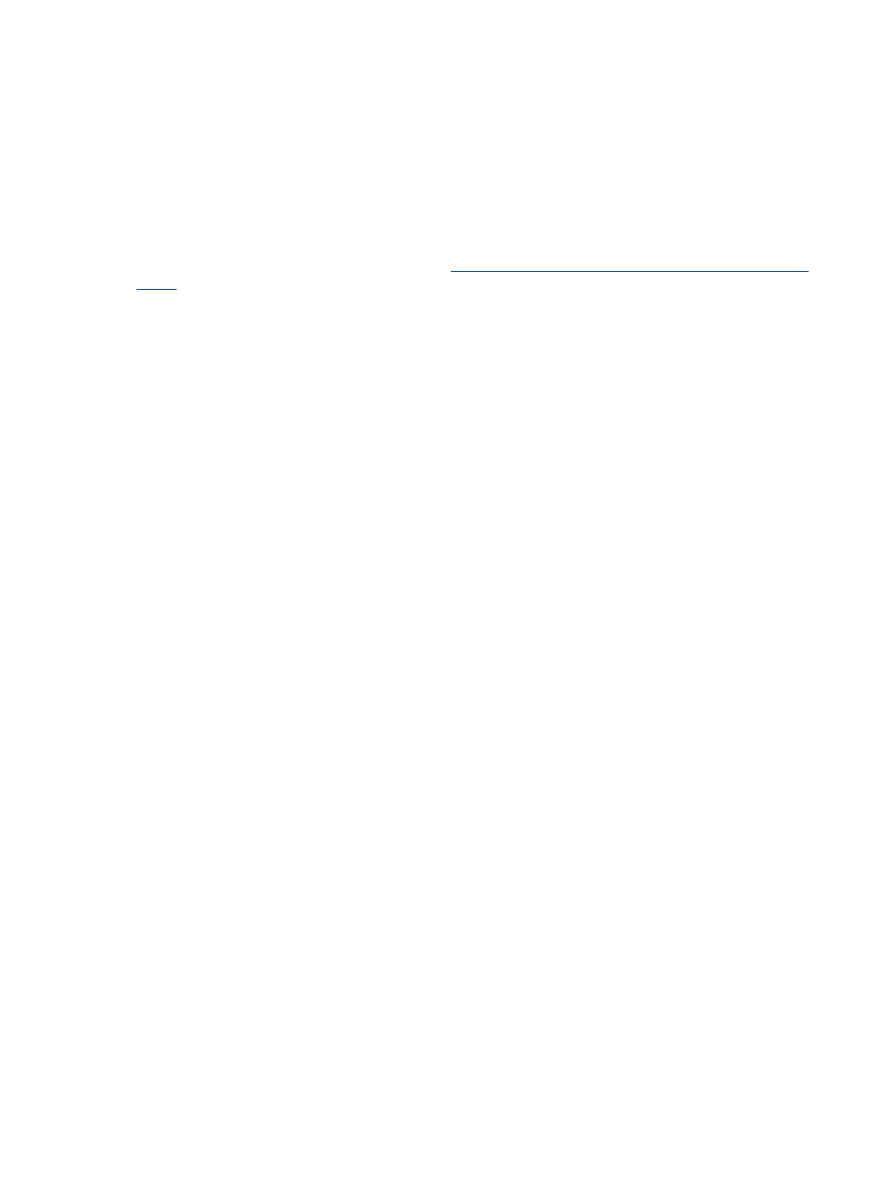
c.
În meniul Printer (Imprimantă), faceţi clic pe Cancel all documents (Revocare toate
documentele) sau Purge Print Document (Golire imprimare documente) apoi faceţi clic pe
Yes (Da) pentru a confirma.
d.
Dacă mai sunt documente în coadă, reporniţi computerul şi încercaţi să imprimaţi din nou
după ce computerul a fost repornit.
e.
Verificaţi din nou coada de imprimare pentru a vă asigura că este goală, apoi încercaţi din
nou să imprimaţi.
Dacă soluţiile de mai sus nu rezolvă problema,
faceţi clic aici pentru mai multe informaţii de depanare
online
.
88 Capitolul 9 Rezolvarea unei probleme
ROWW