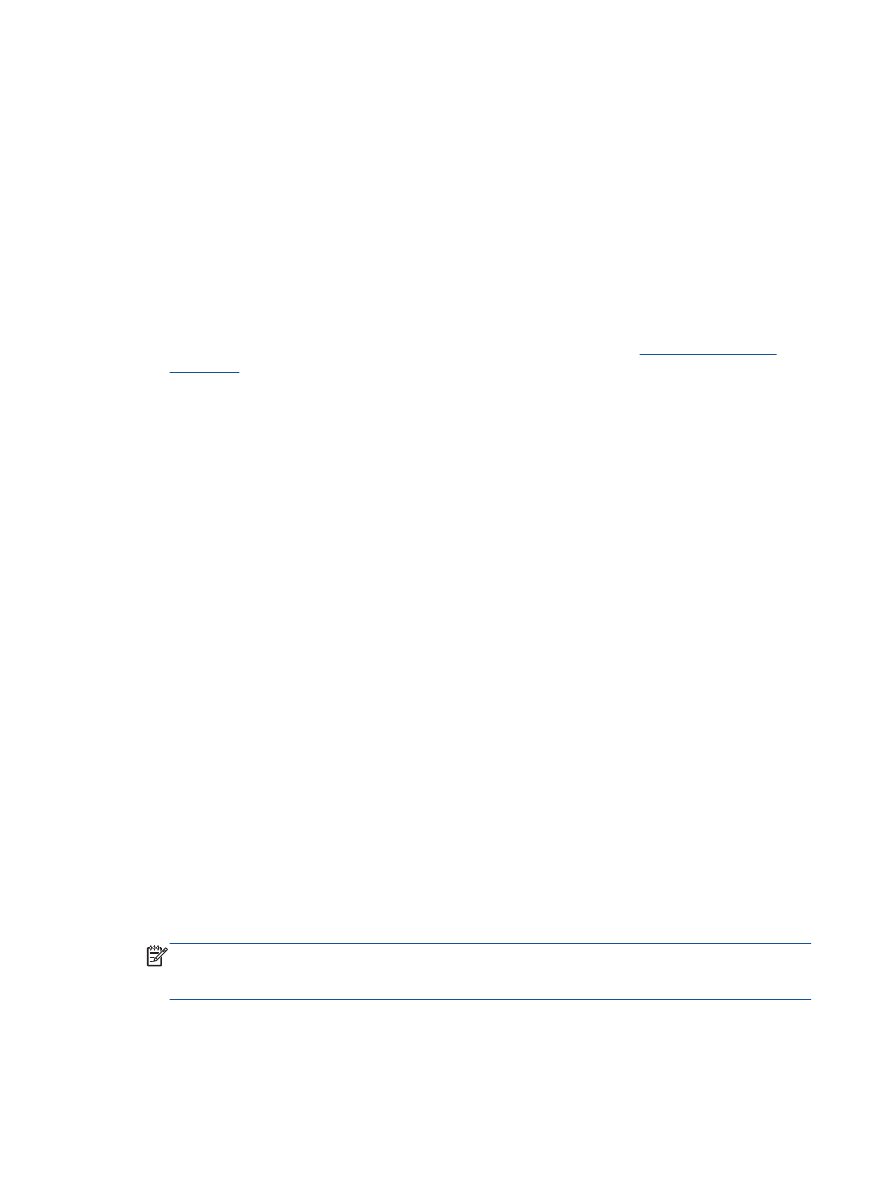
Сканирование на компьютер
Для сканирования на компьютер необходимо подключить принтер к компьютеру и включить
оба устройства
. Сканирование можно выполнять с панели управления принтера или с
компьютера
. Сканируйте с панели управления, если необходимо быстро отсканировать одну
страницу в файл изображения
. Сканируйте с компьютера, если необходимо отсканировать
несколько страниц в один файл
, определить формат файла с отсканированными страницами
или настроить сканируемое изображение
.
Подготовка сканера
1.
Загрузите оригинал в устройство АПД отпечатанной стороной вверх или на стекло сканера
в правый передний угол отпечатанной стороной вниз
.
Дополнительную информацию о загрузке оригинала см
. в разделе
Загрузка оригинала
на стр.
29
.
2.
Запустите сканирование
.
Сканирование с панели управления принтера
1.
Выберите Сканирование из Начало на дисплее устройства
. Если меню Сканирование не
отображается на дисплее принтера
, нажимайте кнопку Начало, а затем кнопки Вверх и
Вниз до тех пор
, пока не будет отображено Сканирование.
2.
Выберите Сканировать на компьютер
.
3.
Выберите компьютер
, на который будет выполняться сканирование с дисплея принтера.
Если компьютер не отображается в списке на дисплее принтера
, убедитесь, что
компьютер подключен к принтеру с помощью кабеля
USB.
Сканирование с компьютера
1.
В зависимости от операционной системы выполните одно из следующих действий
, чтобы
открыть программное обеспечение принтера
.
●
Windows 8. На начальном экране щелкните правой кнопкой мыши по пустому
пространству
, на панели приложений щелкните Все приложения и затем значок с
именем принтера
.
●
Windows XP, Windows Vista и Windows 7. На рабочем столе компьютера щелкните
Пуск
, выберите Все программы, затем HP, выберите HP Officejet 2620 series, а затем
щелкните
HP Officejet 2620 series.
2.
Откройте программное обеспечение принтера
, щелкните значок Печать, сканирование и
факс и выберите Сканирование документа или фото
.
3.
В контекстном меню выберите необходимый тип сканирования
, а затем щелкните Сканер.
ПРИМЕЧАНИЕ.
Если выбрано Показывать предварительный просмотр сканирования
,
можно будет настраивать параметры сканируемого изображения на экране
предварительного просмотра
.
36 Глава 5 Копирование и сканирование
RUWW
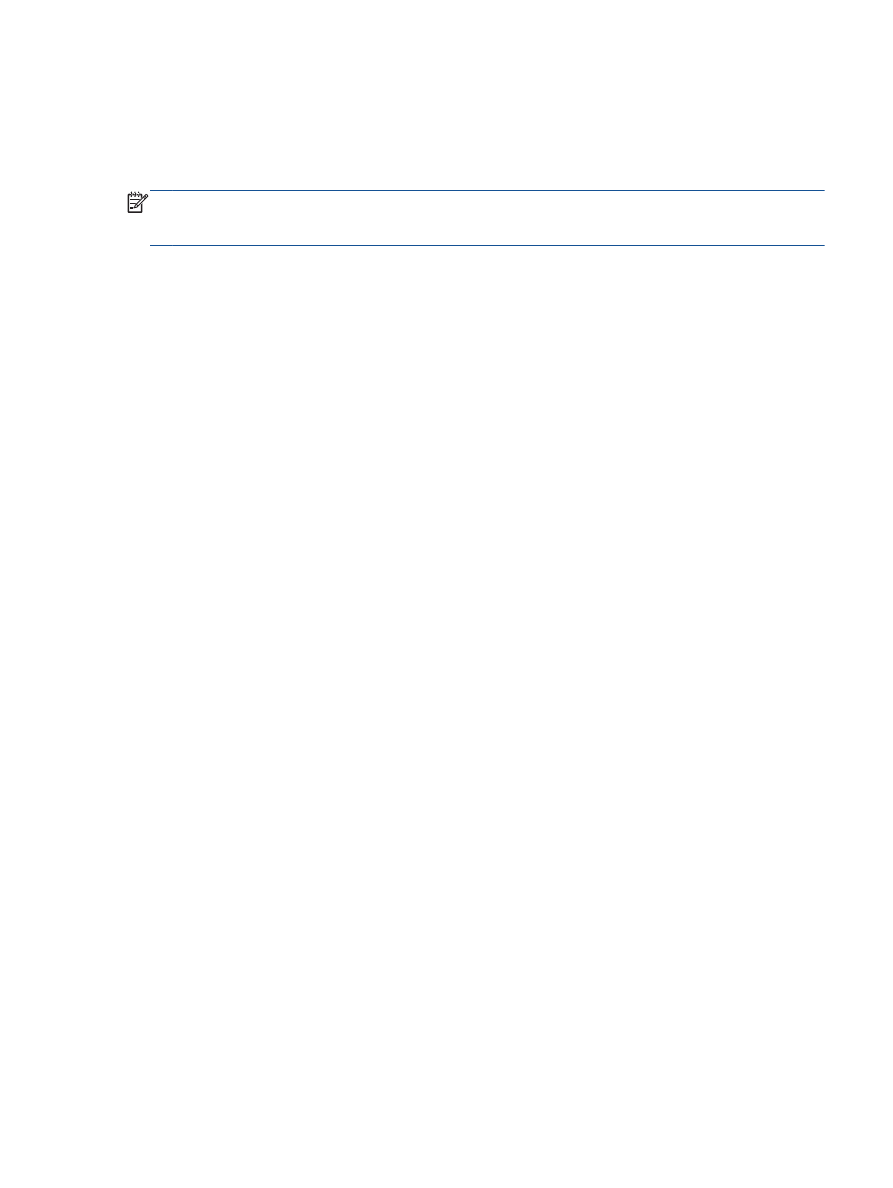
4.
Выберите Сохранить
, чтобы оставить приложение открытым при сканировании другого
изображения или выберите Готово
, чтобы выйти из приложения.
5.
После сохранения отсканированного изображения в окне Проводника
Windows откроется
каталог
, в котором было сохранено изображение.
ПРИМЕЧАНИЕ.
Функция сканирования может быть одновременно активирована на
ограниченном количестве компьютеров
. Выберите Сканирование на экране принтера, чтобы
просмотреть список компьютеров
, которые в данный момент доступны для сканирования.
RUWW
Сканирование на компьютер
37