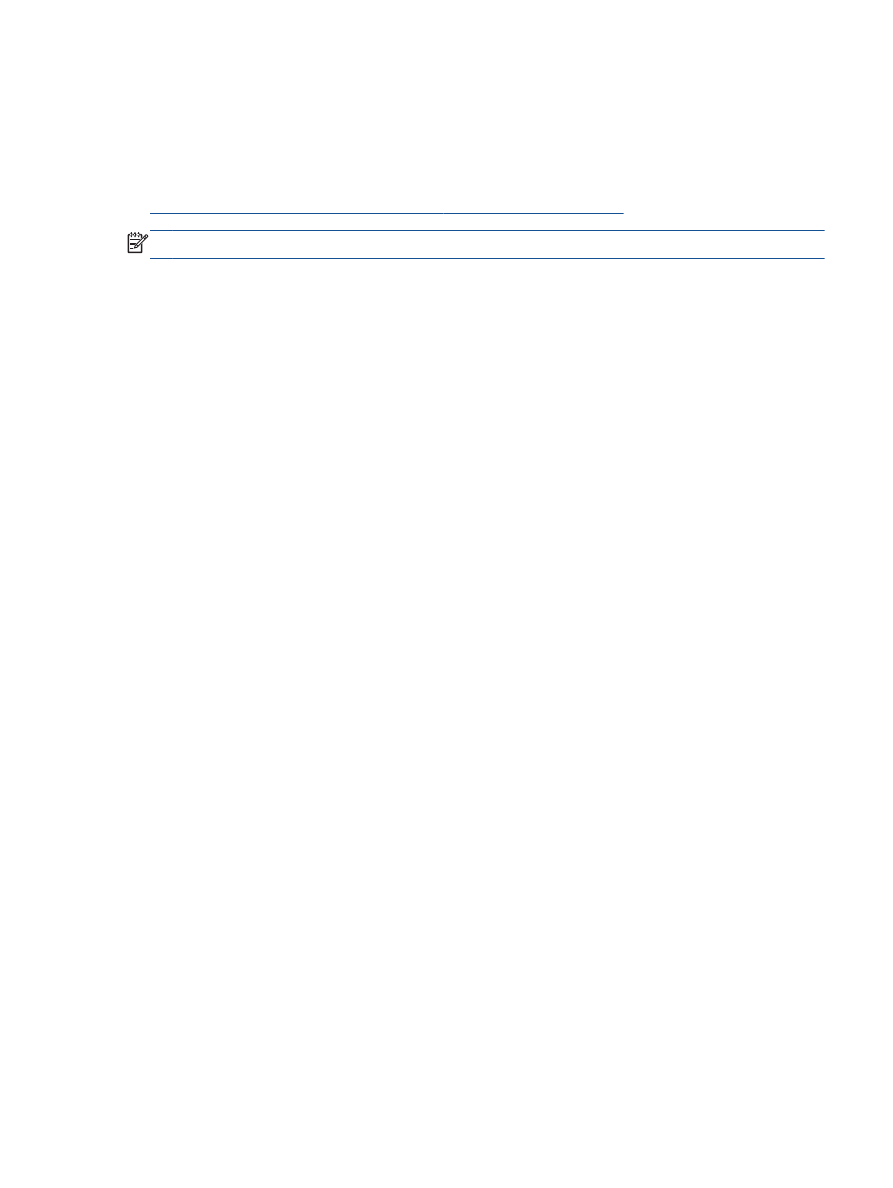
Принтер не печатает
При возникновении неполадок с печатью загрузите программу
HP Print and Scan Doctor для
диагностики печати и сканирования
, которая может помочь устранить неполадки
автоматически
. Для загрузки программы используйте соответствующую ссылку.
Перейти на страницу загрузки программы HP Print and Scan Doctor.
ПРИМЕЧАНИЕ.
Программа
HP Print and Scan Doctor может быть доступна не на всех языках.
Решение проблем печати
Убедитесь
, что принтер включен и во входном лотке есть бумага. Если проблемы с печатью не
устранены
, выполните следующие действия в указанном порядке.
1.
Проверьте сообщения об ошибке на дисплее принтера и устраните проблемы
, следуя
инструкциям на экране
.
2.
Отсоедините
, а затем снова подсоедините кабель USB.
3.
Убедитесь
, что устройство не приостановлено и не отключено.
Как проверить
, что устройство не приостановлено и не отключено
а.
В зависимости от операционной системы выполните одно из следующих действий
.
●
Windows 8. Щелкните в правом верхнем углу экрана или коснитесь его, чтобы
открыть панель
Charms, затем щелкните на значке Параметры, нажмите Панель
управления и щелкните или коснитесь значка Устройства и принтеры
.
●
Windows 7. В меню Пуск Windows выберите Устройства и принтеры.
●
Windows Vista. В меню Пуск Windows выберите Панель управления, затем
Принтеры
.
●
Windows XP. В меню Пуск Windows выберите Панель управления, затем
Принтеры и факсы
.
б.
Дважды щелкните значок принтера или щелкните значок правой кнопкой мыши
, а
затем выберите Просмотр очереди печати
, чтобы открыть очередь печати.
в.
Убедитесь
, что не установлены флажки Приостановить печать или Работать
автономно в меню Принтер
.
г.
Если были внесены какие
-либо изменения, повторите печать.
4.
Убедитесь
, что устройство выбрано в качестве принтера по умолчанию.
Проверка выбора устройства в качестве принтера по умолчанию
а.
В зависимости от операционной системы выполните одно из следующих действий
.
●
Windows 8. Щелкните в правом верхнем углу экрана или коснитесь его, чтобы
открыть панель
Charms, затем щелкните на значке Параметры, нажмите Панель
управления и щелкните или коснитесь значка Устройства и принтеры
.
●
Windows 7. В меню Пуск Windows выберите Устройства и принтеры.
RUWW
Принтер не печатает
89
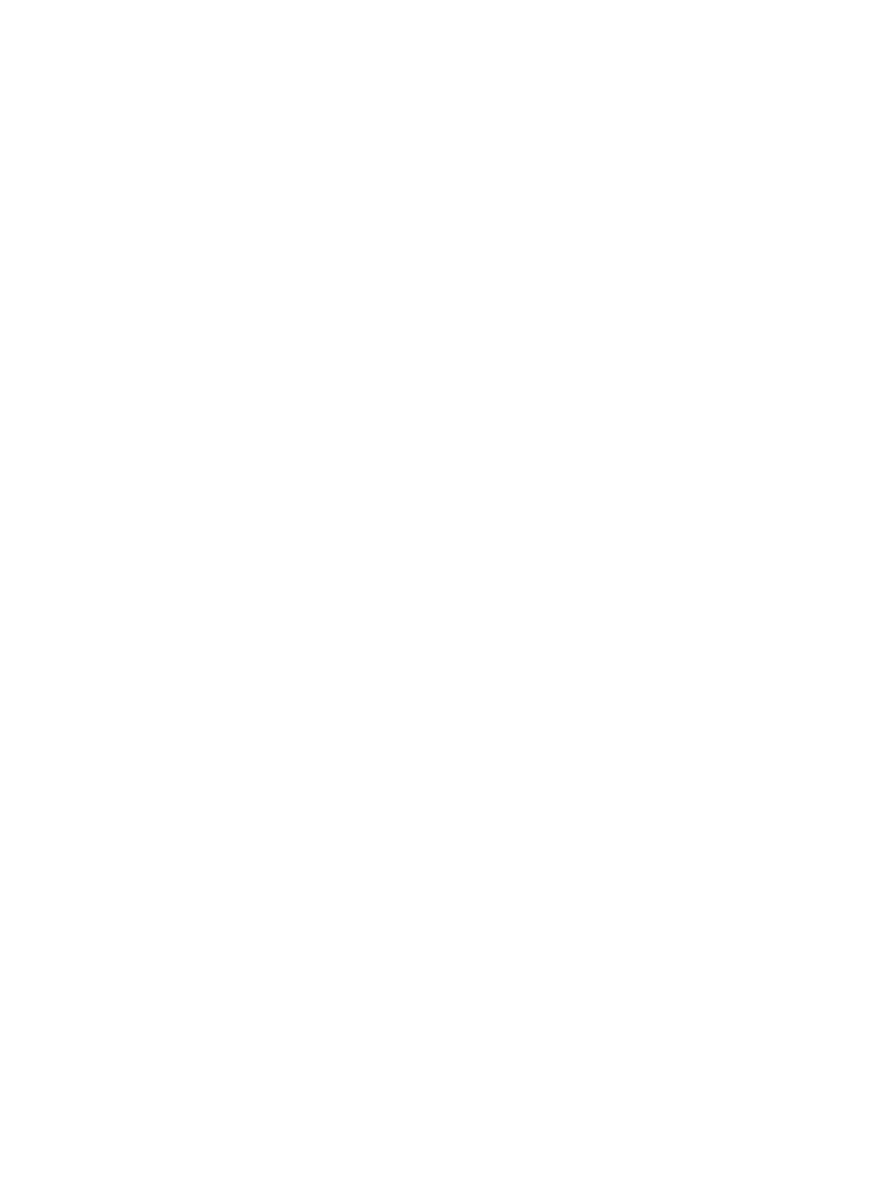
●
Windows Vista. В меню Пуск Windows выберите Панель управления, затем
Принтеры
.
●
Windows XP. В меню Пуск Windows выберите Панель управления, затем
Принтеры и факсы
.
б.
Убедитесь
, что в качестве принтера по умолчанию выбрано верное устройство.
Принтер по умолчанию отмечен черным или зеленым круглым значком с пометкой
.
в.
Если в качестве принтера по умолчанию выбрано другое устройство
, щелкните
правой кнопкой мыши нужное устройство и выберите Использовать по умолчанию
.
г.
Еще раз попробуйте воспользоваться принтером
.
5.
Перезапустите диспетчер очереди печати
.
Перезапуск диспетчера очереди печати
а.
В зависимости от операционной системы выполните одно из следующих действий
.
Windows 8
i.
Щелкните в правом верхнем углу экрана или коснитесь его
, чтобы открыть
панель
Charms, затем щелкните на значке Параметры.
ii.
Нажмите Панель управления и щелкните или коснитесь значка Система и
безопасность
.
iii. Щелкните или коснитесь Административные службы, затем дважды щелкните
или коснитесь Службы
.
iv. Щелкните правой кнопкой мыши или коснитесь и удерживайте Диспетчер
печати
, а затем щелкните Свойства.
v.
На вкладке Общие убедитесь
, что для параметра Тип запуска выбрано значение
Авто
.
vi. Если служба не запущена, под надписью Состояние службы щелкните Пуск,
затем щелкните ОК
.
Windows 7
i.
В меню Пуск
Windows выберите Панель управления, Система и безопасность,
Администрирование
.
ii.
Дважды щелкните Службы
.
iii. Щелкните правой кнопкой мыши Диспетчер очереди печати, а затем Свойства.
iv. На вкладке Общие проверьте, что для параметра Тип запуска выбрано значение
Авто
.
v.
Если служба не запущена
, под надписью Состояние службы щелкните Пуск,
затем
OK.
90 Глава 9 Решение проблемы
RUWW
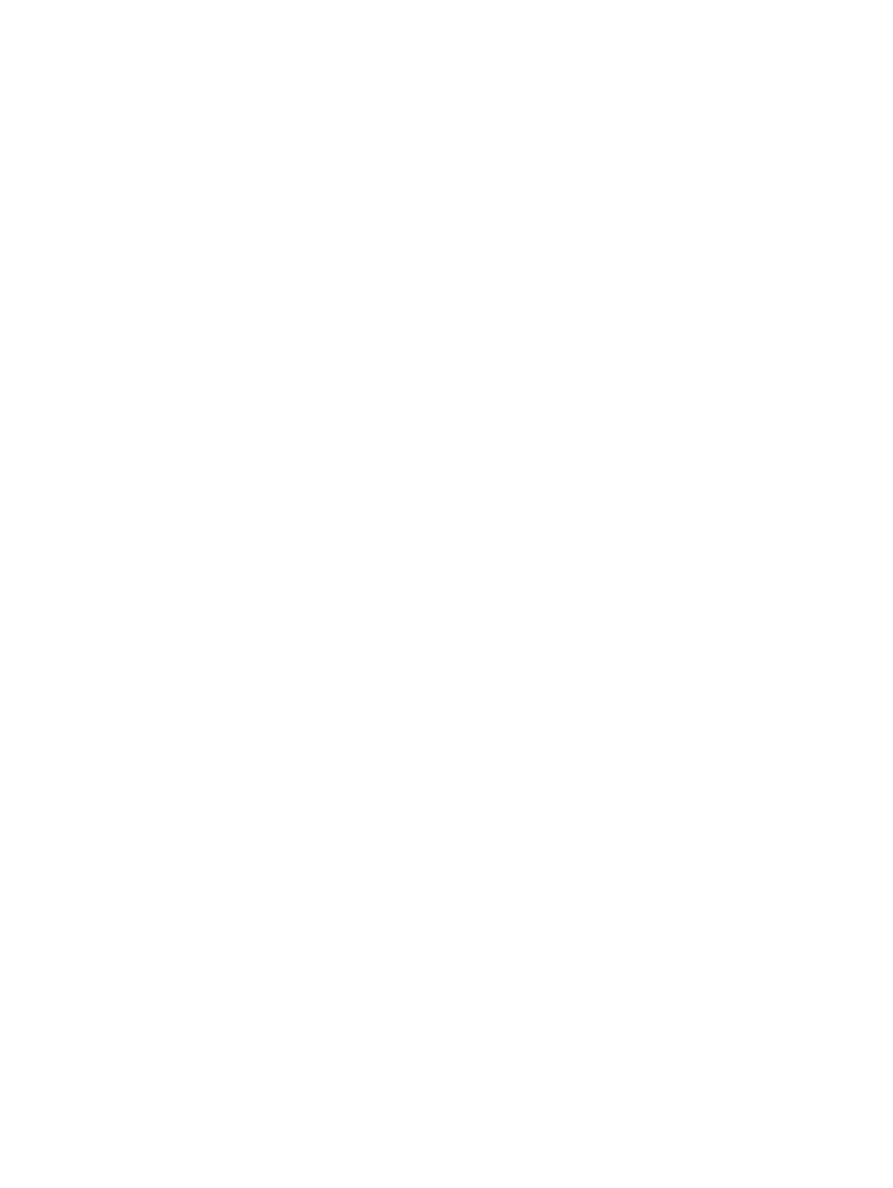
Windows Vista
i.
В меню Пуск
Windows выберите Панель управления, Система и ее
обслуживание
, Администрирование.
ii.
Дважды щелкните Службы
.
iii. Щелкните правой кнопкой мыши Служба очереди печати принтера, а затем
Свойства
.
iv. На вкладке Общие проверьте, что для параметра Тип запуска выбрано значение
Авто
.
v.
Если служба не запущена
, под надписью Состояние службы щелкните Пуск,
затем
OK.
Windows XP
i.
В меню Пуск
Windows щелкните правой кнопкой мыши Мой компьютер.
ii.
Щелкните Управление
, а затем щелкните Службы и приложения.
iii. Дважды щелкните Службы, затем выберите Диспетчер очереди печати.
iv. Правой кнопкой мыши щелкните Диспетчер очереди печати и щелкните
Перезапустить для повторного запуска этой службы
.
б.
Убедитесь
, что в качестве принтера по умолчанию выбрано верное устройство.
Принтер по умолчанию отмечен черным или зеленым круглым значком с пометкой
.
в.
Если в качестве принтера по умолчанию выбрано другое устройство
, щелкните
правой кнопкой мыши нужное устройство и выберите Использовать по умолчанию
.
г.
Еще раз попробуйте воспользоваться принтером
.
6.
Перезагрузите компьютер
.
7.
Очистите очередь печати
.
Очистка очереди печати
а.
В зависимости от операционной системы выполните одно из следующих действий
.
●
Windows 8. Щелкните в правом верхнем углу экрана или коснитесь его, чтобы
открыть панель
Charms, затем щелкните на значке Параметры, нажмите Панель
управления и щелкните или коснитесь значка Устройства и принтеры
.
●
Windows 7. В меню Пуск Windows выберите Устройства и принтеры.
●
Windows Vista. В меню Пуск Windows выберите Панель управления, затем
Принтеры
.
●
Windows XP. В меню Пуск Windows выберите Панель управления, затем
Принтеры и факсы
.
б.
Чтобы открыть очередь печати
, дважды щелкните значок принтера.
в.
В меню Принтер щелкните Очистить очередь печати или Отменить печать
документов
, затем для подтверждения щелкните Да.
RUWW
Принтер не печатает
91
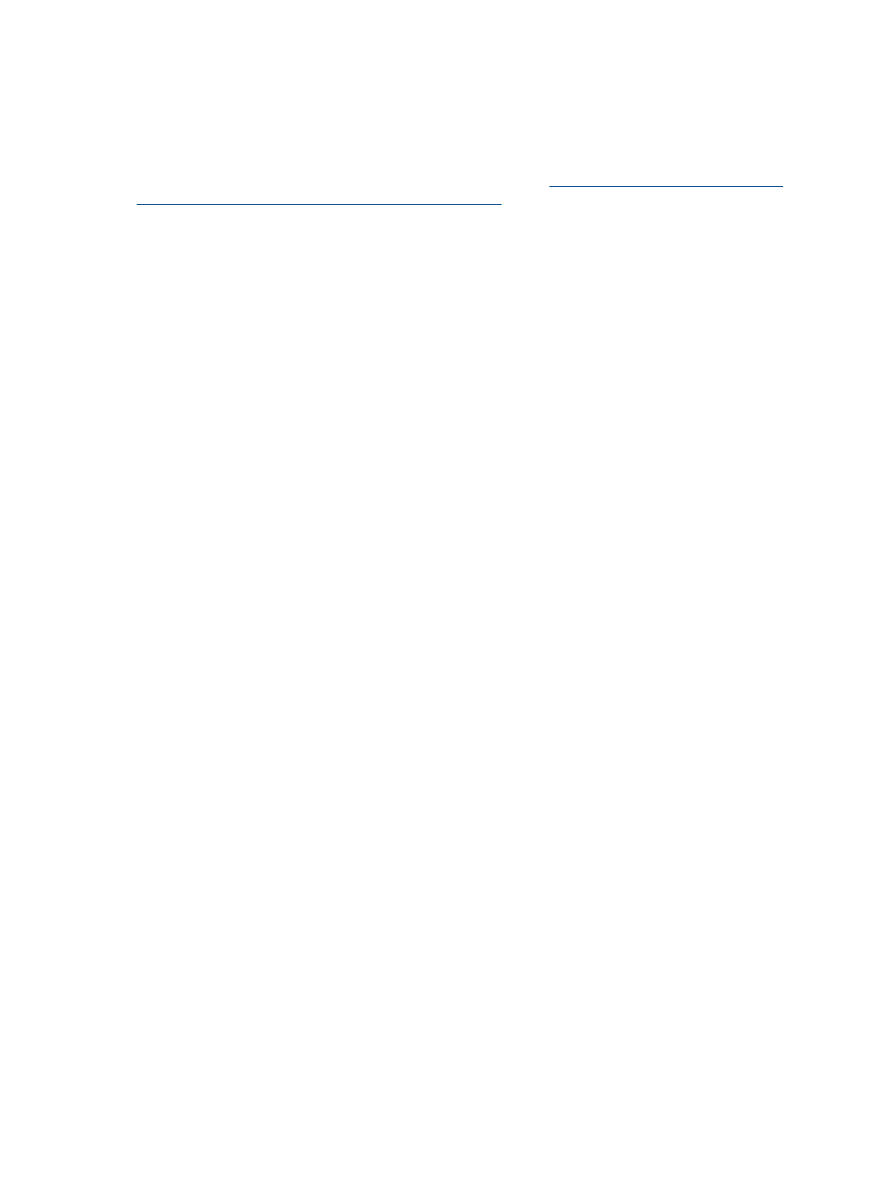
г.
Если в очереди печати остались документы
, перезапустите компьютер и повторите
печать
.
д.
Снова убедитесь
, что в очереди печати нет документов, а затем повторите попытку.
Если предыдущие действия не помогли решить проблему
,
щелкните здесь, чтобы перейти к
инструкциям по устранению неполадок в Интернете
.
92 Глава 9 Решение проблемы
RUWW