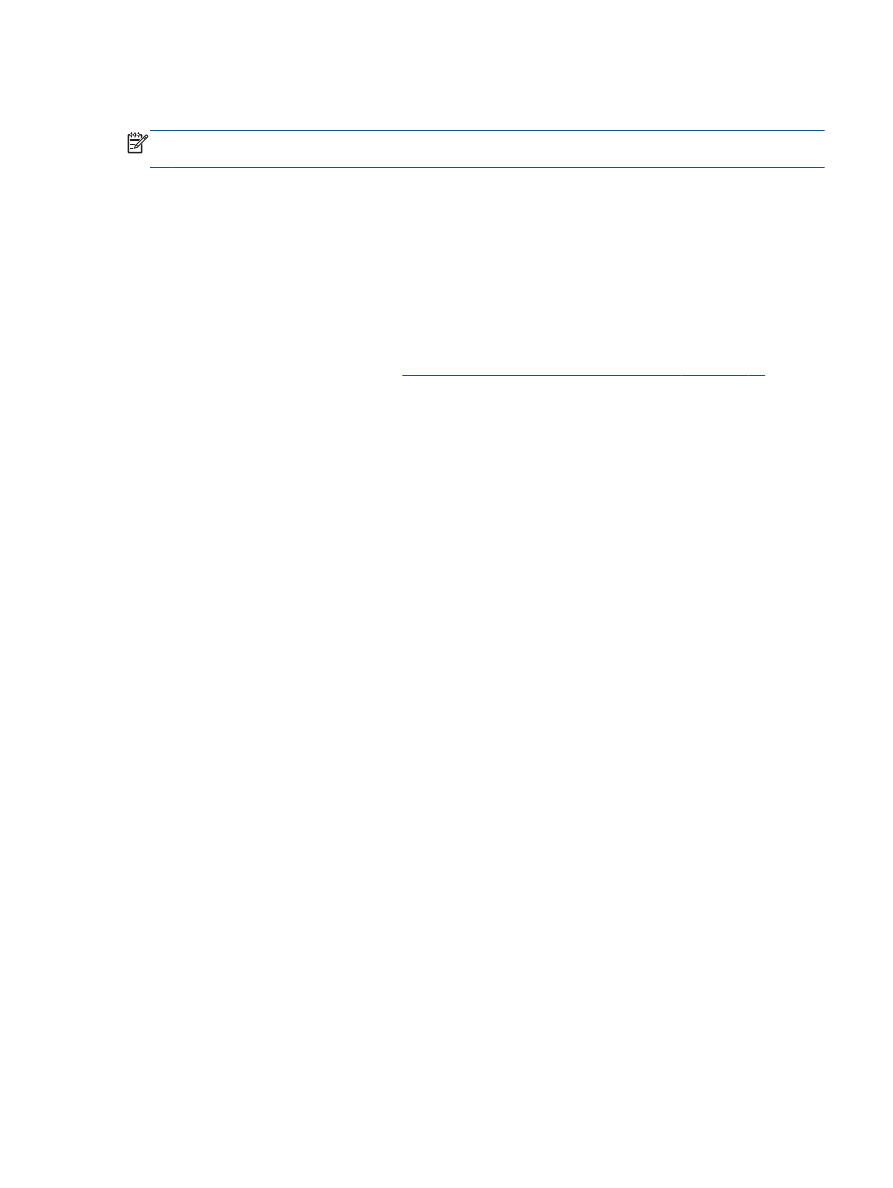
Zlepšenie kvality tlače
POZNÁMKA:
Ak chcete atramentové kazety chrániť pred vysušením, tlačiareň vždy vypínajte
pomocou tlačidla Svieti a počkajte, kým nezhasne indikátor tlačidla Svieti.
1.
Skontrolujte, či používate originálne atramentové kazety HP a odporúčané papiere HP.
2.
Skontrolujte softvér tlačiarne a uistite sa, že ste v rozbaľovacom zozname Médiá vybrali
príslušný druh papiera a v rozbaľovacom zozname Nastavenie kvality požadovanú kvalitu tlače.
V softvér tlačiarne kliknite na položku Tlač, skenovanie a fax a potom kliknutím na položku
Nastaviť predvoľby otvorte vlastnosti tlačiarne.
3.
Skontrolovaním odhadovaných úrovní atramentu zistite, či nie je v atramentových kazetách málo
atramentu.
Ďalšie informácie nájdete v časti
Kontrola odhadovaných úrovní atramentu na strane 62
. Ak
atramentové kazety obsahujú málo atramentu, zvážte ich výmenu.
4.
Zarovnajte atramentové kazety.
Zarovnanie kaziet zo softvér tlačiarne
a.
Do vstupného zásobníka vložte nepoužitý obyčajný biely papier veľkosti Letter alebo A4.
b.
V závislosti od operačného systému vykonajte jeden z nasledujúcich postupov na otvorenie
softvér tlačiarne:
●
Windows 8: na úvodnej obrazovke kliknite pravým tlačidlom na prázdnu oblasť
obrazovky, na paneli aplikácií kliknite na položku Všetky aplikácie a potom kliknite na
ikonu s názvom tlačiarne.
●
Windows 7, Windows Vista a Windows XP: na pracovnej ploche počítača kliknite na
ponuku Štart, vyberte položku Všetky programy, kliknite na položku HP, na položku
HP Officejet 2620 series a potom na položku HP Officejet 2620 series.
c.
V softvér tlačiarne kliknite na položku Tlač, skenovanie a fax a potom kliknutím na položku
Údržba tlačiarne otvorte ponuku Nástroje tlačiarne.
Zobrazí sa panel nástrojov tlačiarne.
d.
Kliknite na položku Zarovnať atramentové. kazety na karte Služby zariadenia.
Tlačiareň vytlačí zarovnávací hárok.
SKWW
Zlepšenie kvality tlače 81
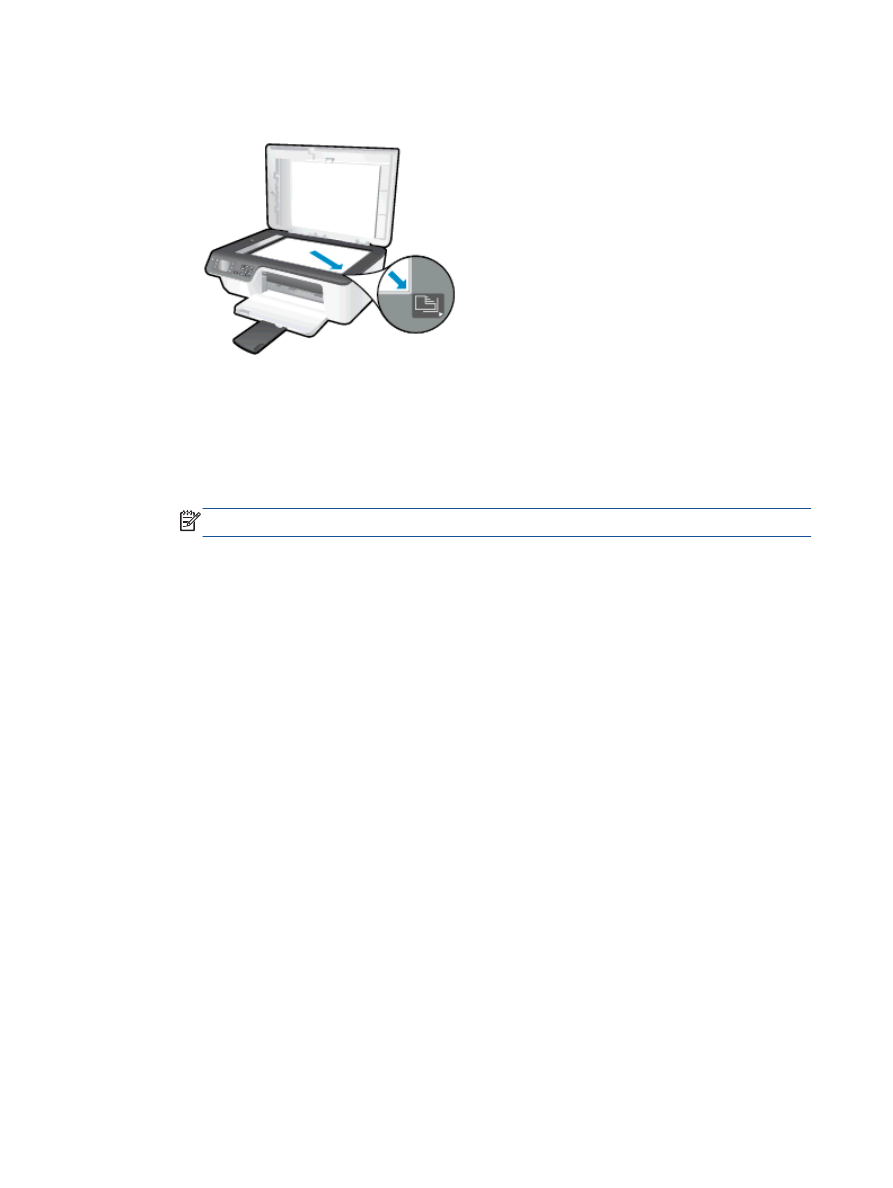
e.
Zarovnávací hárok kaziet položte tlačovou stranou nadol do pravého predného rohu
sklenenej podložky skenera.
f.
Podľa pokynov na displeji tlačiarne zarovnajte kazety. Zarovnávací hárok kaziet recyklujte
alebo zahoďte do odpadu.
Zarovnanie kaziet z displeja tlačiarne
a.
Na obrazovke Úvod na displeji tlačiarne stlačením tlačidiel Nahor a Nadol vyberte položku
Nástroje a potom stlačte tlačidlo OK.
POZNÁMKA:
Ak sa nezobrazuje obrazovka Úvod, stlačte tlačidlo Úvod.
b.
V ponuke Nástroje na displeji tlačiarne vyberte položku Zarovnať tlačiareň. Postupujte
podľa pokynov na obrazovke.
5.
Ak je v atramentových kazetách dostatok atramentu, vytlačte diagnostickú stranu.
Tlač diagnostickej strany zo softvér tlačiarne
a.
Do vstupného zásobníka vložte nepoužitý obyčajný biely papier veľkosti Letter alebo A4.
b.
V závislosti od operačného systému vykonajte jeden z nasledujúcich postupov na otvorenie
softvér tlačiarne:
●
Windows 8: na úvodnej obrazovke kliknite pravým tlačidlom na prázdnu oblasť
obrazovky, na paneli aplikácií kliknite na položku Všetky aplikácie a potom kliknite na
ikonu s názvom tlačiarne.
●
Windows 7, Windows Vista a Windows XP: na pracovnej ploche počítača kliknite na
ponuku Štart, vyberte položku Všetky programy, kliknite na položku HP, na položku
HP Officejet 2620 series a potom na položku HP Officejet 2620 series.
c.
V softvér tlačiarne kliknite na položku Tlač, skenovanie a fax a potom kliknutím na položku
Údržba tlačiarne otvorte ponuku Nástroje tlačiarne.
82 Kapitola 9 Vyriešenie problému
SKWW
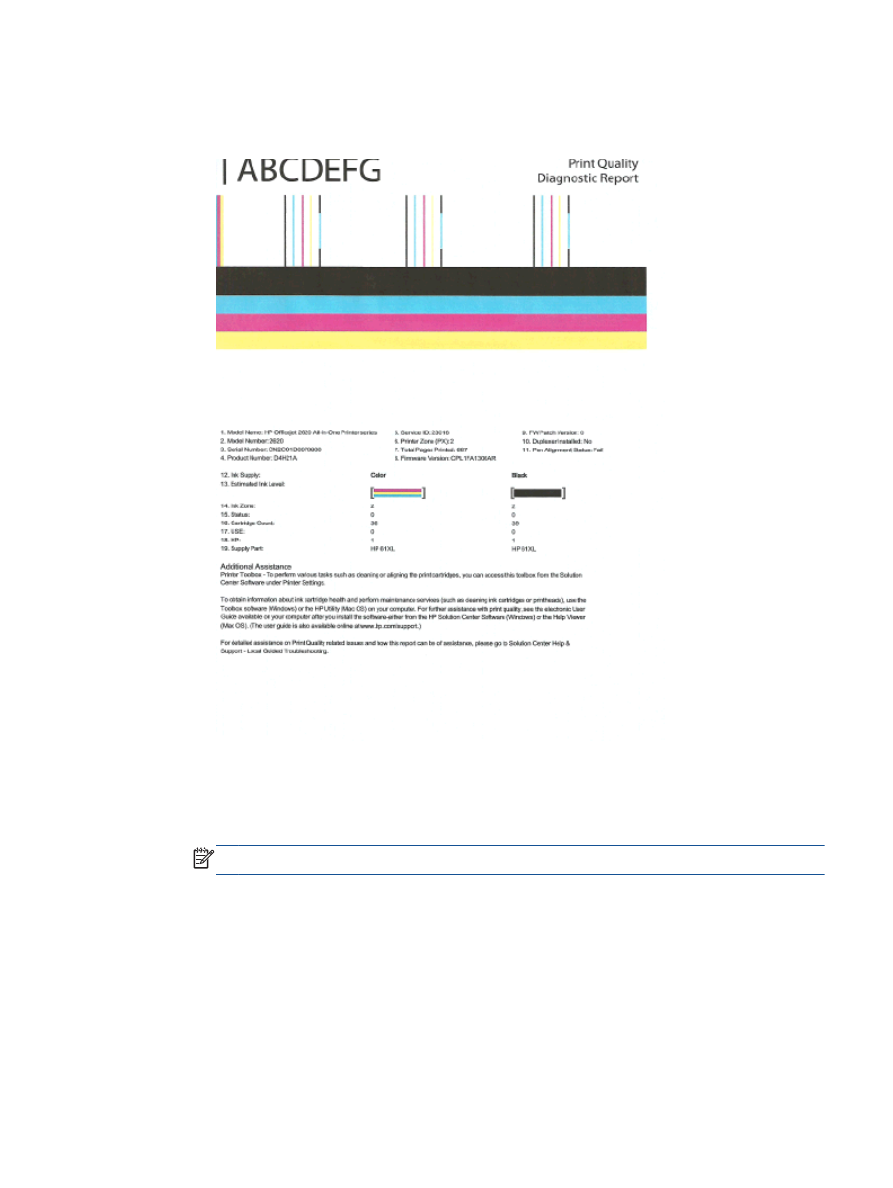
d.
Ak chcete vytlačiť diagnostickú stranu, kliknite na položku Tlačiť diagnostické informácie na
karte Správy o zariadení. Skontrolujte modré, purpurové, žlté a čierne štvorčeky na
diagnostickej strane.
Tlač diagnostickej strany z displeja tlačiarne
a.
Na obrazovke Úvod na displeji tlačiarne stlačením tlačidiel Nahor a Nadol vyberte položku
Nástroje a potom stlačte tlačidlo OK.
POZNÁMKA:
Ak sa nezobrazuje obrazovka Úvod, stlačte tlačidlo Úvod.
b.
V ponuke Nástroje na displeji tlačiarne vyberte položku Správa o kvalite tlače. Postupujte
podľa pokynov na obrazovke.
6.
Ak sa na diagnostickej strane nachádzajú šmuhy alebo chýbajúce časti farebných a čiernych
štvorčekov, vykonajte niektorý z nasledujúcich krokov na vyčistenie atramentových kaziet.
SKWW
Zlepšenie kvality tlače 83
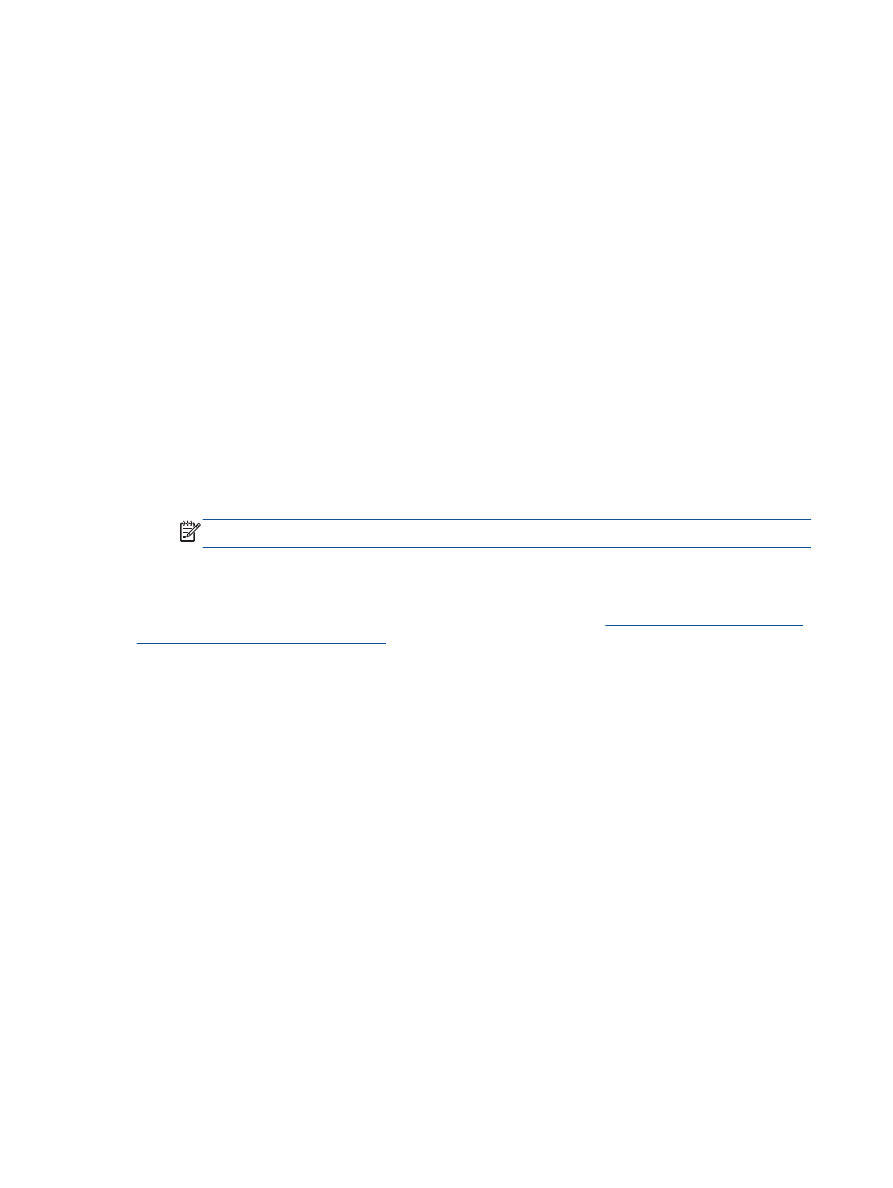
Čistenie kaziet zo softvér tlačiarne
a.
Do vstupného zásobníka vložte nepoužitý obyčajný biely papier veľkosti Letter alebo A4.
b.
V závislosti od operačného systému vykonajte jeden z nasledujúcich postupov na otvorenie
softvér tlačiarne:
●
Windows 8: na úvodnej obrazovke kliknite pravým tlačidlom na prázdnu oblasť
obrazovky, na paneli aplikácií kliknite na položku Všetky aplikácie a potom kliknite na
ikonu s názvom tlačiarne.
●
Windows 7, Windows Vista a Windows XP: na pracovnej ploche počítača kliknite na
ponuku Štart, vyberte položku Všetky programy, kliknite na položku HP, na položku
HP Officejet 2620 series a potom na položku HP Officejet 2620 series.
c.
V softvér tlačiarne kliknite na položku Tlač, skenovanie a fax a potom kliknutím na položku
Údržba tlačiarne otvorte ponuku Nástroje tlačiarne.
d.
Kliknite na položku Vyčistiť atramentové kazety na karte Služby zariadenia. Postupujte
podľa pokynov na obrazovke.
Čistenie kaziet z displeja tlačiarne
a.
Na obrazovke Úvod na displeji tlačiarne stlačením tlačidiel Nahor a Nadol vyberte položku
Nástroje a potom stlačte tlačidlo OK.
POZNÁMKA:
Ak sa nezobrazuje obrazovka Úvod, stlačte tlačidlo Úvod.
b.
V ponuke Nástroje na displeji tlačiarne vyberte položku Vyčistiť tlačovú hlavu. Postupujte
podľa pokynov na obrazovke.
Ak sa pomocou vyššie uvedených riešení nepodarí odstrániť problém,
kliknutím sem zobrazte ďalšie
informácie o riešení problémov online
.
84 Kapitola 9 Vyriešenie problému
SKWW