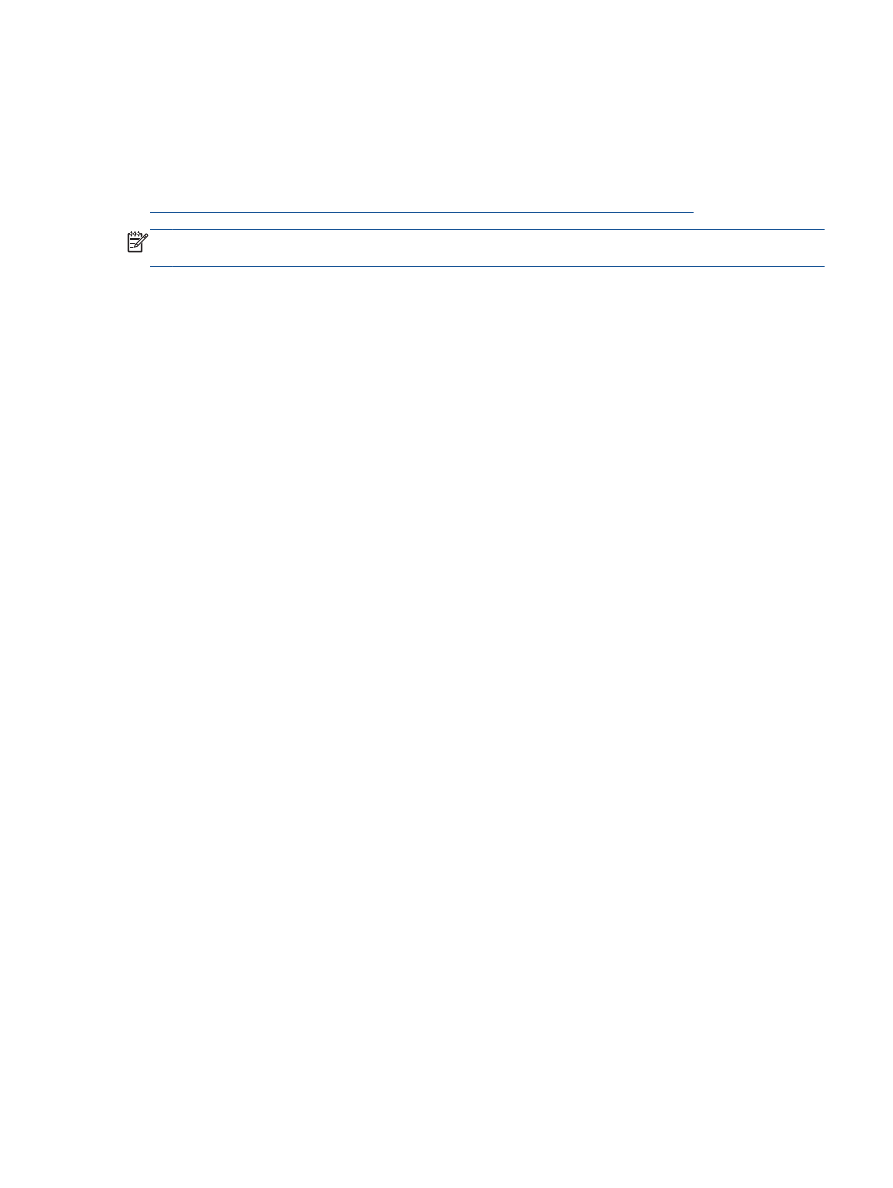
Tiskanje ni mogoče
Če imate težave s tiskanjem, lahko prenesete pripomoček HP Print and Scan Doctor (Zdravnik za
tiskanje in optično branje HP), ki lahko samodejno odpravi težavo namesto vas. Če želite dobiti
pripomoček, kliknite ustrezno povezavo:
Želim obiskati stran za prenose HP-jevega zdravnika za tiskanje in optično branje.
OPOMBA:
HP Print and Scan Doctor (Zdravnik za tiskanje in optično branje HP) morda ni na voljo v
vseh jezikih.
Odpravljanje težav v povezavi s tiskanjem
Preverite, ali je tiskalnik vklopljen in ali je v vhodnem pladnju papir. Če tiskanje še vedno ni mogoče, v
navedenem vrstnem redu poskusite naslednje:
1.
Preverite, ali so na zaslonu tiskalnika prikazana sporočila o napakah, in jih odpravite tako, da
sledite navodilom na zaslonu.
2.
Izključite in ponovno priključite kabel USB.
3.
Preverite, ali je tiskalnik ustavljen ali brez povezave.
Če želite preveriti, ali je tiskalnik ustavljen ali brez povezave
a.
Glede na operacijski sistem izberite eno od naslednjih možnosti:
●
Windows 8: Pokažite v zgornji desni kot zaslona ali ga tapnite, da odprete vrstico s
čarobnimi gumbi, kliknite ikono Settings (Nastavitve), kliknite ali tapnite Nadzorna
plošča, nato kliknite ali tapnite Ogled naprav in tiskalnikov.
●
Windows 7: V meniju Start operacijskega sistema Windows kliknite Naprave in
tiskalniki.
●
Windows Vista: V meniju Start operacijskega sistema Windows kliknite Nadzorna
plošča in nato še Tiskalniki.
●
Windows XP: V meniju Start operacijskega sistema Windows kliknite Nadzorna plošča
in nato še Tiskalniki in faksi.
b.
Dvokliknite ali z desno tipko miške kliknite ikono tiskalnika in izberite See what’s printing
(Pregled tiskalniških poslov), da se odpre čakalna vrsta za tiskanje.
c.
Prepričajte se, da v meniju Printer (Tiskalnik) ni kljukic poleg Pause Printing (Začasno
prekini tiskanje) ali Use Printer Offline (Uporabi tiskalnik brez povezave).
d.
Če ste kaj spremenili, poskusite tiskati znova.
4.
Preverite, ali je tiskalnik nastavljen kot privzeti tiskalnik.
Če želite preveriti, ali je tiskalnik nastavljen kot privzeti tiskalnik
a.
Glede na operacijski sistem izberite eno od naslednjih možnosti:
SLWW
Tiskanje ni mogoče 77
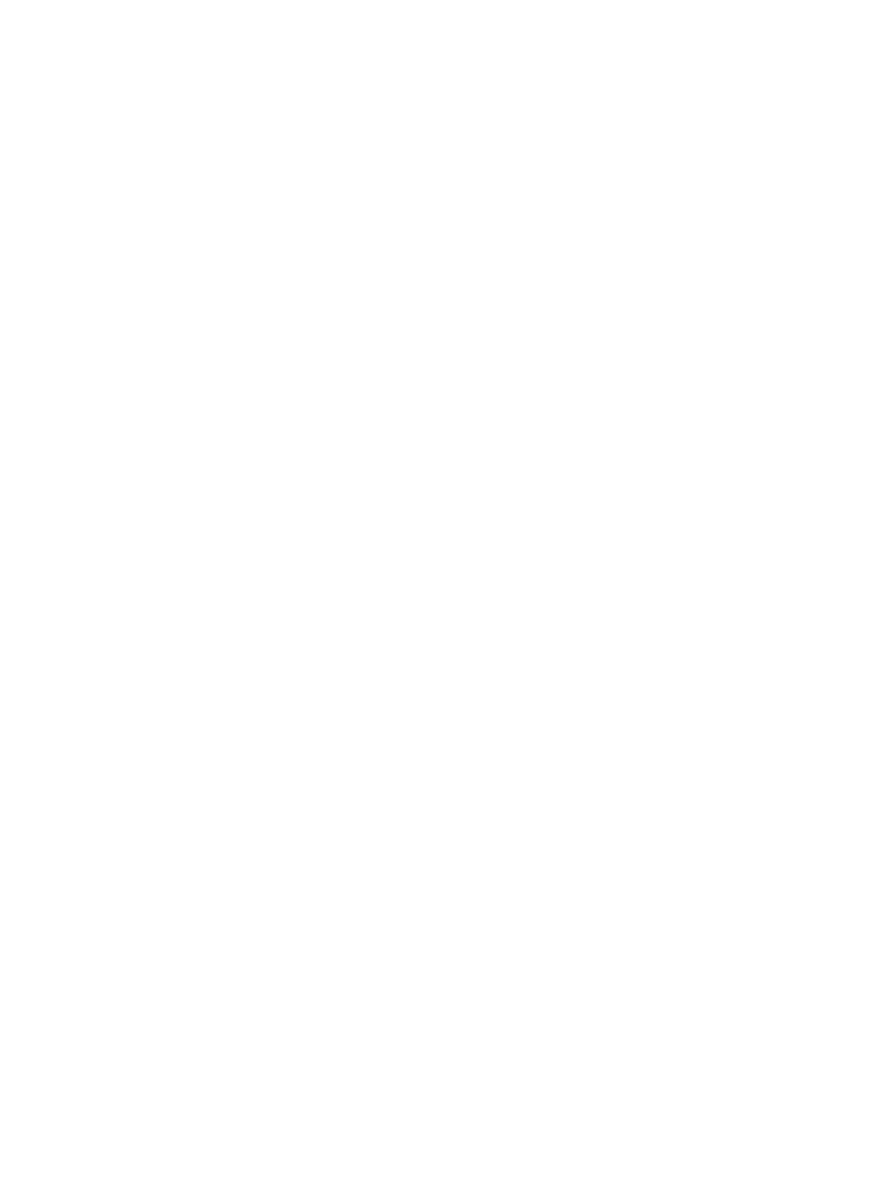
●
Windows 8: Pokažite v zgornji desni kot zaslona ali ga tapnite, da odprete vrstico s
čarobnimi gumbi, kliknite ikono Settings (Nastavitve), kliknite ali tapnite Nadzorna
plošča, nato kliknite ali tapnite Ogled naprav in tiskalnikov.
●
Windows 7: V meniju Start operacijskega sistema Windows kliknite Naprave in
tiskalniki.
●
Windows Vista: V meniju Start operacijskega sistema Windows kliknite Nadzorna
plošča in nato še Tiskalniki.
●
Windows XP: V meniju Start operacijskega sistema Windows kliknite Nadzorna plošča
in nato še Tiskalniki in faksi.
b.
Preverite, ali je kot privzeti tiskalnik nastavljen pravi tiskalnik.
Poleg privzetega tiskalnika je kljukica v črnem ali zelenem krogu.
c.
Če je kot privzeti tiskalnik nastavljen napačen tiskalnik, z desno tipko miške kliknite pravi
tiskalnik in izberite Nastavi kot privzeti tiskalnik.
d.
Poskusite znova uporabiti tiskalnik.
5.
Ponovno zaženite tiskanje v ozadju.
Vnovični zagon tiskanja v ozadju
a.
Glede na operacijski sistem izberite eno od naslednjih možnosti:
Windows 8
i.
Pokažite v zgornji desni kot zaslona ali ga tapnite, da odprete vrstico s čarobnimi
gumbi, nato kliknite ikono Nastavitve.
ii.
Kliknite ali tapnite Nadzorna plošča, nato kliknite ali tapnite Sistem in varnost.
iii. Kliknite ali tapnite Skrbniška orodja, nato dvakrat kliknite ali tapnite Storitve.
iv. Z desno tipko miške kliknite ali se dotaknite in pridržite Tiskanje v ozadju in kliknite
Lastnosti.
v.
Preverite, ali je na zavihku Splošno poleg možnosti Vrsta zagona izbrana možnost
Samodejno.
vi. Če storitev še ne poteka, v Stanje storitve kliknite Zaženi in nato V redu.
Windows 7
i.
V meniju Start operacijskega sistema Windows kliknite Nadzorna plošča, Sistem in
varnost ter nato Skrbniška orodja.
ii.
Dvokliknite Storitve.
iii. Z desno miškino tipko kliknite Tiskanje v ozadju in nato Lastnosti.
iv. Preverite, ali je na zavihku Splošno poleg možnosti Vrsta zagona izbrana možnost
Samodejno.
v.
Če postopek še ne poteka, pod možnostjo Stanje storitve kliknite Start in nato V redu.
78 Poglavje 9 Odpravljanje težav
SLWW
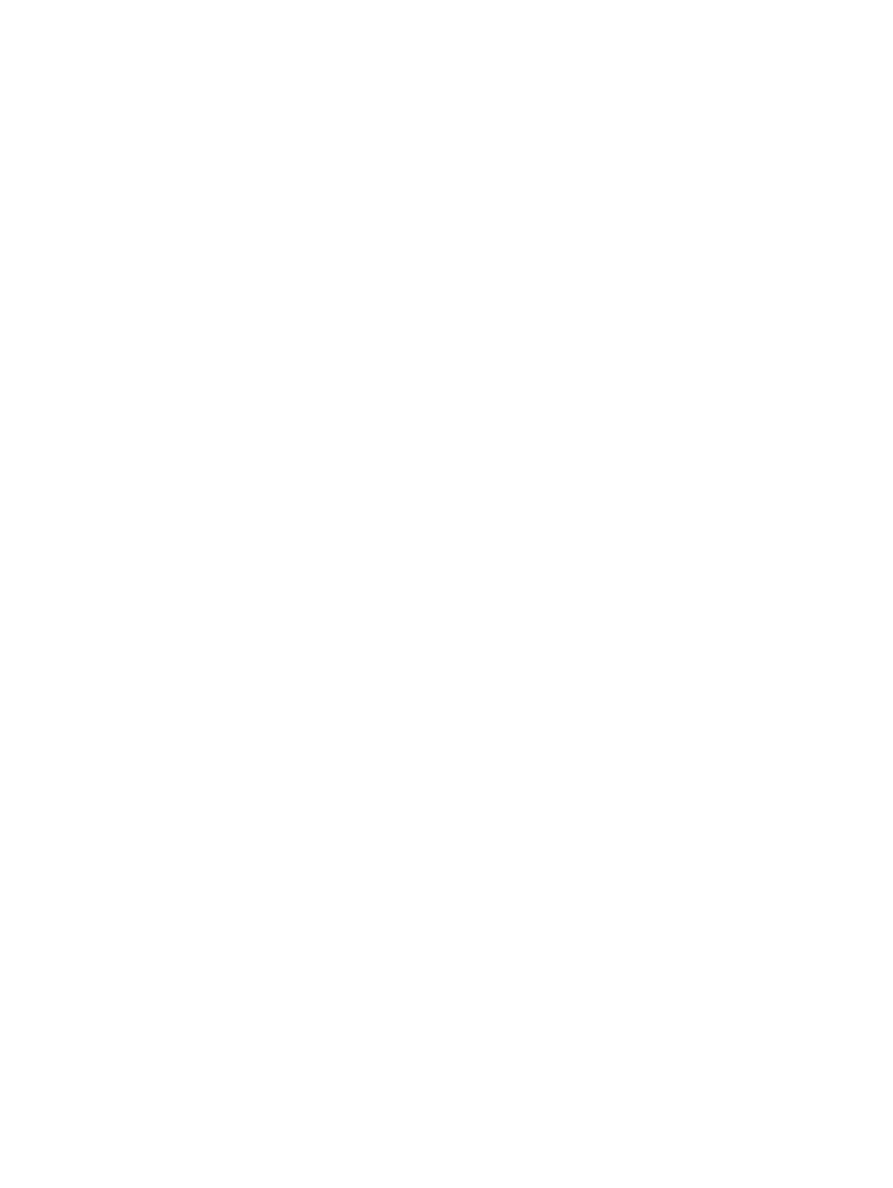
Windows Vista
i.
V meniju Start operacijskega sistema Windows kliknite Nadzorna plošča, Sistem in
upravljanje ter nato Skrbniška orodja.
ii.
Dvokliknite Storitve.
iii. Z desno miškino tipko kliknite storitev tiskanja v ozadju in nato Lastnosti.
iv. Preverite, ali je na zavihku Splošno poleg možnosti Vrsta zagona izbrana možnost
Samodejno.
v.
Če postopek še ne poteka, pod možnostjo Stanje storitve kliknite Start in nato V redu.
Windows XP
i.
V meniju Start operacijskega sistema Windows z desno miškino tipko kliknite Moj
računalnik.
ii.
Kliknite Upravljanje in nato Storitve in aplikacije.
iii. Dvokliknite Storitve in nato izberite Tiskanje v ozadju.
iv. Z desno miškino tipko kliknite Tiskanje v ozadju in nato Ponovni zagon, da ponovno
zaženete storitev.
b.
Preverite, ali je kot privzeti tiskalnik nastavljen pravi tiskalnik.
Poleg privzetega tiskalnika je kljukica v črnem ali zelenem krogu.
c.
Če je kot privzeti tiskalnik nastavljen napačen tiskalnik, z desno tipko miške kliknite pravi
tiskalnik in izberite Nastavi kot privzeti tiskalnik.
d.
Poskusite znova uporabiti tiskalnik.
6.
Znova zaženite računalnik.
7.
Počistite čakalno vrsto za tiskanje.
Če želite počistiti čakalno vrsto za tiskanje
a.
Glede na operacijski sistem izberite eno od naslednjih možnosti:
●
Windows 8: Pokažite v zgornji desni kot zaslona ali ga tapnite, da odprete vrstico s
čarobnimi gumbi, kliknite ikono Settings (Nastavitve), kliknite ali tapnite Nadzorna
plošča, nato kliknite ali tapnite Ogled naprav in tiskalnikov.
●
Windows 7: V meniju Start operacijskega sistema Windows kliknite Naprave in
tiskalniki.
●
Windows Vista: V meniju Start operacijskega sistema Windows kliknite Nadzorna
plošča in nato še Tiskalniki.
●
Windows XP: V meniju Start operacijskega sistema Windows kliknite Nadzorna plošča
in nato še Tiskalniki in faksi.
b.
Dvokliknite ikono za svoj tiskalnik, da se odpre čakalna vrsta za tiskanje.
c.
V meniju Printer (Tiskalnik) kliknite Cancel all documents (Prekliči vse dokumente) ali Purge
Print Document (Počisti dokumente za tiskanje) in nato kliknite Yes (Da) za potrditev.
SLWW
Tiskanje ni mogoče 79
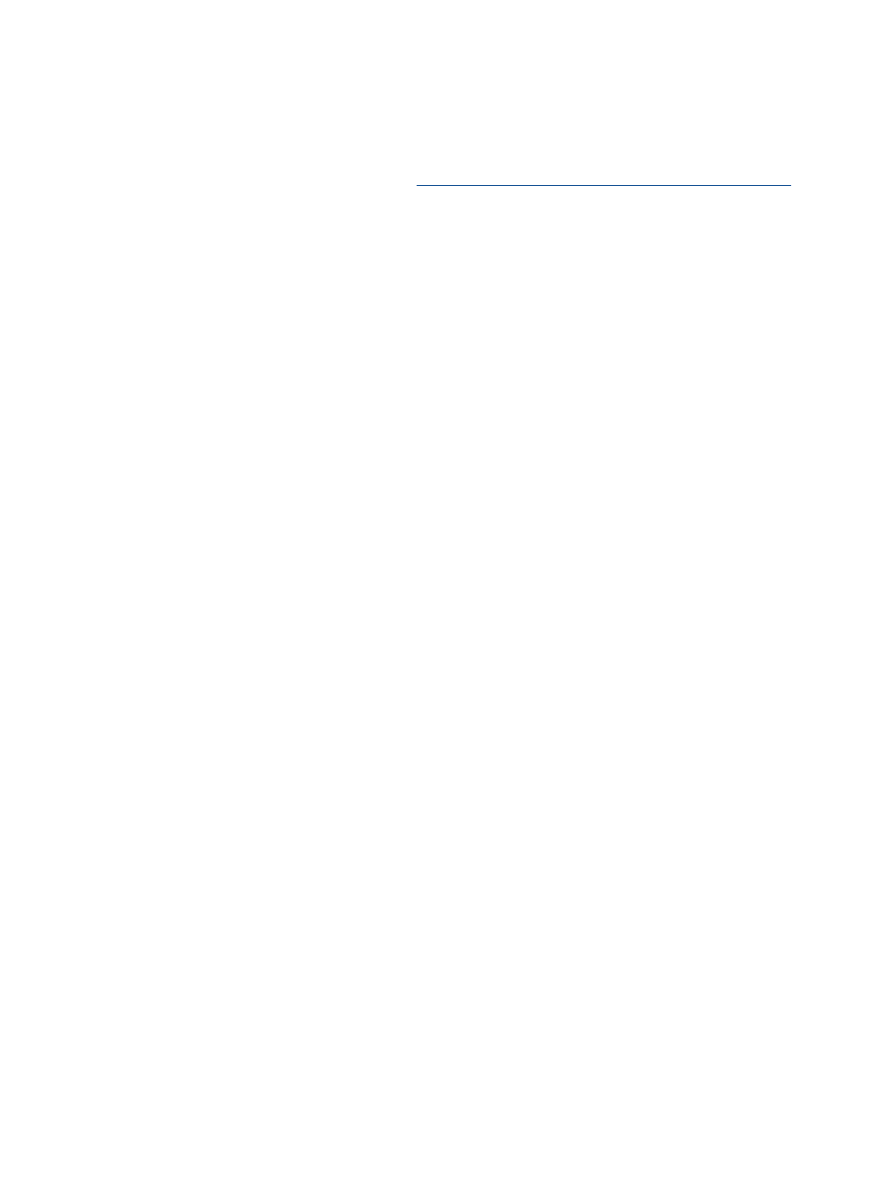
d.
Če so v čakalni vrsti še vedno dokumenti, ponovno zaženite računalnik in poskusite tiskati
znova po ponovnem zagonu računalnika.
e.
Preverite, ali je čakalna vrsta za tiskanje prazna, in nato poskusite tiskati znova.
Če navedene rešitve ne odpravijo težave,
kliknite tukaj za več možnosti odpravljanja težav v spletu
.
80 Poglavje 9 Odpravljanje težav
SLWW