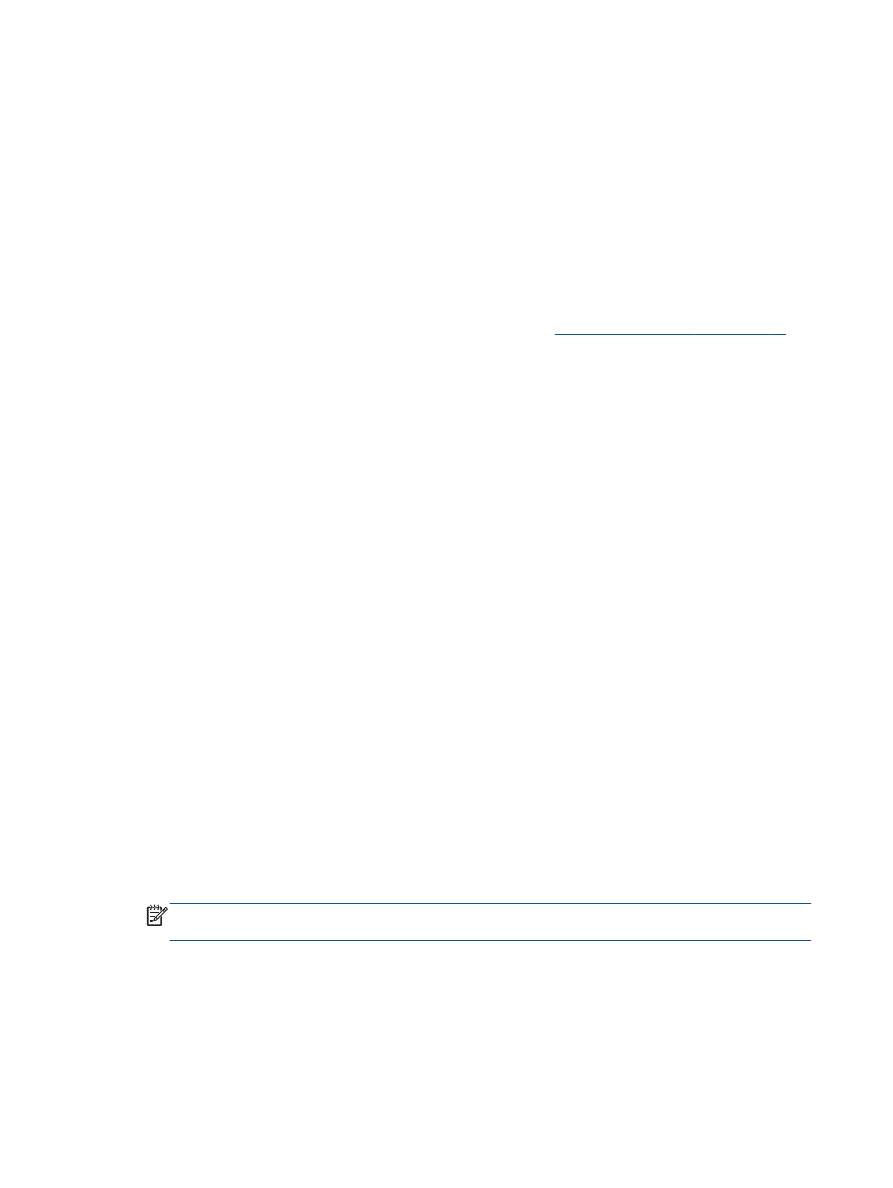
Skeniranje na računaru
Da biste skenirali na računar, štampač i računar moraju biti povezani i uključeni. Skeniranje možete
da obavite na kontrolnoj tabli štampača ili sa računara. Skenirajte sa kontrolne table ako želite da
brzo skenirate jednu stranicu u datoteku slike. Skenirajte sa računara ako želite da skenirate više
slika u jednu datoteku, definišete format datoteke skeniranja ili napravite podešavanja na skeniranoj
slici.
Priprema skeniranja
1.
Ubacite original sa stranom za štampanje okrenutom nagore u ADF ili sa stranom za štampanje
nadole ako ga stavljate u desni prednji ugao stakla za skeniranje.
Više informacija o ubacivanju originala potražite u odeljku
Ubacivanje originala na stranici 26
.
2.
Pokrenite skeniranje.
Skeniranje sa kontrolne table štampača
1.
Izaberite Skeniranje na ekranu Početak na ekranu štampača. Ako ne vidite stavku Skeniranje na
ekranu štampača, pritisnite dugme Početak, a zatim pritiskajte dugmad Up (Gore) i Down (Dole)
dok se ne pojavi stavka Skeniranje.
2.
Izaberite stavku Scan to Computer (Skeniraj na računar).
3.
Na ekranu štampača izaberite računar na koji želite da skenirate.
Ako računar nije naveden na ekranu štampača, uverite se da je računar povezan sa štampačem
putem USB kabla.
Skeniranje na računaru
1.
U zavisnosti od operativnog sistema, uradite nešto od sledećeg da biste otvorili softver
štampača.
●
Windows 8: Na ekranu Start (Početak) kliknite desnim tasterom miša na praznu površinu,
na traci sa aplikacijama izaberite stavku All Apps (Sve aplikacije), a zatim kliknite na ikonu
sa imenom štampača.
●
Windows 7, Windows Vista i Windows XP: Na radnoj površini računara kliknite na dugme
Start, izaberite stavke All Programs (Svi programi), HP, HP Officejet 2620 series, a zatim
stavku HP Officejet 2620 series.
2.
U programu softver štampača kliknite na ikonu Štampanje, skeniranje i faks, a zatim izaberite
stavku Scan a Document or Photo (Skeniraj dokument ili fotografiju).
3.
U priručnom meniju izaberite željeni tip skeniranja i izaberite stavku Scan (Skeniraj).
NAPOMENA:
Ako je izabrana opcija Show Scan Preview (Prikaži pregled pre skeniranja), moći
ćete da napravite podešavanja skenirane slike na ekranu pregleda.
32 Poglavlje 5 Kopiranje i skeniranje
SRWW
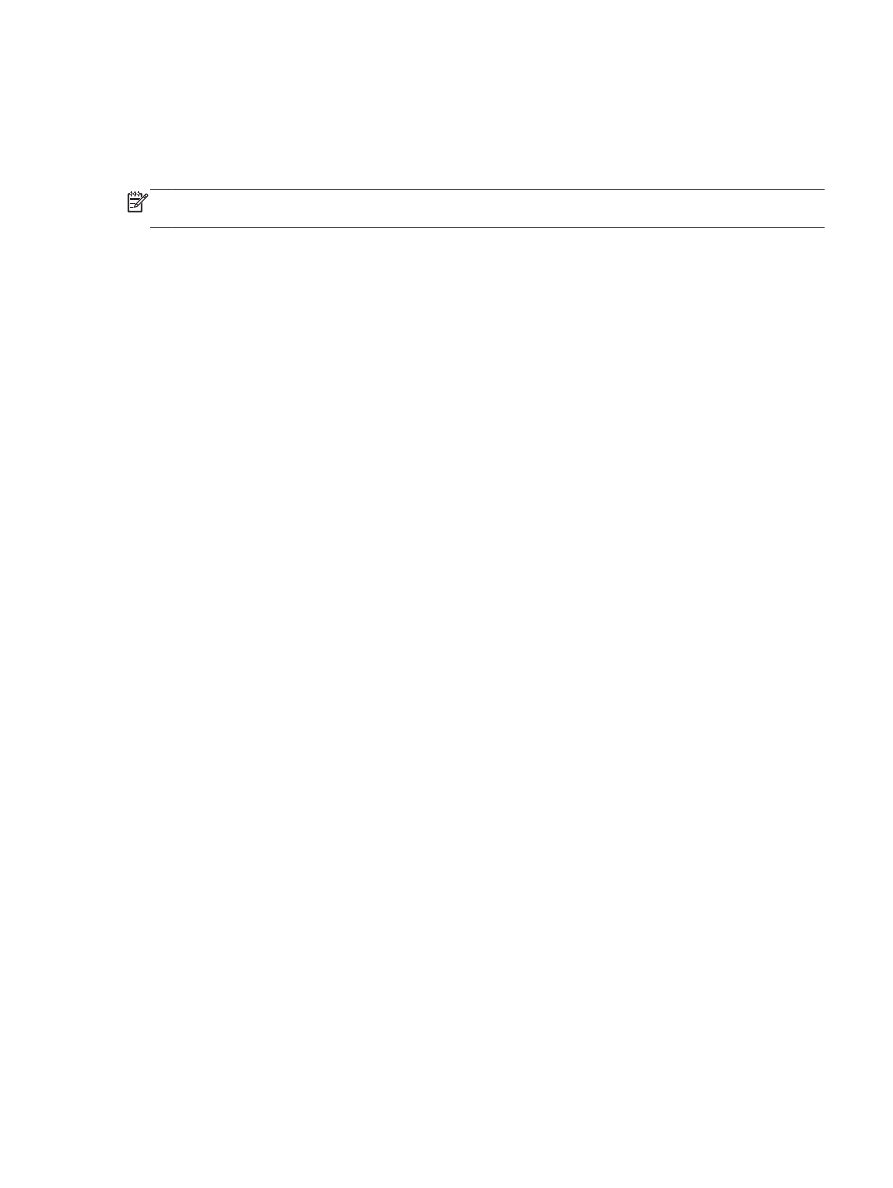
4.
Izaberite stavku Save (Sačuvaj) ako želite da aplikacija ostane otvorena za drugo skeniranje ili
izaberite stavku Done (Gotovo) da biste izašli iz aplikacije.
5.
Kada se skenirana slika sačuva, prozor programa Windows Explorer otvara se u direktorijumu u
kojem je skenirana slika sačuvana.
NAPOMENA:
Istovremeno na ograničenom broju računara može biti aktivirana funkcija skeniranja.
Pritisnite dugme Skeniranje na štampaču i videćete računare koji su trenutno dostupni za skeniranje.
SRWW
Skeniranje na računaru 33