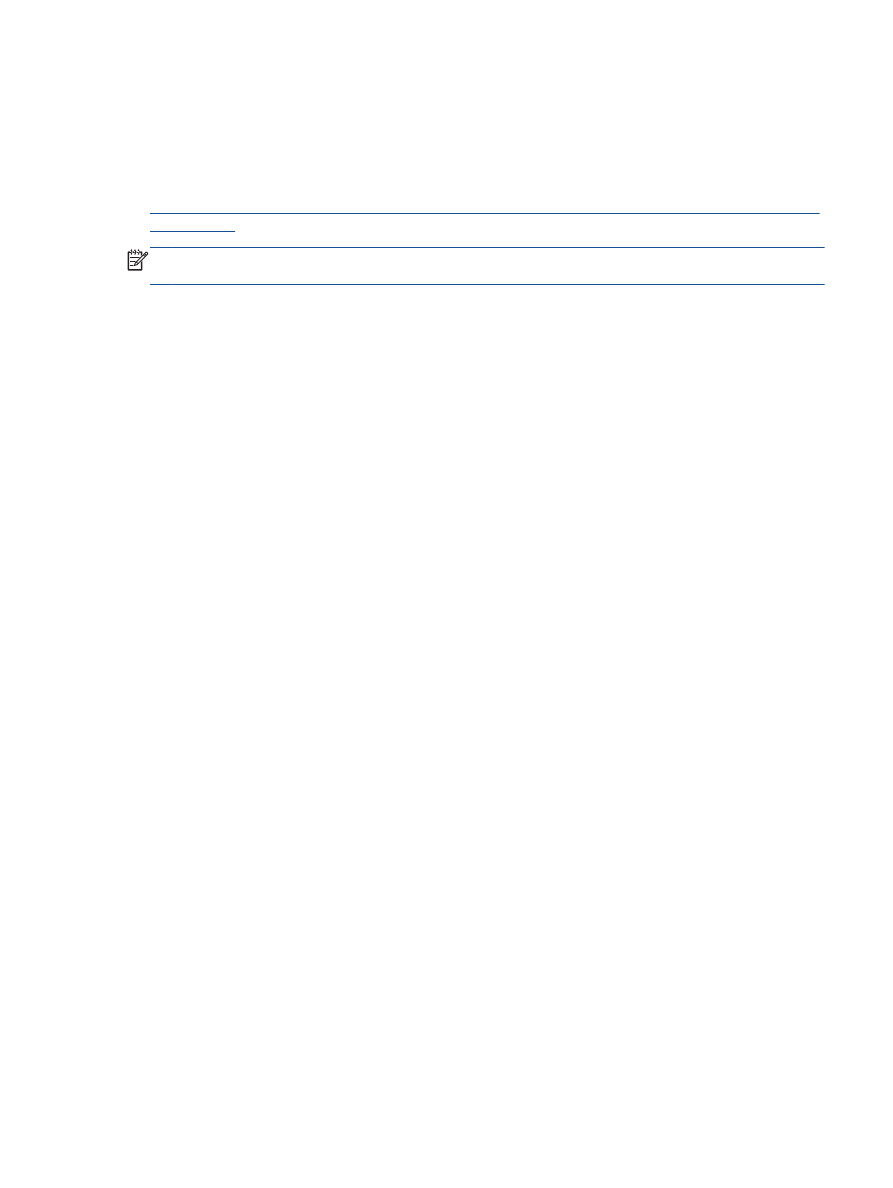
Štampanje nije moguće
Ako imate problema pri štampanju, možete da preuzmete program „HP Print and Scan Doctor“ (HP
doktor za štampanje i skeniranje) koji automatski umesto vas može da reši probleme. Da biste
nabavili uslužni program, kliknite na odgovarajuću vezu:
Odvedi me na stranicu za preuzimanje programa HP Print and Scan Doctor (HP doktor za štampanje
i skeniranje).
NAPOMENA:
HP Print and Scan Doctor (HP doktor za štampanje i skeniranje) možda nije dostupan
na svim jezicima.
Rešavanje problema sa štampanjem
Uverite se da je štampač uključen i da u ulaznom ležištu ima papira. Ako i dalje ne možete da
štampate, pokušajte nešto od sledećeg:
1.
Proverite da li na ekranu štampača postoje poruke o greškama i otklonite ih sledeći uputstva na
ekranu.
2.
Iskopčajte i ponovo priključite USB kabl.
3.
Proverite da li je štampač pauziran ili van mreže.
Provera da li je štampač pauziran ili van mreže
a. U zavisnosti od operativnog sistema, uradite nešto od sledećeg:
●
Windows 8: Postavite pokazivač u gornji desni ugao ekrana ili ga dodirnite da biste
otvorili traku za dugmad i kliknite na ikonu Settings (Postavke), izaberite stavku
Control Panel (Kontrolna tabla) i izaberite stavku View devices and printers (Prikaži
uređaje i štampače).
●
Windows 7: U Windows meniju Start izaberite stavku Devices and Printers (Uređaji i
štampači).
●
Windows Vista: U Windows Start meniju izaberite stavku Control Panel (Kontrolna
tabla), a zatim izaberite stavku Printers (Štampači).
●
Windows XP: U Windows Start meniju izaberite stavku Control Panel (Kontrolna
tabla), a zatim izaberite stavku Printers and Faxes (Štampači i faksovi).
b. Kliknite dvaput na ikonu štampača ili kliknite desnim tasterom miša na ikonu štampača i
izaberite stavku See what’s printing (Pogledajte šta se štampa) da biste otvorili redosled
štampanja.
c.
Uverite se da u meniju Printer (Štampač) nije potvrđen izbor u poljima za potvrdu Pause
Printing (Pauziraj štampanje) ili Use Printer Offline (Koristi štampač van mreže).
d. Ako napravite neke promene, pokušajte ponovo da odštampate.
4.
Uverite se da je štampač podešen kao podrazumevani štampač.
Provera da li je štampač podešen kao podrazumevani štampač
a. U zavisnosti od operativnog sistema, uradite nešto od sledećeg:
SRWW
Štampanje nije moguće 85
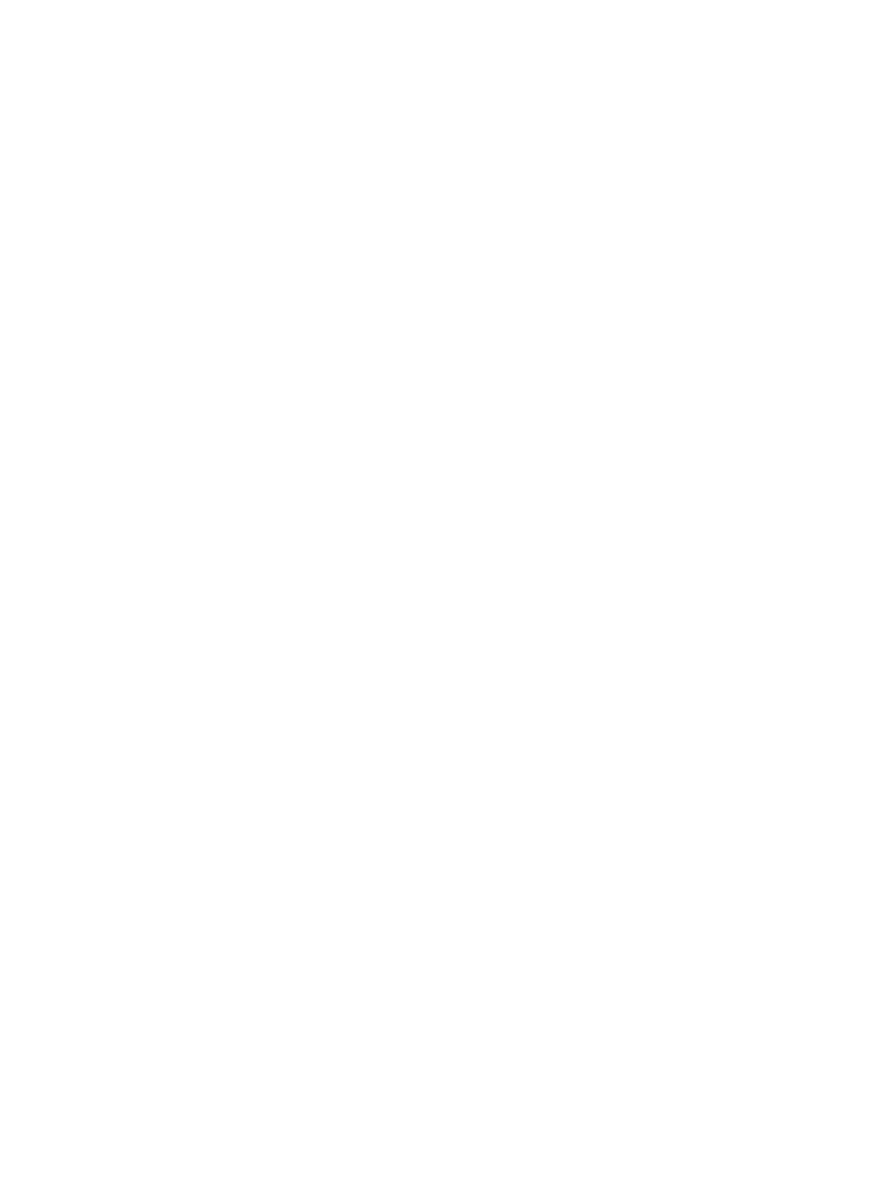
●
Windows 8: Postavite pokazivač u gornji desni ugao ekrana ili ga dodirnite da biste
otvorili traku za dugmad i kliknite na ikonu Settings (Postavke), izaberite stavku
Control Panel (Kontrolna tabla) i izaberite stavku View devices and printers (Prikaži
uređaje i štampače).
●
Windows 7: U Windows meniju Start izaberite stavku Devices and Printers (Uređaji i
štampači).
●
Windows Vista: U Windows Start meniju izaberite stavku Control Panel (Kontrolna
tabla), a zatim izaberite stavku Printers (Štampači).
●
Windows XP: U Windows Start meniju izaberite stavku Control Panel (Kontrolna
tabla), a zatim izaberite stavku Printers and Faxes (Štampači i faksovi).
b. Proverite da li je odgovarajući štampač podešen kao podrazumevani štampač.
Pored podrazumevanog štampača stoji oznaka potvrde u crnom ili zelenom krugu.
c.
Ako je pogrešan štampač postavljen kao podrazumevani štampač, kliknite desnim tasterom
miša na odgovarajući štampač i izaberite stavku Set as Default Printer (Postavi kao
podrazumevani štampač).
d. Probajte ponovo da koristite štampač.
5.
Ponovo pokrenite štampanje na čekanju.
Ponovno pokretanje štampanja na čekanju
a. U zavisnosti od operativnog sistema, uradite nešto od sledećeg:
Windows 8
i.
Postavite pokazivač u gornji desni ugao ekrana ili ga dodirnite da biste otvorili traku za
dugmad i kliknite na ikonu Settings (Postavke).
ii.
Izaberite stavku Control Panel (Kontrolna tabla), a zatim stavku System and Security
(Sistem i bezbednost).
iii. Izaberite stavku Administrative Tools (Administrativne alatke), a zatim dvaput kliknite
na stavku Services (Usluge) ili je dvaput dodirnite.
iv. Kliknite desnim tasterom miša na stavku Print Spooler (Štampanje na čekanju) ili je
dodirnite i držite, a zatim izaberite stavku Properties (Svojstva).
v.
Uverite se da je na kartici General (Opšte postavke) pored stavke Startup type (Tip
pokretanja) izabrana vrednost Automatic (Automatski).
vi. Ako usluga još nije pokrenuta, u okviru Service status (Status usluge) izaberite stavku
Start (Pokreni), a zatim kliknite na dugme OK (U redu) ili ga dodirnite.
Windows 7
i.
U Windows Start meniju izaberite stavku Control Panel (Kontrolna tabla), izaberite
stavku System and Security (Sistem i bezbednost), a zatim izaberite stavku
Administrative Tools (Administrativne alatke).
ii.
Kliknite dvaput na stavku Services (Usluge).
86 Poglavlje 9 Rešavanje problema
SRWW
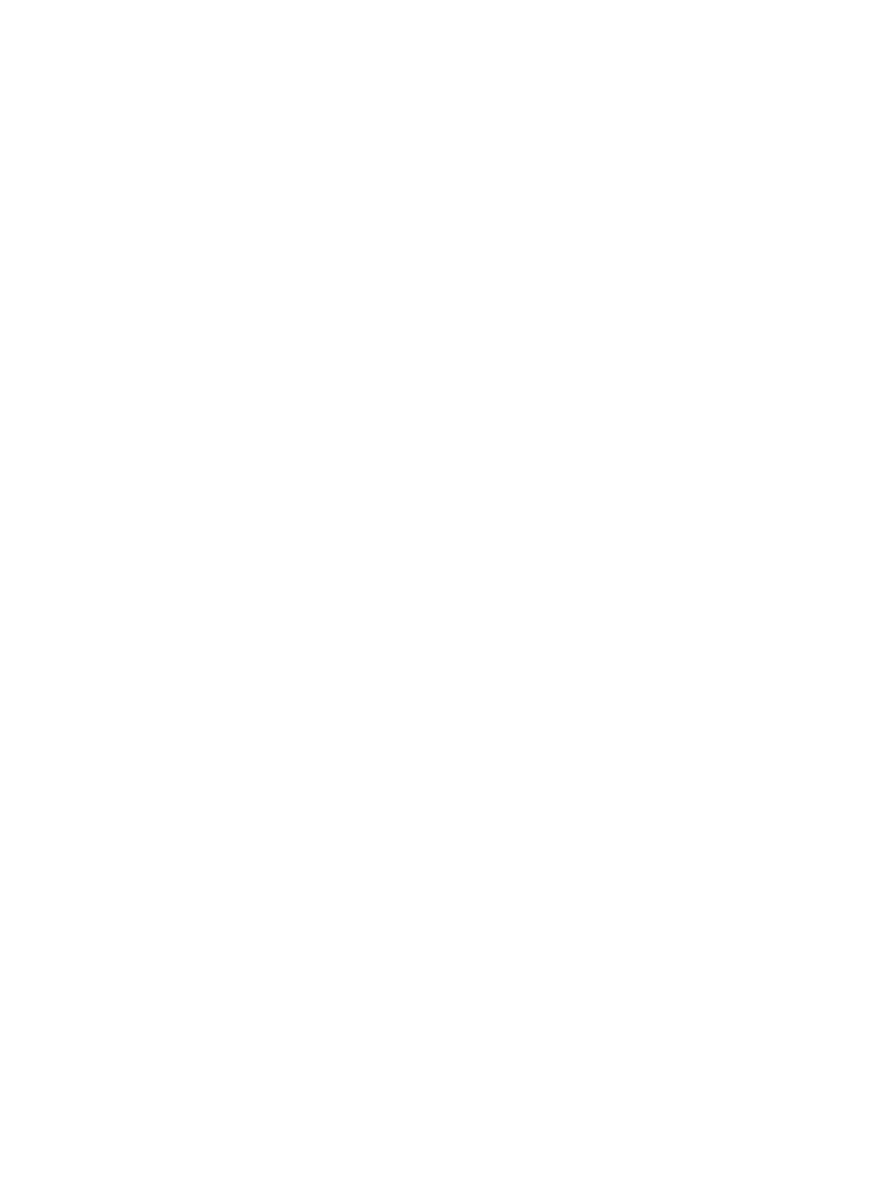
iii. Kliknite desnim tasterom miša na stavku Print Spooler (Štampanje na čekanju), a
zatim izaberite stavku Properties (Svojstva).
iv. Uverite se da je na kartici General (Opšti podaci) pored stavke Startup type (Tip
pokretanja) izabrana vrednost Automatic (Automatski).
v.
Ako usluga još nije pokrenuta, u okviru Service status (Status usluge) izaberite stavku
Start (Pokreni), a zatim kliknite na dugme OK (U redu).
Windows Vista
i.
U Windows Start meniju izaberite stavke Control Panel (Kontrolna tabla), System and
Maintenance (Sistem i održavanje) i Administrative Tools (Administrativne alatke).
ii.
Kliknite dvaput na stavku Services (Usluge).
iii. Kliknite desnim tasterom miša na stavku Print Spooler service (Usluga štampanja na
čekanju), a zatim izaberite stavku Properties (Svojstva).
iv. Uverite se da je na kartici General (Opšti podaci) pored stavke Startup type (Tip
pokretanja) izabrana vrednost Automatic (Automatski).
v.
Ako usluga još nije pokrenuta, u okviru Service status (Status usluge) izaberite stavku
Start (Pokreni), a zatim kliknite na dugme OK (U redu).
Windows XP
i.
U Windows Start meniju kliknite desnim tasterom miša na stavku My Computer (Moj
računar).
ii.
Izaberite stavku Manage (Upravljaj), a zatim izaberite stavku Services and
Applications (Usluge i aplikacije).
iii. Kliknite dvaput na stavku Services (Usluge), a zatim izaberite stavku Print Spooler
(Štampanje na čekanju).
iv. Kliknite desnim tasterom miša na stavku Print Spooler (Štampanje na čekanju, a zatim
izaberite stavku Restart (Ponovo pokreni) da biste ponovo pokrenuli uslugu.
b. Proverite da li je odgovarajući štampač podešen kao podrazumevani štampač.
Pored podrazumevanog štampača stoji oznaka potvrde u crnom ili zelenom krugu.
c.
Ako je pogrešan štampač postavljen kao podrazumevani štampač, kliknite desnim tasterom
miša na odgovarajući štampač i izaberite stavku Set as Default Printer (Postavi kao
podrazumevani štampač).
d. Probajte ponovo da koristite štampač.
6.
Ponovo pokrenite računar.
7.
Obrišite redosled štampanja.
Brisanje redosleda štampanja
a. U zavisnosti od operativnog sistema, uradite nešto od sledećeg:
●
Windows 8: Postavite pokazivač u gornji desni ugao ekrana ili ga dodirnite da biste
otvorili traku za dugmad i kliknite na ikonu Settings (Postavke), izaberite stavku
SRWW
Štampanje nije moguće 87
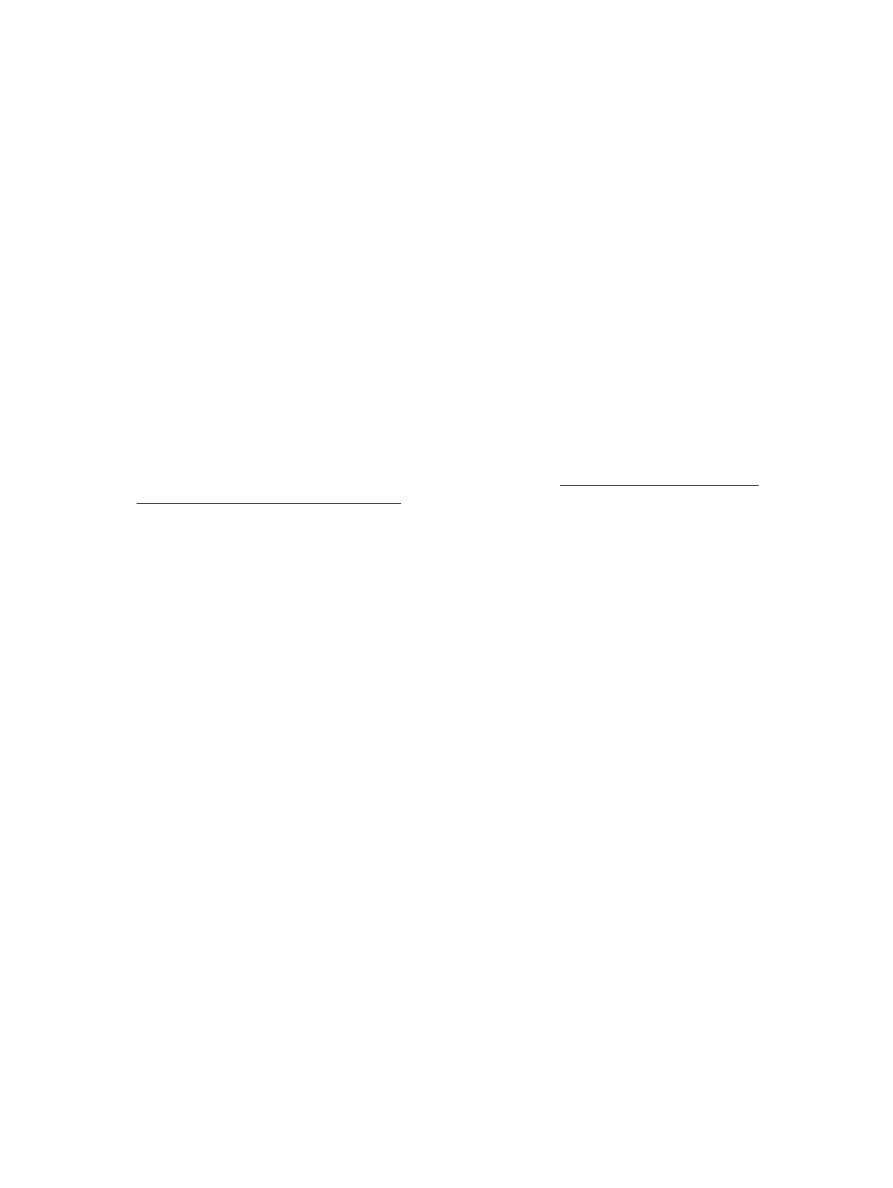
Control Panel (Kontrolna tabla) i izaberite stavku View devices and printers (Prikaži
uređaje i štampače).
●
Windows 7: U Windows meniju Start izaberite stavku Devices and Printers (Uređaji i
štampači).
●
Windows Vista: U Windows Start meniju izaberite stavku Control Panel (Kontrolna
tabla), a zatim izaberite stavku Printers (Štampači).
●
Windows XP: U Windows Start meniju izaberite stavku Control Panel (Kontrolna
tabla), a zatim izaberite stavku Printers and Faxes (Štampači i faksovi).
b. Kliknite dvaput na ikonu štampača da biste otvorili redosled štampanja.
c.
U meniju Printer (Štampač) kliknite na dugme Cancel all documents (Otkaži sve
dokumente) ili Purge Print Document (Očisti odštampani dokument), a zatim kliknite na
dugme Yes (Da) da biste potvrdili.
d. Ako u redosledu postoji još dokumenata, ponovo pokrenite računar i pokušajte opet da
štampate kada se računar ponovo pokrene.
e. Ponovo proverite da li je redosled štampanja obrisan, a zatim pokušajte opet da štampate.
Ako gorenavedena rešenja ne pomognu u rešavanju problema,
kliknite ovde da biste pristupili
dodatnom rešavanju problema na mreži
.
88 Poglavlje 9 Rešavanje problema
SRWW