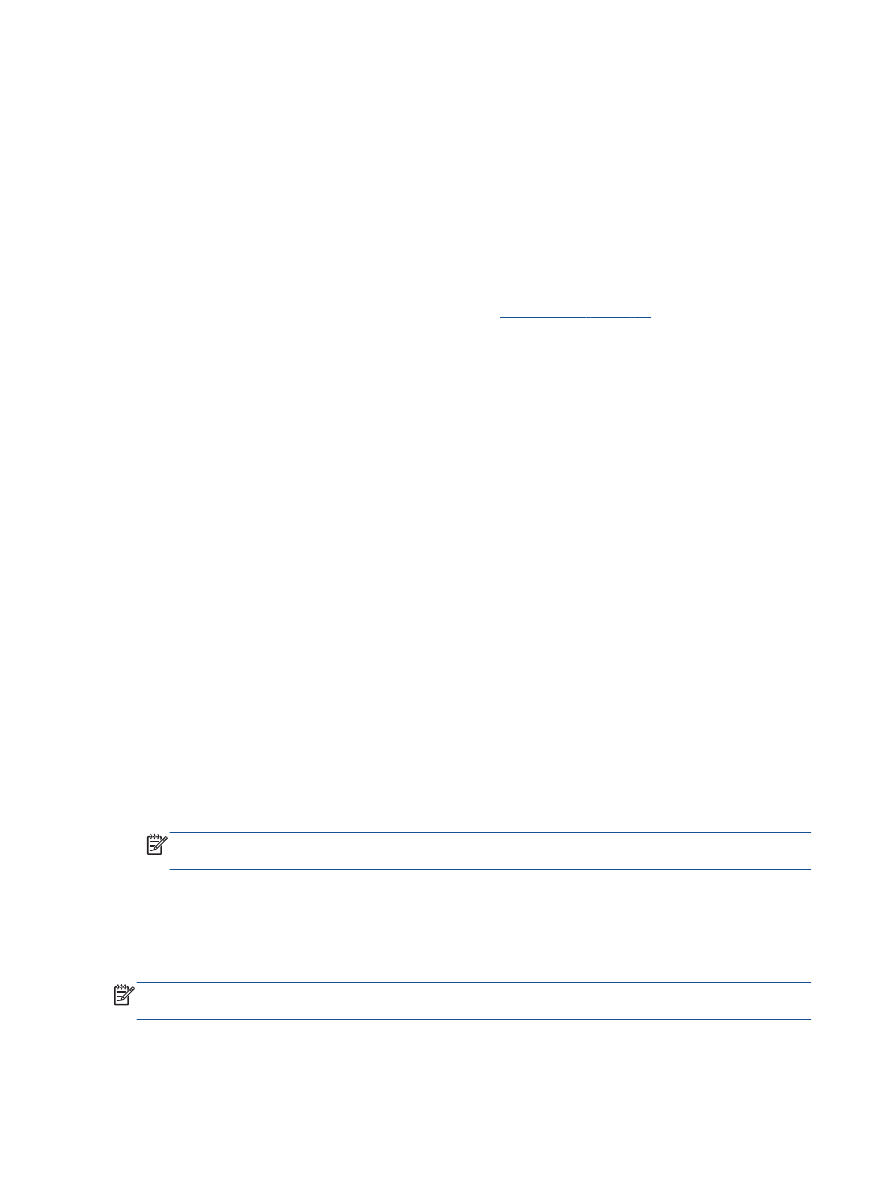
การสแกนไปยังคอมพิวเตอร
เมื่อตองการสแกนเขาเครื่องคอมพิวเตอร จะตองเชื่อมตอเครื่องพิมพกับคอมพิวเตอร และเปดอุปกรณทั้งสอง คุณสามารถ
เริ่มการสแกนไดจากแผงควบคุมของเครื่องพิมพหรือจากคอมพิวเตอรของคุณ โดยสามารถเลือกสแกนจากแผงควบคุมหาก
คุณตองการไฟลสแกนของเอกสารหนึ่งหนาอยางรวดเร็ว หรือเลือกสแกนจากคอมพิวเตอรหากคุณตองการสแกนเอกสาร
หลายหนาไวในไฟลเดียวกัน กำหนดรูปแบบของไฟลสแกน หรือปรับภาพที่สแกน
วิธีเตรียมสแกน
1.
วางตนฉบับลงใน
ADF โดยหงายดานที่จะพิมพขึ้น หรือคว่ำดานที่จะพิมพลงบนมุมขวาดานหนาของกระจกสแกนเนอ
ร
หากตองการขอมูลเพิ่มเติมเกี่ยวกับการวางตนฉบับ โปรดดูที่
การวางตนฉบับ ในหนา 24
2.
เริ่มสแกน
การสแกนจากแผงควบคุมของเครื่องพิมพ
1.
เลือก
Scan (สแกน) จากหนาจอ หนาหลัก บนจอแสดงผลของเครื่องพิมพ หากคุณไมพบ Scan (สแกน) บนจอแสดง
ผลของเครื่องพิมพ ใหกดปุม หนาหลัก แลวกดปุม ขึ้น และ ลง จนกระทั่ง
Scan (สแกน) ปรากฏ
2.
เลือก
Scan to Computer (สแกนไปยังคอมพิวเตอร)
3.
เลือกคอมพิวเตอรที่คุณตองการใหบันทึกไฟลสแกนจากจอแสดงผลของเครื่องพิมพ
หากไมพบคอมพิวเตอรของคุณปรากฏบนจอแสดงผลของเครื่องพิมพ ตรวจสอบใหแนใจวาคอมพิวเตอรของคุณได
เชื่อมตอกับเครื่องพิมพผานสาย
USB แลว
การสแกนจากคอมพิวเตอร
1.
ขึ้นอยูกับระบบปฏิบัติการของคุณ ใหทำอยางใดอยางหนึ่งตอไปนี้เพื่อเปด ซอฟตแวรเครื่องพิมพ
●
Windows 8: บนหนาจอ Start (เริ่ม) คลิกขวาบนพื้นที่วางของหนาจอ คลิก All Apps (โปรแกรมทั้งหมด) บน
แถบแอพพลิเคชัน จากนั้นคลิกไอคอนที่มีชื่อเครื่องพิมพอยู
●
Windows 7, Windows Vista และ Windows XP: จากเดสกท็อปคอมพิวเตอร ใหคลิก Start (เริ่ม) เลือก
All Programs (โปรแกรมทั้งหมด) คลิก HP คลิก HP Officejet 2620 series แลวคลิก HP Officejet
2620 series
2.
ใน ซอฟตแวรเครื่องพิมพ คลิกไอคอน
Print, Scan & Fax (พิมพ สแกน และสงโทรสาร) แลวเลือก Scan a
Document or Photo (สแกนเอกสารหรือภาพถาย)
3.
เลือกประเภทการสแกนที่คุณตองการจากเมนูทางลัดที่ปรากฏ จากนั้นคลิก
Scan (สแกน)
หมายเหตุ:
หากมีการเลือก
Show Scan Preview (แสดงตัวอยางการสแกน) คุณจะสามารถปรับภาพที่สแกนได
ในหนาจอตัวอยาง
4.
เลือก
Save (บันทึก) หากคุณตองการเปดแอพพลิเคชันเพื่อสแกนตอ หรือเลือก Done (เสร็จสิ้น) เพื่อออกจาก
แอพพลิเคชัน
5.
หลังจากบันทึกไฟลสแกนเรียบรอยแลว หนาตาง
Windows Explorer จะปรากฏขึ้น โดยแสดงไดเรกทอรีที่จัดเก็บ
ไฟลสแกนไว
หมายเหตุ:
อยางไรก็ตาม มีการจำกัดจำนวนคอมพิวเตอรที่สามารถเปดทำงานการสแกนไดพรอมกัน เลือก
Scan (สแกน)
บนจอแสดงผลของเครื่องพิมพ จากนั้นจะพบคอมพิวเตอรที่สามารถใชสำหรับการสแกนได
30 บท 5 การทำสำเนาและสแกน
THWW