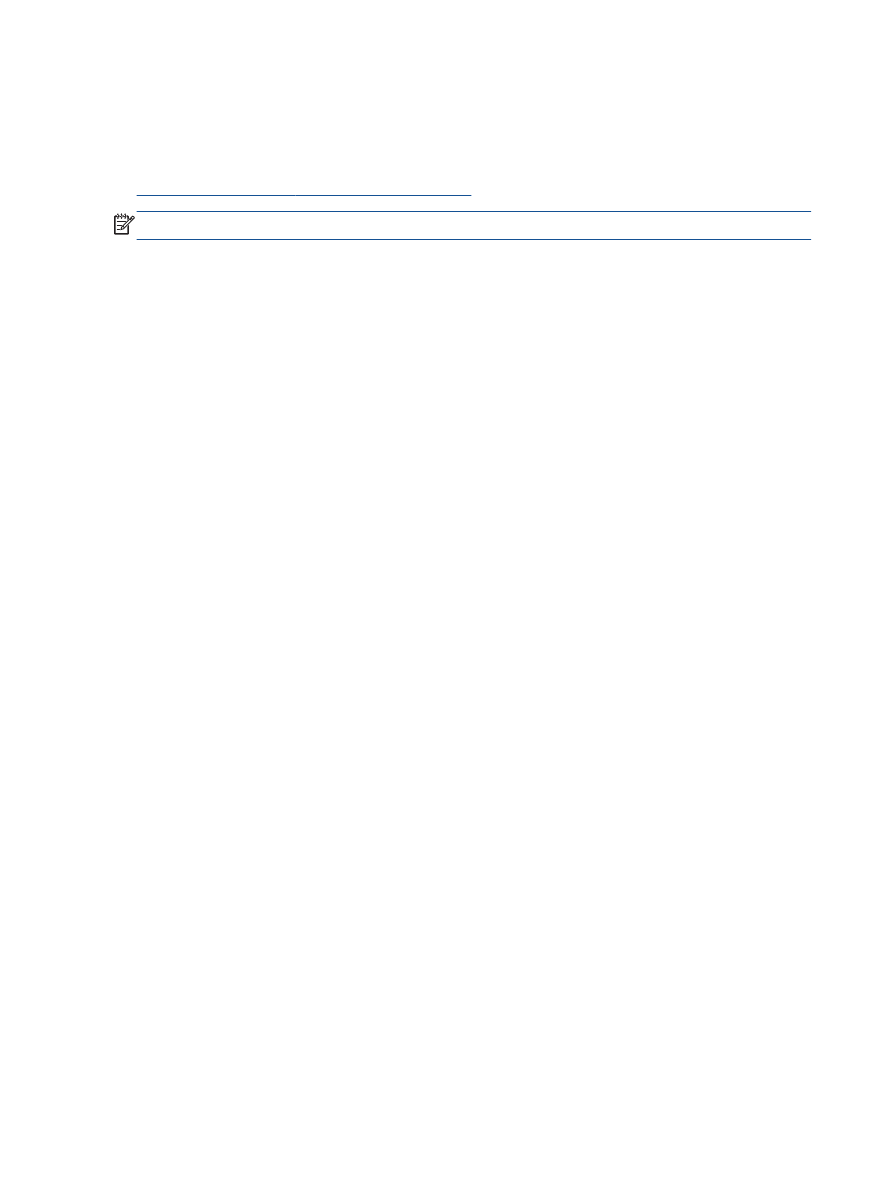
ไมสามารถพิมพงานได
หากคุณพบปญหาในการพิมพ คุณสามารถดาวนโหลด
HP Print and Scan Doctor ซึ่งสามารถแกปญหานี้ใหคุณไดโดย
อัตโนมัติ เมื่อตองการดาวนโหลดยูทิลิตี้ดังกลาว ใหคลิกลิงกที่เหมาะสม
นำฉันไปที่หนาดาวนโหลด HP Print and Scan Doctor
หมายเหตุ:
HP Print and Scan Doctor อาจไมมีใหบริการในทุกภาษา
การแกไขปญหาการพิมพ
ตรวจดูใหแนใจวาเปดเครื่องพิมพแลว และมีกระดาษอยูในถาดปอนกระดาษ หากยังไมสามารถพิมพงานได ใหลองปฏิบัติ
ตามขั้นตอนดังตอไปนี้
:
1.
ตรวจสอบขอความแสดงขอผิดพลาดบนจอแสดงผลของเครื่องพิมพและแกไขปญหาดวยการทำตามคำแนะนำบนหนา
จอ
2.
ถอดสาย
USB และเสียบกลับเขาไปใหม
3.
ตรวจสอบวาเครื่องพิมพไมไดหยุดการทำงานชั่วคราวหรือออฟไลน
การตรวจสอบวาเครื่องพิมพไมไดหยุดการทำงานชั่วคราวหรือออฟไลน
a.
โปรดทำสิ่งใดสิ่งหนึ่งตอไปนี้ ทั้งนี้ขึ้นอยูกับระบบปฏิบัติการของคุณ
:
●
Windows 8: ชี้ไปที่หรือแตะมุมบนขวาเพื่อเปดแถบทางลัด คลิกไอคอน Settings (การตั้งคา) คลิกหรือ
แตะ
Control Panel (แผงควบคุม) แลวคลิกหรือแตะ View devices and printers (ดูอุปกรณและ
เครื่องพิมพ
)
●
Windows 7: จากเมนู Start (เริ่ม) ของ Windows คลิก Devices and Printers (อุปกรณและ
เครื่องพิมพ
)
●
Windows Vista: จากเมนู Start (เริ่ม) ของ Windows คลิก Control Panel (แผงควบคุม) จากนั้น
คลิก
Printers (เครื่องพิมพ)
●
Windows XP: จากเมนู Start (เริ่ม) ของ Windows คลิก Control Panel (แผงควบคุม) จากนั้นคลิก
Printers and Faxes (เครื่องพิมพและโทรสาร)
b.
ดับเบิลคลิกหรือคลิกขวาที่ไอคอนสำหรับเครื่องพิมพของคุณ จากนั้นเลือก
See what’s printing (ดูงานที่กำลัง
พิมพอยู
) เพื่อเปดคิวการพิมพ
c.
บนเมนู
Printer (เครื่องพิมพ) ตรวจสอบใหแนใจวาไมมีการทำเครื่องหมายถูกหนารายการ Pause Printing
(หยุดการพิมพชั่วคราว) หรือ Use Printer Offline (ใชเครื่องพิมพแบบออฟไลน)
d.
หากคุณเปลี่ยนแปลงคาตางๆ ใหลองพิมพอีกครั้ง
4.
ตรวจสอบวาไดตั้งคาเครื่องพิมพไวเปนเครื่องพิมพเริ่มตน
การตรวจสอบวาเครื่องพิมพไดรับการตั้งคาเปนเครื่องพิมพเริ่มตน
a.
โปรดทำสิ่งใดสิ่งหนึ่งตอไปนี้ ทั้งนี้ขึ้นอยูกับระบบปฏิบัติการของคุณ
:
●
Windows 8: ชี้ไปที่หรือแตะมุมบนขวาเพื่อเปดแถบทางลัด คลิกไอคอน Settings (การตั้งคา) คลิกหรือ
แตะ
Control Panel (แผงควบคุม) แลวคลิกหรือแตะ View devices and printers (ดูอุปกรณและ
เครื่องพิมพ
)
●
Windows 7: จากเมนู Start (เริ่ม) ของ Windows คลิก Devices and Printers (อุปกรณและ
เครื่องพิมพ
)
76 บท 9 การแกไขปญหา
THWW
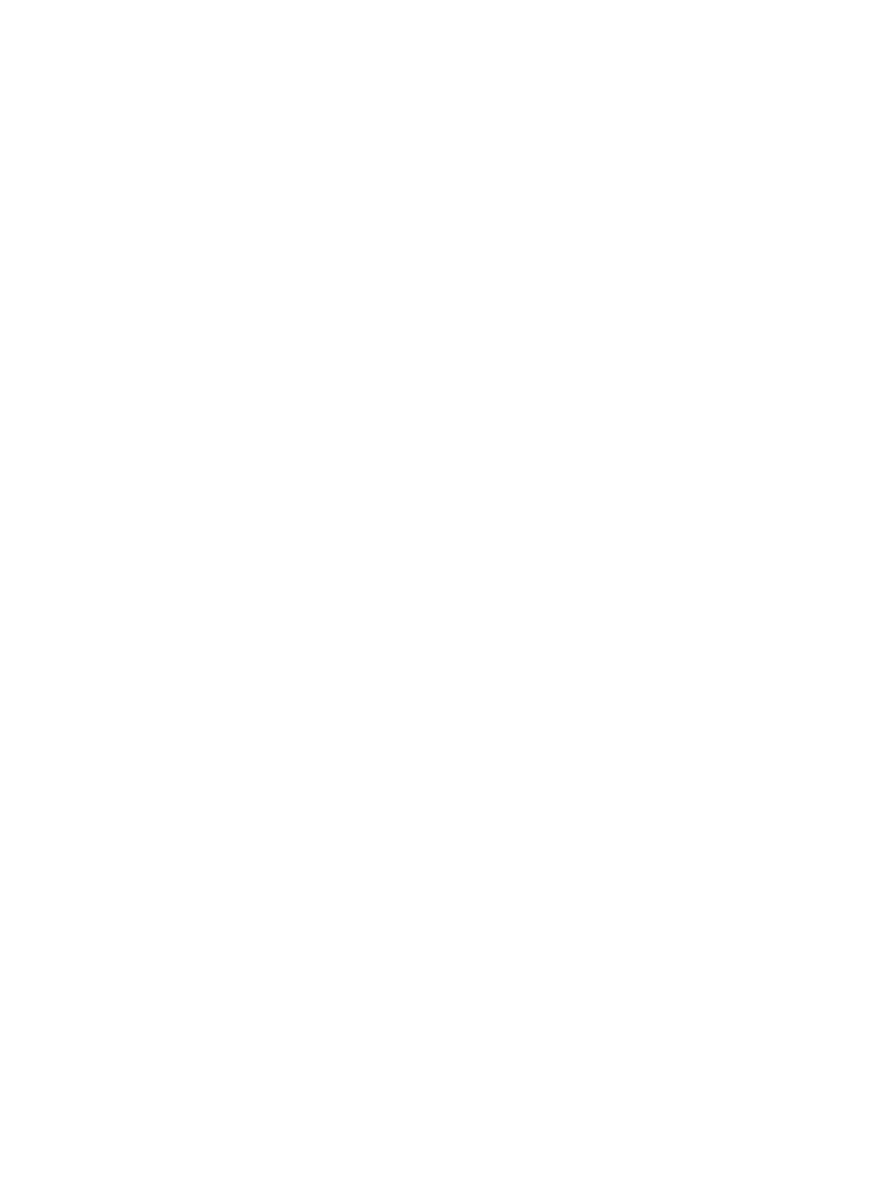
●
Windows Vista: จากเมนู Start (เริ่ม) ของ Windows คลิก Control Panel (แผงควบคุม) จากนั้น
คลิก
Printers (เครื่องพิมพ)
●
Windows XP: จากเมนู Start (เริ่ม) ของ Windows คลิก Control Panel (แผงควบคุม) จากนั้นคลิก
Printers and Faxes (เครื่องพิมพและโทรสาร)
b.
ตรวจดูใหแนใจวาไดตั้งคาเครื่องพิมพที่ถูกตองไวเปนเครื่องพิมพเริ่มตน
เครื่องพิมพเริ่มตนจะมีเครื่องหมายถูกในวงกลมสีดำหรือสีเขียวอยูดานขางเครื่องพิมพ
c.
ถาเครื่องพิมพอื่นถูกตั้งคาไวเปนเครื่องพิมพเริ่มตน ใหคลิกขวาที่เครื่องพิมพที่ถูกตองและเลือก
Set as
Default Printer (ตั้งคาเปนเครื่องพิมพเริ่มตน)
d.
ลองใชเครื่องพิมพของคุณอีกครั้ง
5.
รีสตารทที่เก็บพักงานพิมพ
การรีสตารทที่เก็บพักงานพิมพ
a.
โปรดทำสิ่งใดสิ่งหนึ่งตอไปนี้ ทั้งนี้ขึ้นอยูกับระบบปฏิบัติการของคุณ
:
Windows 8
i.
ชี้หรือแตะมุมบนขวาของหนาจอเพื่อเปดแถบทางลัด แลวคลิกไอคอน
Settings (การตั้งคา)
ii.
คลิกหรือแตะ
Control Panel (แผงควบคุม) และคลิกหรือแตะ System and Security (ระบบและการ
รักษาความปลอดภัย
)
iii. คลิกหรือแตะ
Administrative Tools (เครื่องมือการดูแลระบบ) แลวดับเบิลคลิกหรือแตะสองครั้ง
Services (บริการ)
iv. คลิกขวาหรือแตะที่
Print Spooler (ที่เก็บพักงานพิมพ) คางไว แลวคลิก Properties (คุณสมบัติ)
v.
บนแท็บ
General (ทั่วไป) ถัดจาก Startup type (ชนิดการเริ่มตน) ใหตรวจดูวาไดเลือก Automatic
(อัตโนมัติ) ไวแลว
vi. หากบริการไมทำงาน ในสวน
Service status (สถานะของบริการ) ใหคลิก Start (เริ่ม) จากนั้นคลิกหรือ
แตะ
OK (ตกลง)
Windows 7
i.
จากเมนู
Start (เริ่ม) ของ Windows ใหคลิก Control Panel (แผงควบคุม) จากนั้นคลิก System and
Security (ระบบและความปลอดภัย) แลวคลิก Administrative Tools (เครื่องมือในการดูแล)
ii.
ดับเบิลคลิก
Services (บริการ)
iii. คลิกขวาที่
Print Spooler (ตัวจัดคิวงานพิมพ) แลวคลิก Properties (คุณสมบัติ)
iv. บนแท็บ
General (ทั่วไป) ถัดจาก Startup type (ชนิดการเริ่มตน) ใหตรวจดูวาไดเลือก Automatic
(อัตโนมัติ) ไวแลว
v.
หากบริการไมทำงาน ในสวน
Service status (สถานะของบริการ) ใหคลิก Start (เริ่ม) จากนั้นคลิก OK
(ตกลง)
THWW
ไมสามารถพิมพงานได
77
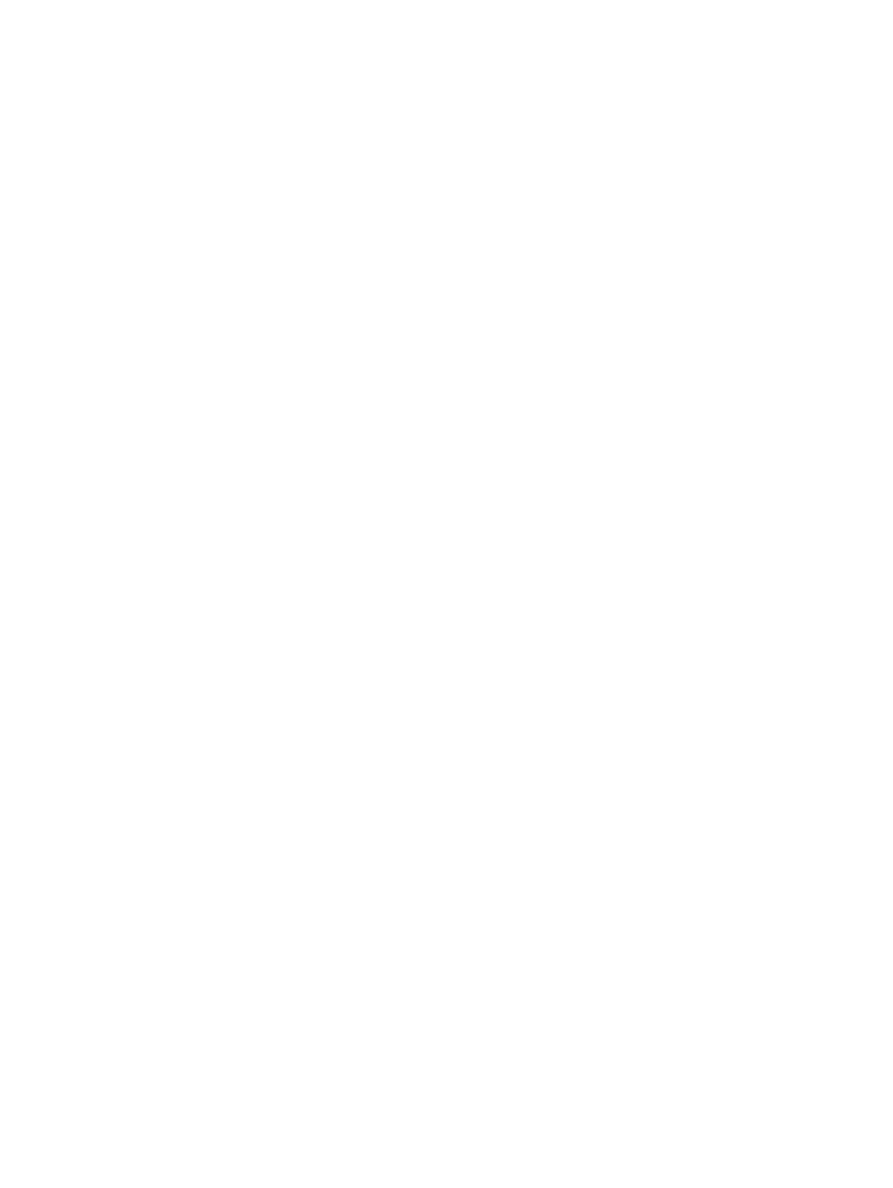
Windows Vista
i.
จากเมนู
Start (เริ่ม) ของ Windows ใหคลิก Control Panel (แผงควบคุม) จากนั้นคลิก System and
Maintenance (ระบบและการบำรุงรักษา) และคลิก Administrative Tools (เครื่องมือในการดูแล)
ii.
ดับเบิลคลิก
Services (บริการ)
iii. คลิกขวาที่
Print Spooler service (บริการตัวจัดคิวงานพิมพ) แลวคลิก Properties (คุณสมบัติ)
iv. บนแท็บ
General (ทั่วไป) ถัดจาก Startup type (ชนิดการเริ่มตน) ใหตรวจดูวาไดเลือก Automatic
(อัตโนมัติ) ไวแลว
v.
หากบริการไมทำงาน ในสวน
Service status (สถานะของบริการ) ใหคลิก Start (เริ่ม) จากนั้นคลิก OK
(ตกลง)
Windows XP
i.
จากเมนู
Start (เริ่ม) ของ Windows ใหคลิกขวาที่ My Computer (คอมพิวเตอรของฉัน)
ii.
คลิก
Manage (จัดการ) แลวคลิก Services and Applications (บริการและโปรแกรมประยุกต)
iii. ดับเบิลคลิก
Services (บริการ) แลวเลือก Print Spooler
iv. คลิกขวาที่
Print Spooler แลวคลิก Restart (เริ่มใหม) เพื่อรีสตารทบริการ
b.
ตรวจดูใหแนใจวาไดตั้งคาเครื่องพิมพที่ถูกตองไวเปนเครื่องพิมพเริ่มตน
เครื่องพิมพเริ่มตนจะมีเครื่องหมายถูกในวงกลมสีดำหรือสีเขียวอยูดานขางเครื่องพิมพ
c.
ถาเครื่องพิมพอื่นถูกตั้งคาไวเปนเครื่องพิมพเริ่มตน ใหคลิกขวาที่เครื่องพิมพที่ถูกตองและเลือก
Set as
Default Printer (ตั้งคาเปนเครื่องพิมพเริ่มตน)
d.
ลองใชเครื่องพิมพของคุณอีกครั้ง
6.
รีสตารทคอมพิวเตอร
7.
ลบคิวการพิมพ
การลบคิวการพิมพ
a.
โปรดทำสิ่งใดสิ่งหนึ่งตอไปนี้ ทั้งนี้ขึ้นอยูกับระบบปฏิบัติการของคุณ
:
●
Windows 8: ชี้ไปที่หรือแตะมุมบนขวาเพื่อเปดแถบทางลัด คลิกไอคอน Settings (การตั้งคา) คลิกหรือ
แตะ
Control Panel (แผงควบคุม) แลวคลิกหรือแตะ View devices and printers (ดูอุปกรณและ
เครื่องพิมพ
)
●
Windows 7: จากเมนู Start (เริ่ม) ของ Windows คลิก Devices and Printers (อุปกรณและ
เครื่องพิมพ
)
●
Windows Vista: จากเมนู Start (เริ่ม) ของ Windows คลิก Control Panel (แผงควบคุม) จากนั้น
คลิก
Printers (เครื่องพิมพ)
●
Windows XP: จากเมนู Start (เริ่ม) ของ Windows คลิก Control Panel (แผงควบคุม) จากนั้นคลิก
Printers and Faxes (เครื่องพิมพและโทรสาร)
b.
ดับเบิลคลิกที่ไอคอนเครื่องพิมพของคุณเพื่อเปดคิวการพิมพ
c.
บนเมนู
Printer (เครื่องพิมพ) ใหคลิก Cancel all documents (ยกเลิกเอกสารทั้งหมด) หรือ Purge Print
Document (ลางเอกสารงานพิมพ) จากนั้นคลิก Yes (ใช) เพื่อยืนยัน
78 บท 9 การแกไขปญหา
THWW
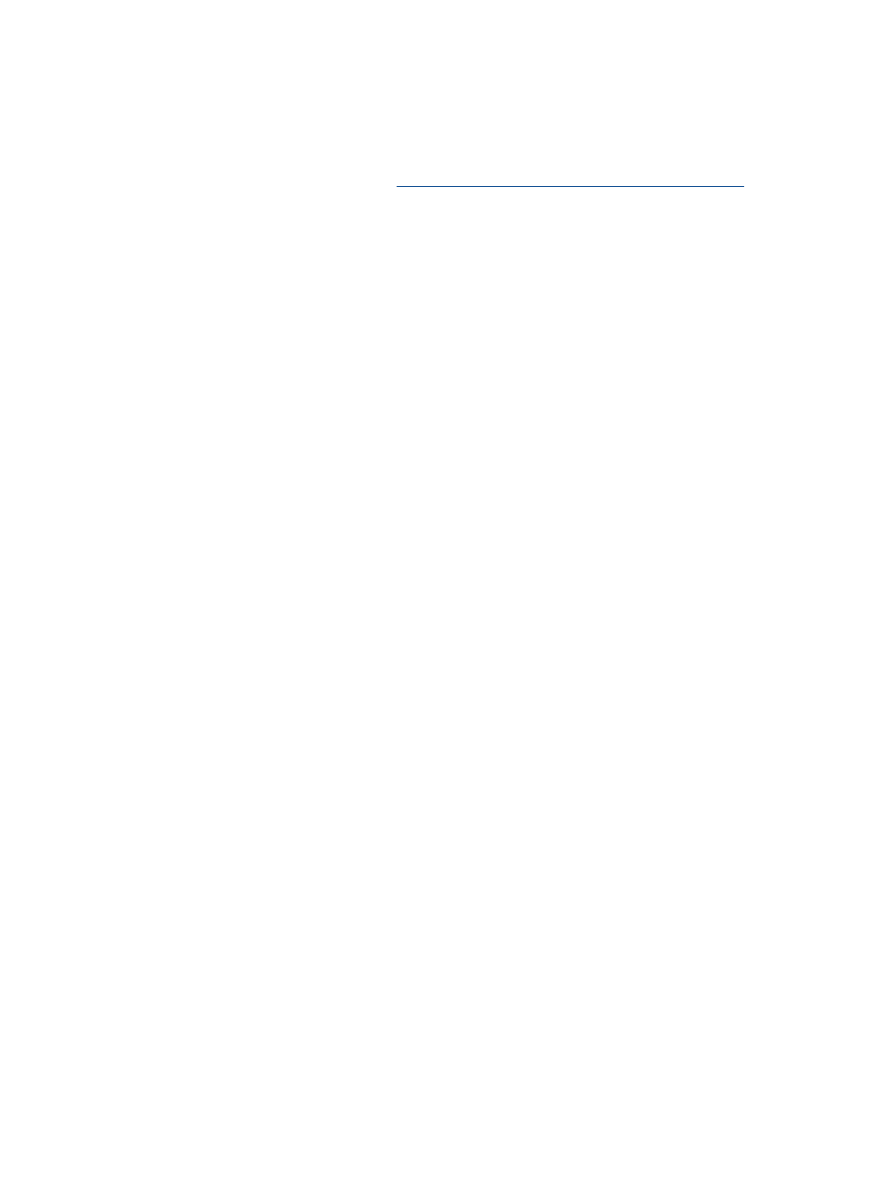
d.
ถายังมีเอกสารอยูในคิว ใหรีสตารทเครื่องคอมพิวเตอรและลองพิมพอีกครั้งหลังจากคอมพิวเตอรรีสตารท
เรียบรอยแลว
e.
ตรวจสอบคิวการพิมพอีกครั้งเพื่อดูใหแนใจวาไมมีขอมูลคางอยู จากนั้นจึงลองพิมพอีกครั้ง
หากวิธีการขางตนไมสามารถแกไขปญหาได
คลิกที่นี่เพื่อดูการแกไขปญหาเบื้องตนเพิ่มเติมทางออนไลน
THWW
ไมสามารถพิมพงานได
79