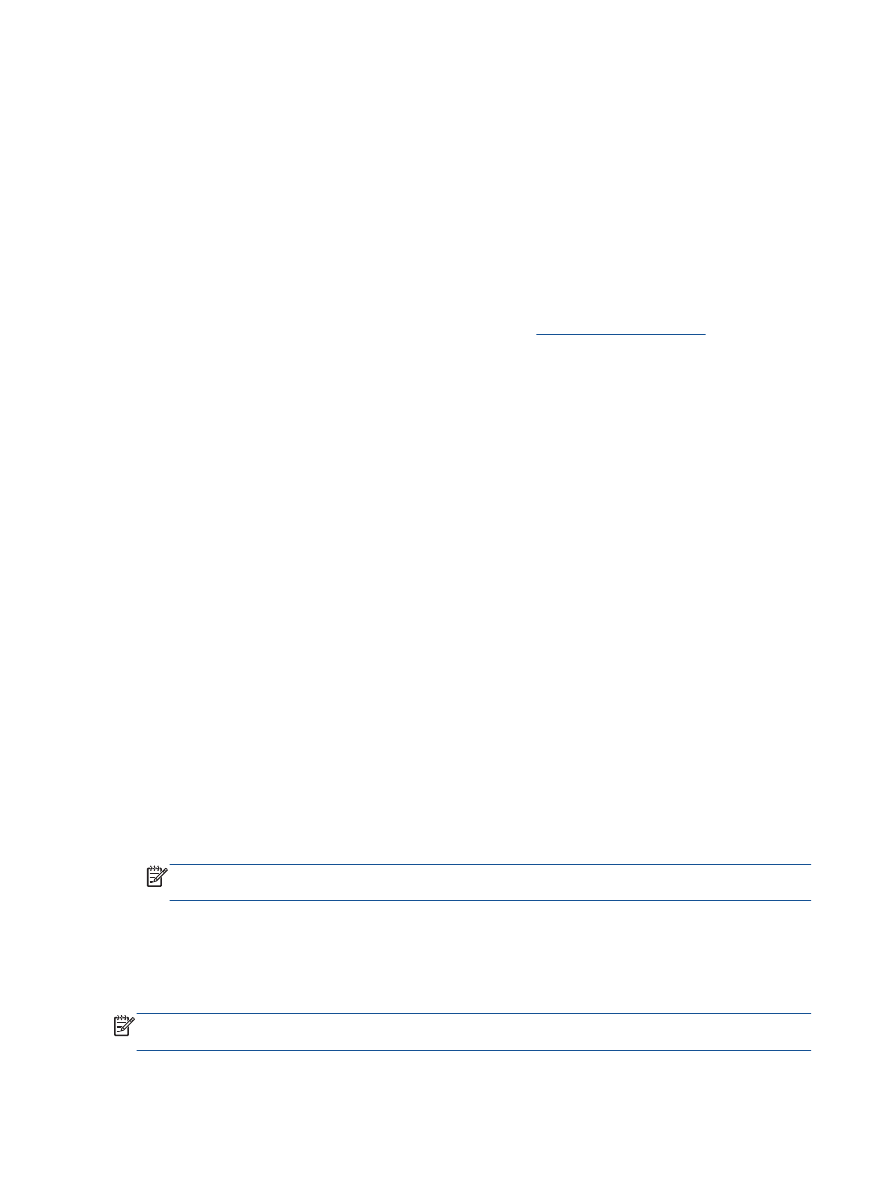
Bilgisayara tarama
Bilgisayara taramak için, yazıcı ile bilgisayar birbirine bağlı ve açık olmalıdır. Yazıcı kontrol
panelinden veya bilgisayarınızdan tarama yapabilirsiniz. Bir sayfayı hızla görüntü dosyası olarak
taramak istiyorsanız, kontrol panelinden tarayabilirsiniz. Birden çok sayfayı tek dosyaya taramak,
taramanın dosya biçimini belirlemek veya taranan görüntüde düzenleme yapmak istiyorsanız
bilgisayarınızdan tarayın.
Taramayı hazırlamak için
1.
Orijinal belgeyi, yazdırılacak yüzü yukarı bakacak şekilde OBB'ye veya yazdırılacak yüzü aşağı
bakacak şekilde tarayıcı camının sağ ön köşesine yerleştirin.
Orijinal belge yüklemeyle ilgili daha fazla bilgi için, bkz.
Orijinali yükleyin sayfa 24
.
2.
Taramayı başlatın.
Yazıcı kontrol panelinden taramak için
1.
Yazıcı ekranında Giriş ekranından Tarama seçeneğini belirleyin. Yazıcı ekranında Tarama
seçeneğini görmüyorsanız, Giriş düğmesine basın, sonra da Tarama seçeneğini görene dek
Yukarı ve Aşağı düğmelerine basın.
2.
Bilgisayara Tara'yı seçin.
3.
Yazıcı ekranından tarama yapmak istediğiniz bilgisayarı seçin.
Yazıcı ekranında bilgisayarınızın listelendiğini görmüyorsanız, bilgisayarınızın yazıcıya ya USB
kablosu üzerinden bağlı olduğundan emin olun.
Bilgisayarınızdan taramak için
1.
İşletim sisteminize bağlı olarak aşağıdakilerden birini yaparak yazıcı yazılımı özelliğini açın.
●
Windows 8: Başlangıç ekranında, ekran üzerinde boş bir alanı sağ tıklatın, uygulama
çubuğunda Tüm Uygulamalar'ı tıklatın, sonra da yazıcının adını taşıyan simgeyi tıklatın.
●
Windows 7, Windows Vista ve Windows XP: Bilgisayar masaüstünden, Başlat'a tıklayın,
Tüm Programlar'ı seçin, HP'ye tıklayın, HP Officejet 2620 series seçeneğine, sonra da HP
Officejet 2620 series seçeneğine tıklayın.
2.
yazıcı yazılımı içinde, Yazdırma, Tarama ve Faks simgesini tıklatın, sonra da Belge veya
Fotoğraf Tara'yı seçin.
3.
Kısayol menüsünden istediğiniz tarama türünü seçin, sonra da Tara'yı tıklatın.
NOT:
Tarama Önizlemesini Göster seçiliyse, önizleme ekranında taranan görüntüde
düzenlemeler yapabileceksiniz.
4.
Uygulamayı başka bir tarama için açık tutmak isterseniz Kaydet'i seçin ya da Bitti'yi seçip
uygulamadan çıkın.
5.
Tarama kaydedildikten sonra, taramanın kaydedildiği dizinde bir Windows Explorer penceresi
açılacaktır.
NOT:
Tarama işlevi aynı anda etkinleştirilebilen sınırlı sayıda bilgisayar vardır. Yazıcı üzerindeki
Tarama düğmesine basarak tarama için kullanılabilecek bilgisayarları görebilirsiniz.
30 Bölüm 5 Kopyalama ve tarama
TRWW