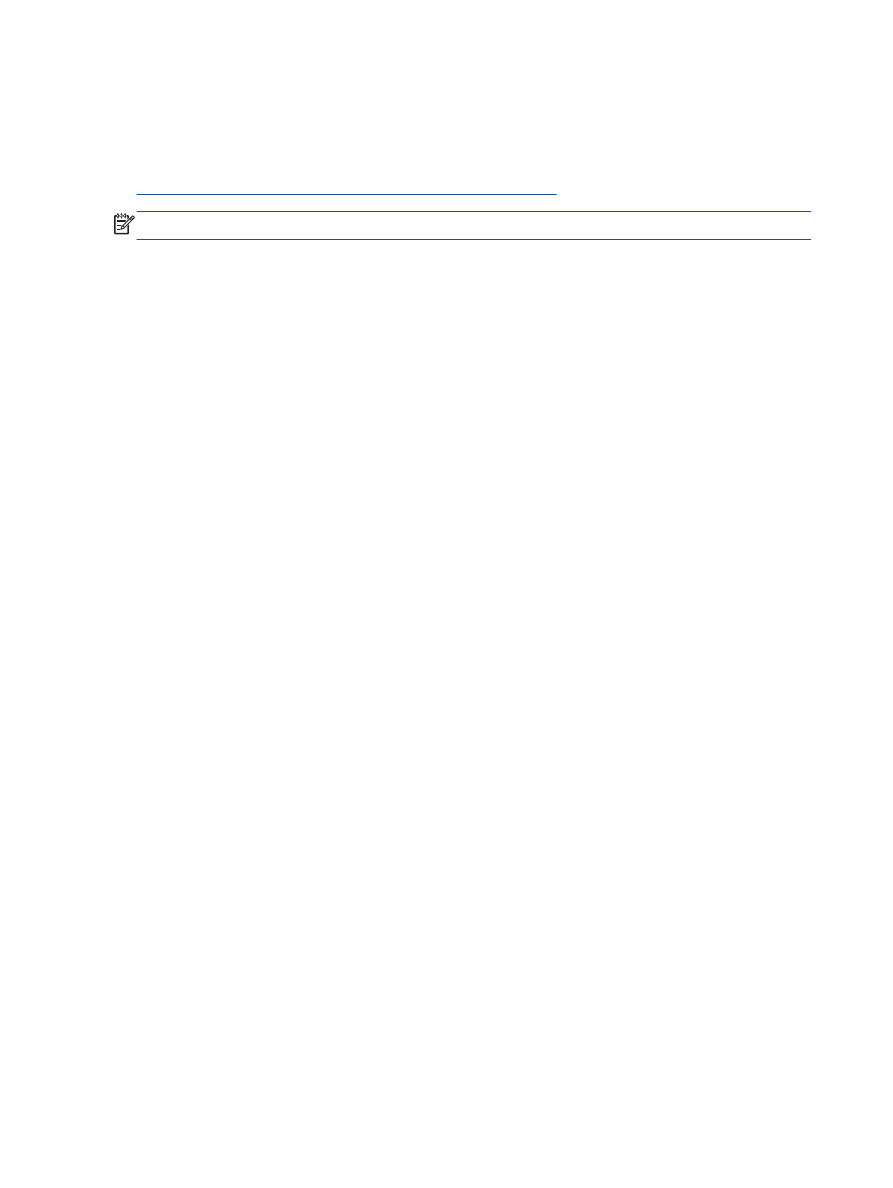
Yazdırılamıyor
Yazdırma sorunu yaşıyorsanız, bu sorunu sizin için otomatik olarak çözebilecek olan HP Yazdırma ve
Tarama Doktoru'nu indirebilirsiniz. Yardımcı programı edinmek için uygun bağlantıyı tıklatın:
Beni HP Yazdırma ve Tarama Doktoru indirme sayfasına götür.
NOT:
HP Yazdırma ve Tarama Doktoru, tüm dillerde mevcut olmayabilir.
Yazdırma sorunlarını çözmek için
Yazıcının açık ve giriş tepsisinde kağıt olduğundan emin olun. Yine de yazdıramıyorsanız,
aşağıdakileri sırayla deneyin:
1.
Yazıcı ekranından hata mesajını kontrol edin ve ekran yönergelerini izleyerek bunları çözün.
2.
USB kablosunu çıkarıp yeniden takın.
3.
Yazıcının duraklatılmadığını veya çevrimdışı olmadığını doğrulayın.
Yazıcının duraklatılmadığını veya çevrimdışı olmadığını doğrulamak için
a.
İşletim sisteminize bağlı olarak aşağıdakilerden birini yapın:
●
Windows 8: Ekranın sağ üst köşesine gelerek veya dokunarak Tılsımlar'ı açın, Ayarlar
simgesine tıklayın, Denetim Masası'na, sonra da Aygıtları ve yazıcıları görüntüle'ye
tıklayın veya dokunun.
●
Windows 7: Windows Başlat menüsünde Aygıtlar ve Yazıcılar'a tıklayın.
●
Windows Vista: Windows Başlat menüsünden Denetim Masası'na, sonra da
Yazıcılar'a tıklayın.
●
Windows XP: Windows Başlat menüsünden Denetim Masası'na, sonra da Yazıcı ve
Fakslar'a tıklayın.
b.
Yazdırma kuyruğunu açmak için, yazıcınızın simgesini çift tıklatın ya da Yazdırılana bak'ı
seçin.
c.
Yazıcı menüsünde Yazdırmayı Duraklat veya Yazıcıyı Çevrimdışı Kullan öğelerinin
yanlarında onay işaretleri olmadığından emin olun.
d.
Değişiklikler yaparsanız tekrar yazdırmayı deneyin.
4.
Yazıcının varsayılan yazıcı olarak ayarlandığını doğrulayın.
Yazıcının varsayılan yazıcı olarak ayarlandığını doğrulamak için
a.
İşletim sisteminize bağlı olarak aşağıdakilerden birini yapın:
●
Windows 8: Ekranın sağ üst köşesine gelerek veya dokunarak Tılsımlar'ı açın, Ayarlar
simgesine tıklayın, Denetim Masası'na, sonra da Aygıtları ve yazıcıları görüntüle'ye
tıklayın veya dokunun.
●
Windows 7: Windows Başlat menüsünde Aygıtlar ve Yazıcılar'a tıklayın.
78 Bölüm 9 Sorun çözme
TRWW
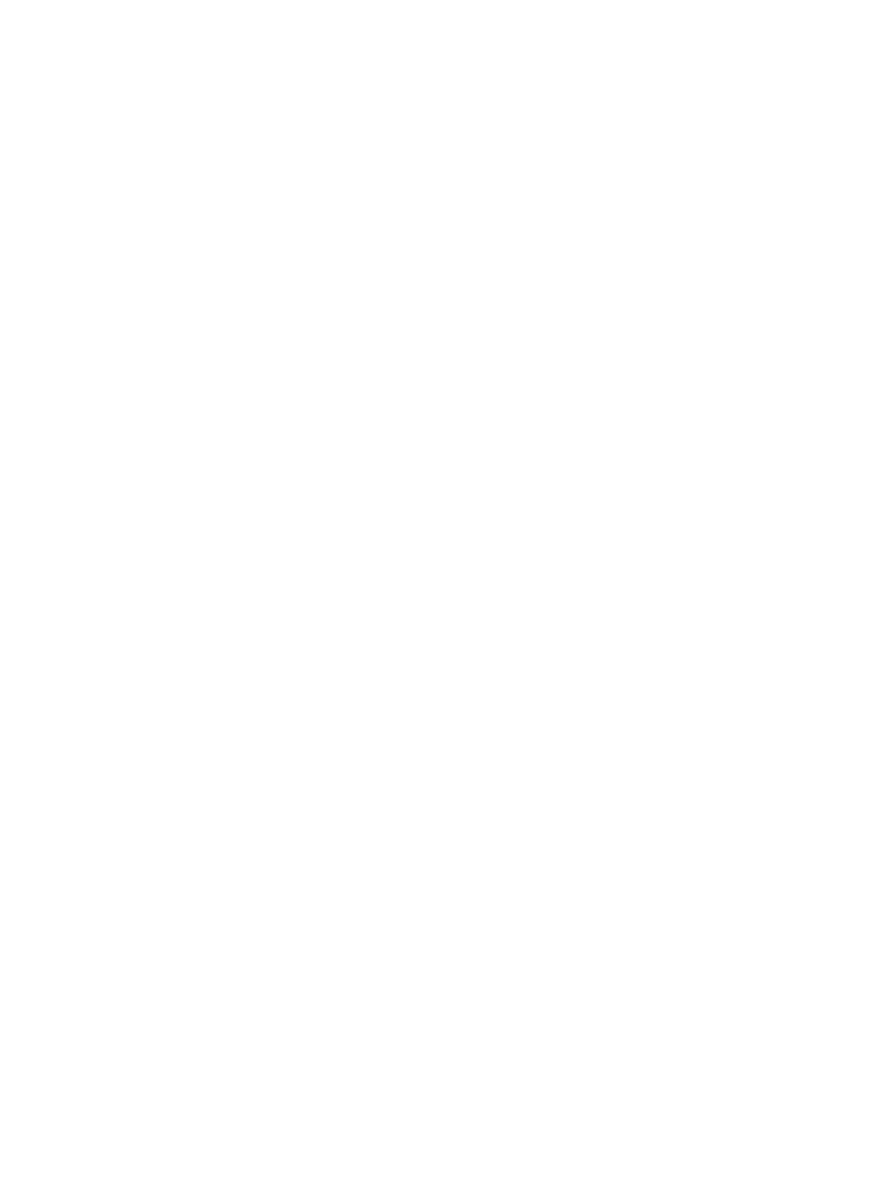
●
Windows Vista: Windows Başlat menüsünden Denetim Masası'na, sonra da
Yazıcılar'a tıklayın.
●
Windows XP: Windows Başlat menüsünden Denetim Masası'na, sonra da Yazıcı ve
Fakslar'a tıklayın.
b.
Doğru yazıcının varsayılan yazıcı olarak ayarlandığından emin olun.
Varsayılan yazıcının yanında siyah veya yeşil bir daire içinde onay işareti bulunur.
c.
Yanlış yazıcı varsayılan yazıcı olarak ayarlanmışsa, doğru yazıcıyı sağ tıklatıp Varsayılan
Yazıcı Olarak Ayarla'yı seçin.
d.
Yazıcınızı tekrar kullanmayı deneyin.
5.
Yazdırma biriktiricisini yeniden başlatın.
Yazdırma biriktiricisini yeniden başlatmak için
a.
İşletim sisteminize bağlı olarak aşağıdakilerden birini yapın:
Windows 8
i.
Ekranın sağ üst köşesine gelerek veya dokunarak Tılsımlar çubuğunu açın, sonra da
Ayarlar simgesine tıklayın.
ii.
Denetim Masası'na tıklayın veya dokunun, sonra da Sistem ve Güvenlik'e tıklayın veya
dokunun.
iii. Yönetici Araçları'na tıklayın veya dokunun, sonra da Hizmetler'e tıklayın veya
dokunun.
iv. Yazdırma Biriktiricisi'ne sağ tıklayın veya dokunun, sonra da Özellikler'e tıklayın.
v.
Başlatma türü'nün yanındaki Genel sekmesinde Otomatik öğesinin seçildiğinden emin
olun.
vi. Hizmet zaten çalışmıyorsa Hizmet durumu altında, Başlat'a ve ardından Tamam'a
tıklayın veya dokunun.
Windows 7
i.
Windows Başlat menüsünden Denetim Masası ve Sistem ve Güvenlik'i, sonra da
Yönetimsel Araçlar'ı tıklatın.
ii.
Hizmetler'i çift tıklatın.
iii. Yazdırma Biriktiricisi'ni sağ tıklatın, ardından Özellikler'i tıklatın.
iv. Başlatma türü'nün yanındaki Genel sekmesinde Otomatik öğesinin seçildiğinden emin
olun.
v.
Hizmet zaten çalışmıyorsa Hizmet durumu altında, Başlat'ı ve ardından Tamam'ı
tıklatın.
TRWW
Yazdırılamıyor 79
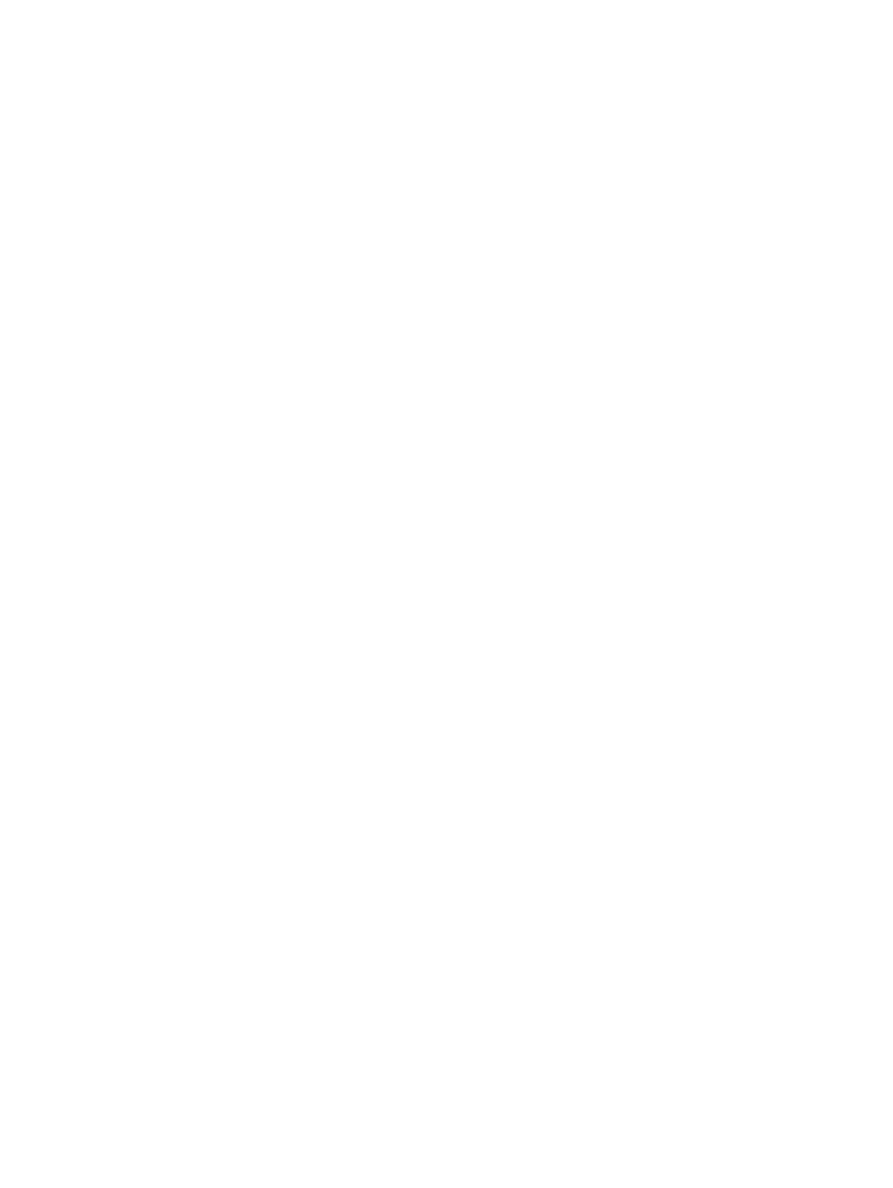
Windows Vista
i.
Windows Başlat menüsünden Denetim Masası ve Sistem ve Bakım'ı, Yönetimsel
Araçlar'ı tıklatın.
ii.
Hizmetler'i çift tıklatın.
iii. Yazdırma Biriktiricisi hizmeti'ni sağ tıklatın, ardından Özellikler'i tıklatın.
iv. Başlatma türü'nün yanındaki Genel sekmesinde Otomatik öğesinin seçildiğinden emin
olun.
v.
Hizmet zaten çalışmıyorsa Hizmet durumu altında, Başlat'ı ve ardından Tamam'ı
tıklatın.
Windows XP
i.
Windows Başlat menüsünden Bilgisayarım'ı tıklatın.
ii.
Yönet'i ve ardından Hizmetler ve Uygulamalar'ı tıklatın.
iii. Hizmetler’i çift tıklatın ve ardından Yazdırma Biriktiricisi’ni seçin.
iv. Yazdırma Biriktiricisi'ni sağ tıklatın ve ardından hizmeti yeniden başlatmak üzere
Yeniden Başlat'ı tıklatın.
b.
Doğru yazıcının varsayılan yazıcı olarak ayarlandığından emin olun.
Varsayılan yazıcının yanında siyah veya yeşil bir daire içinde onay işareti bulunur.
c.
Yanlış yazıcı varsayılan yazıcı olarak ayarlanmışsa, doğru yazıcıyı sağ tıklatıp Varsayılan
Yazıcı Olarak Ayarla'yı seçin.
d.
Yazıcınızı tekrar kullanmayı deneyin.
6.
Bilgisayarı yeniden başlatın.
7.
Yazdırma kuyruğunu temizleyin.
Yazdırma kuyruğunu temizlemek için
a.
İşletim sisteminize bağlı olarak aşağıdakilerden birini yapın:
●
Windows 8: Ekranın sağ üst köşesine gelerek veya dokunarak Tılsımlar'ı açın, Ayarlar
simgesine tıklayın, Denetim Masası'na, sonra da Aygıtları ve yazıcıları görüntüle'ye
tıklayın veya dokunun.
●
Windows 7: Windows Başlat menüsünde Aygıtlar ve Yazıcılar'a tıklayın.
●
Windows Vista: Windows Başlat menüsünden Denetim Masası'na, sonra da
Yazıcılar'a tıklayın.
●
Windows XP: Windows Başlat menüsünden Denetim Masası'na, sonra da Yazıcı ve
Fakslar'a tıklayın.
b.
Yazdırma kuyruğunu açmak için yazıcınızın simgesini çift tıklatın.
c.
Yazıcı menüsünden Tüm belgeleri iptal et'i veya Yazdırılacak Belgeleri Temizle'yi tıklatın,
sonra da Evet'i tıklatıp onaylayın.
80 Bölüm 9 Sorun çözme
TRWW
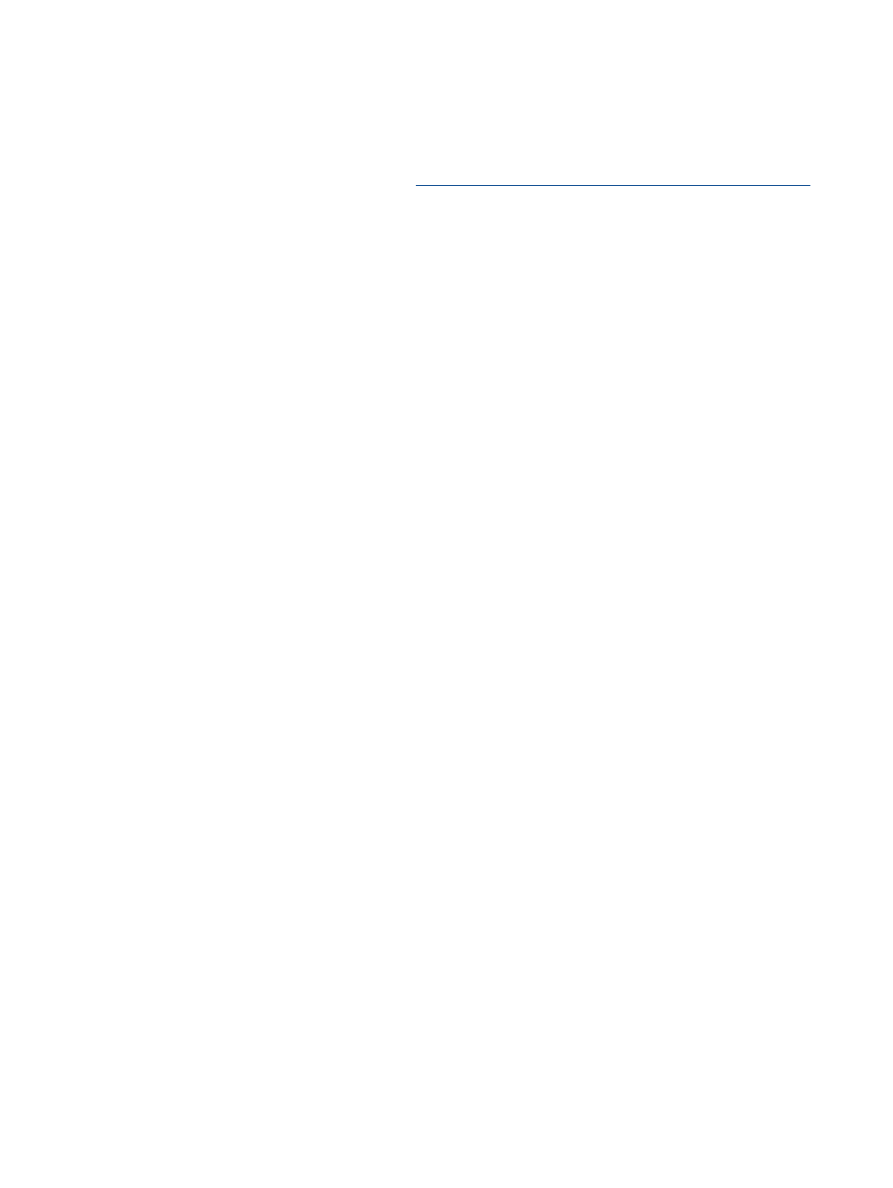
d.
Kuyrukta halen belge varsa bilgisayarı yeniden başlatıp yeniden yazdırmayı deneyin.
e.
Temiz olduğundan emin olmak için yazdırma kuyruğunu kontrol edin ve yeniden yazdırmayı
deneyin.
Yukarıdaki çözümler sorunu çözmezse,
daha fazla çevrimiçi sorun giderme bilgisi için burayı tıklatın
.
TRWW
Yazdırılamıyor 81