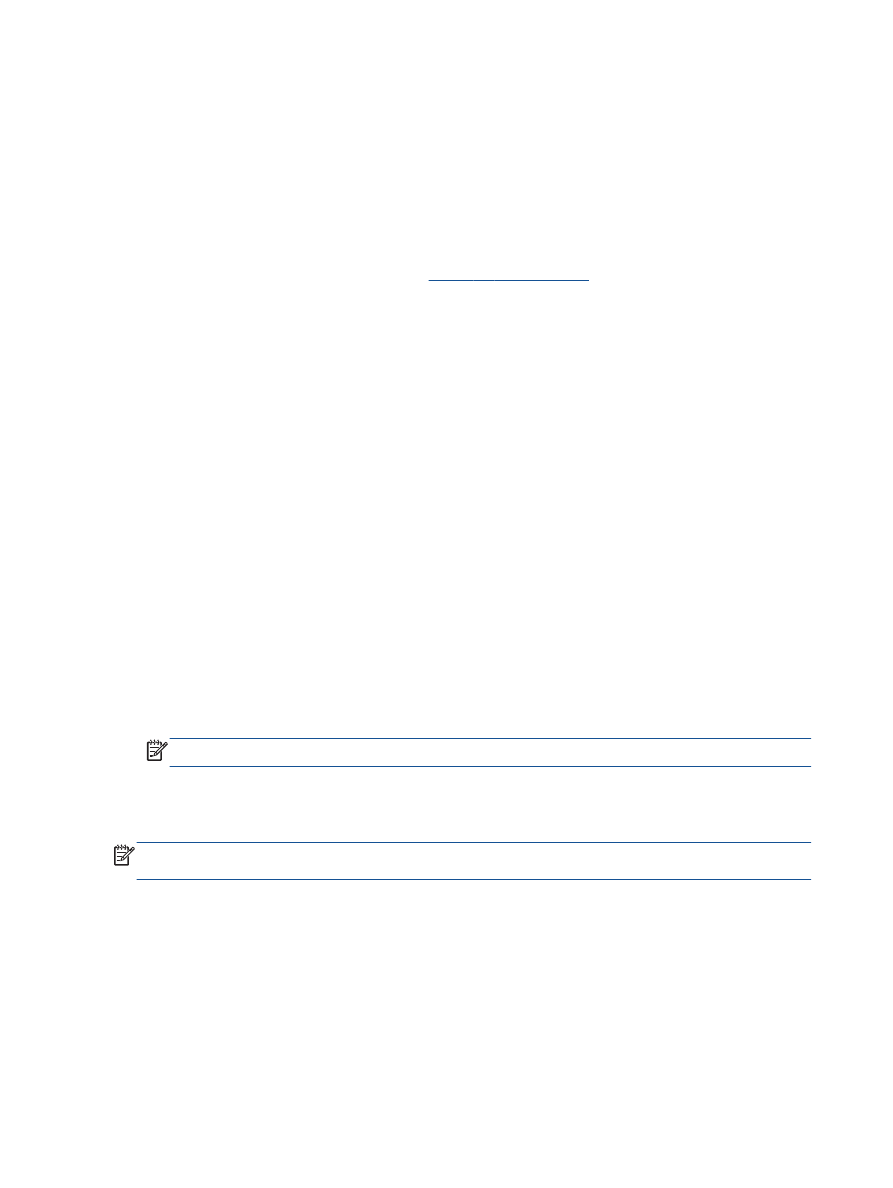
掃描到電腦
若要掃描到電腦,必須將印表機連接至電腦並加以開啟。 可以從印表機的控制台或電腦進行掃描。 若
要將單一頁面快速掃描到影像檔案,則從控制台掃描。 若要將多頁掃描到一個檔案、定義掃描的檔案格
式或調整掃描影像,則從電腦掃描。
準備掃描
1.
將原稿列印面朝上放入 ADF,或列印面朝下放在掃描器玻璃板的右前角。
如需有關放入原稿的詳細資訊,請參閱
位於第 24 頁的放入原稿
。
2.
開始掃描。
從印表機控制台掃描
1.
從印表機顯示器上的首頁畫面中選取掃描。 如果在印表機顯示器中看不到掃描,請按下首頁按鈕,
然後按向上和向下按鈕直到您看到掃描為止。
2.
選取掃描到電腦。
3.
從印表機顯示器選取要掃描到的電腦。
若在印表機顯示器的清單中看不到您的電腦,請確保您的電腦已透過 USB 纜線連接至印表機。
從電腦掃描
1.
根據您的作業系統,執行下列其中一項作業以開啟印表機軟體。
●
Windows 8: 在開始畫面的空白處按下滑鼠右鍵,按一下應用程式列上的所有應用程式,再
按下有印表機名稱的圖示。
●
Windows 7、Windows Vista 和 Windows XP: 在電腦桌面上按一下開始,選取所有程式,然
後依序按一下 HP、HP Officejet 2620 series 與 HP Officejet 2620 series。
2.
在 印表機軟體 中,按一下 列印、掃描與傳真 圖示,然後選取掃描文件或相片。
3.
從捷徑功能選項選取所需的掃描類型,然後按一下掃描。
附註:
選中顯示掃描預覽後,將可以在預覽螢幕中調整掃描的影像。
4.
若要在進行其他掃描時開啟該應用程式,請選取儲存,或者選取完成結束應用程式。
5.
儲存掃描後,在儲存掃描的目錄中將會開啟「Windows 檔案總管」視窗。
附註:
可以同時啟動掃描功能的電腦數量有限制。 選取印表機螢幕上的掃描,您就能看到目前可以進
行掃描的電腦。
30 第 5 章 影印和掃描
ZHTW