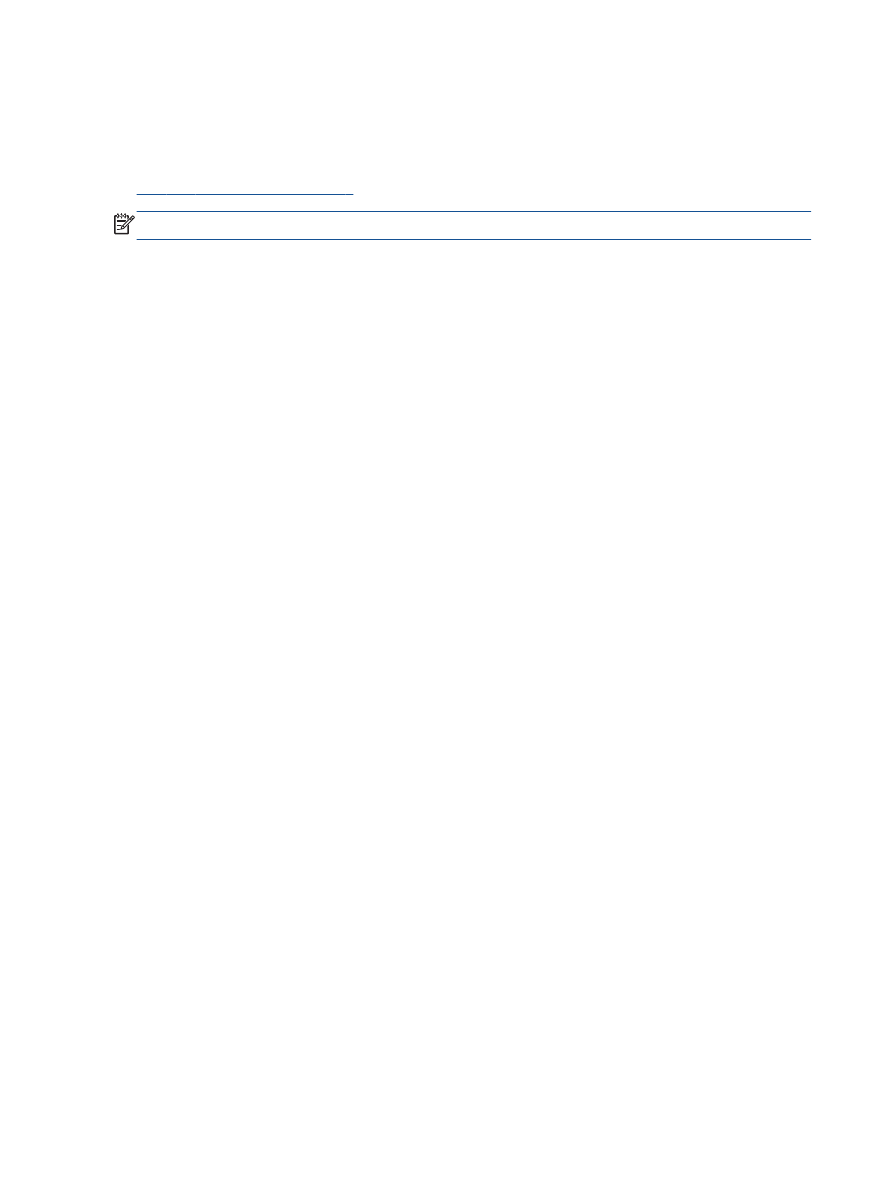
無法列印
如果在列印時遇到問題,您可以下載 HP 列印與掃描衛士,它會自動為您解決這個問題。 若要取得該公
用程式,請按一下適當的連結:
前往 HP 列印與掃描衛士下載頁。
附註:
HP 列印與掃描衛士可能並未提供所有語言的版本。
解決列印問題
確定印表機已開啟電源,而且進紙匣中已放入紙張。 如果您仍然無法列印,請依序嘗試下列動作:
1.
查看印表機顯示器上是否有錯誤訊息,然後依照螢幕上的指示解決錯誤。
2.
拔下 USB 纜線,再重新連接。
3.
確認印表機沒有暫停或離線。
確認印表機並未暫停或離線
a.
根據您的作業系統,執行下列其中一項:
●
Windows 8: 指向或輕觸畫面右上角以開啟 Charms 列,然後點擊設定圖示,再依序點
擊或輕觸控制台和檢視裝置和印表機。
●
Windows 7: 從 Windows 開始功能表中,按一下裝置和印表機。
●
Windows Vista: 在 Windows 開始功能表上,依序按一下控制台及印表機。
●
Windows XP: 在 Windows 開始功能表上,依序按一下控制台及印表機和傳真。
b.
按兩下印表機圖示,或以滑鼠右鍵按一下印表機圖示,然後選取查看正在列印的內容,以開啟
列印佇列。
c.
在印表機功能選項中,確認暫停列印或離線使用印表機旁邊沒有核取記號。
d.
如果您已進行變更,現在請嘗試再次列印。
4.
確認印表機是設為預設印表機。
確認印表機是設為預設印表機
a.
根據您的作業系統,執行下列其中一項:
●
Windows 8: 指向或輕觸畫面右上角以開啟 Charms 列,然後點擊設定圖示,再依序點
擊或輕觸控制台和檢視裝置和印表機。
●
Windows 7: 從 Windows 開始功能表中,按一下裝置和印表機。
●
Windows Vista: 在 Windows 開始功能表上,依序按一下控制台及印表機。
●
Windows XP: 在 Windows 開始功能表上,依序按一下控制台及印表機和傳真。
b.
確認已將正確的印表機設為預設印表機。
預設印表機旁邊的黑色或綠色圈圈中會有一個核取記號。
76 第 9 章 解決問題
ZHTW
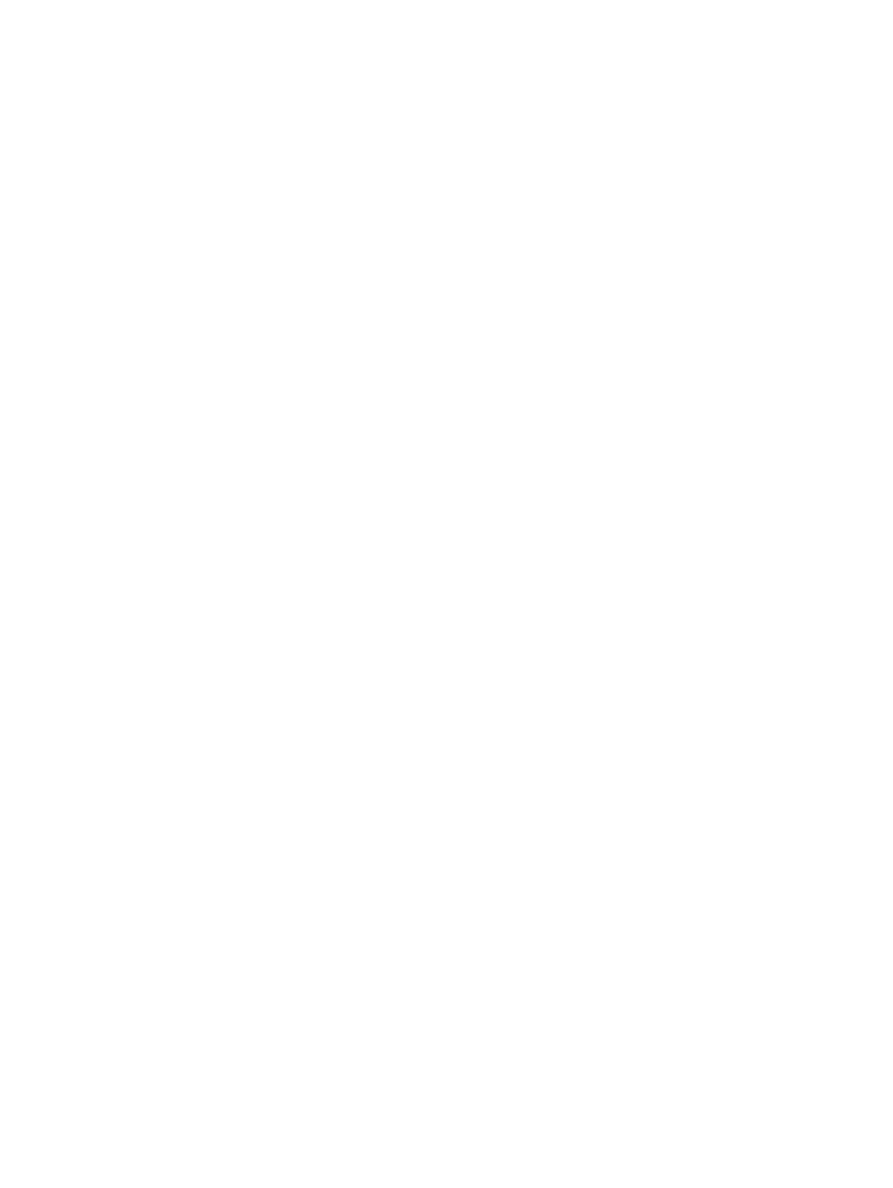
c.
如果將錯誤印表機設成預設印表機,請以滑鼠右鍵按一下正確印表機,然後選取設為預設印表
機。
d.
再使用一次印表機。
5.
重新啟動列印多工緩衝處理器。
若要重新啟動列印多工緩衝處理器
a.
根據您的作業系統,執行下列其中一項:
Windows 8
i.
指向或輕觸畫面右上角以開啟「Charms Bar」,然後點擊設定圖示。
ii.
點擊或輕觸控制台,然後點擊或輕觸系統與安全性。
iii. 點擊或輕觸管理工具,然後點擊兩次或輕觸兩次服務。
iv. 點擊右鍵或按住不放列印多工緩衝處理器,然後點擊屬性。
v.
在一般標籤中的啟動類型旁,請確定已選取自動。
vi. 如果服務尚未執行,請在服務狀態下依序點擊或輕觸啟動和確定。
Windows 7
i.
從 Windows 開始功能表,依序按一下控制台、系統及安全性、系統管理工具。
ii.
連按兩下服務。
iii. 以滑鼠右鍵按一下列印多工緩衝處理器,然後按一下內容。
iv. 在一般標籤中的啟動類型旁,請確定已選取自動。
v.
如果服務尚未執行,在服務狀態下按一下啟動,然後按一下確定。
Windows Vista
i.
從 Windows 開始功能表,依序按一下控制台、系統及維護、系統管理工具。
ii.
連按兩下服務。
iii. 用滑鼠右鍵按一下列印多工緩衝處理器服務,然後按一下內容。
iv. 在一般標籤中的啟動類型旁,請確定已選取自動。
v.
如果服務尚未執行,在服務狀態下按一下啟動,然後按一下確定。
Windows XP
i.
從 Windows 開始功能表,以滑鼠右鍵按一下我的電腦。
ii.
按一下管理,然後按一下服務及應用程式。
ZHTW
無法列印 77
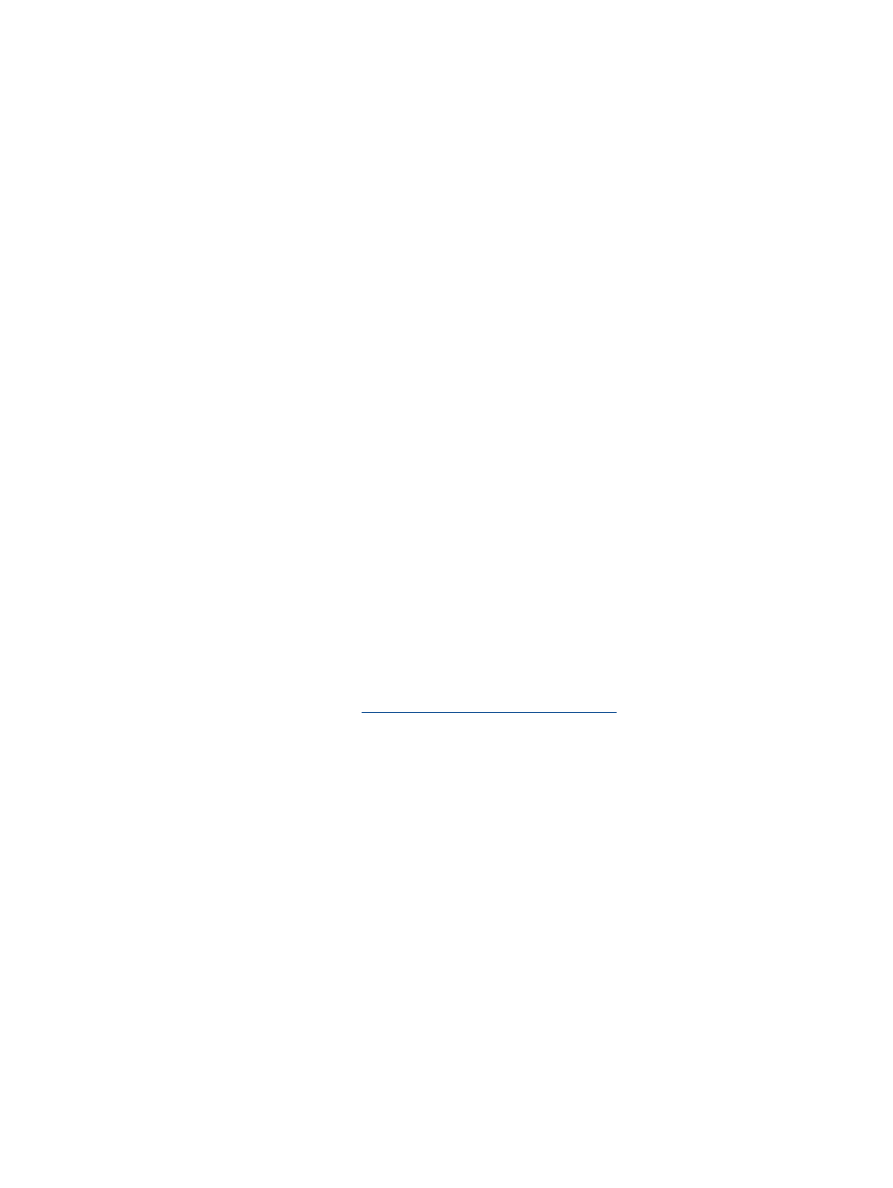
iii. 連按兩下服務,然後再按兩下列印多工緩衝處理器。
iv. 用滑鼠右鍵按一下列印多工緩衝處理器,然後再按一下重新啟動以重新啟動該服務。
b.
確認已將正確的印表機設為預設印表機。
預設印表機旁邊的黑色或綠色圈圈中會有一個核取記號。
c.
如果將錯誤印表機設成預設印表機,請以滑鼠右鍵按一下正確印表機,然後選取設為預設印表
機。
d.
再使用一次印表機。
6.
重新啟動電腦。
7.
清除列印佇列。
若要清除列印佇列
a.
根據您的作業系統,執行下列其中一項:
●
Windows 8: 指向或輕觸畫面右上角以開啟 Charms 列,然後點擊設定圖示,再依序點
擊或輕觸控制台和檢視裝置和印表機。
●
Windows 7: 從 Windows 開始功能表中,按一下裝置和印表機。
●
Windows Vista: 在 Windows 開始功能表上,依序按一下控制台及印表機。
●
Windows XP: 在 Windows 開始功能表上,依序按一下控制台及印表機和傳真。
b.
按兩下印表機圖示,開啟列印佇列。
c.
在印表機功能表中,按一下取消所有文件的列印或清除列印文件,然後按一下是確認。
d.
如果佇列中仍有文件,請重新啟動電腦,然後在電腦重新啟動後試著再次列印。
e.
再次檢查列印佇列,確定佇列已空,然後試著再次列印。
如果上述解決方法並未解決問題,
請按一下這裡取得詳細的線上疑難排解
。
78 第 9 章 解決問題
ZHTW